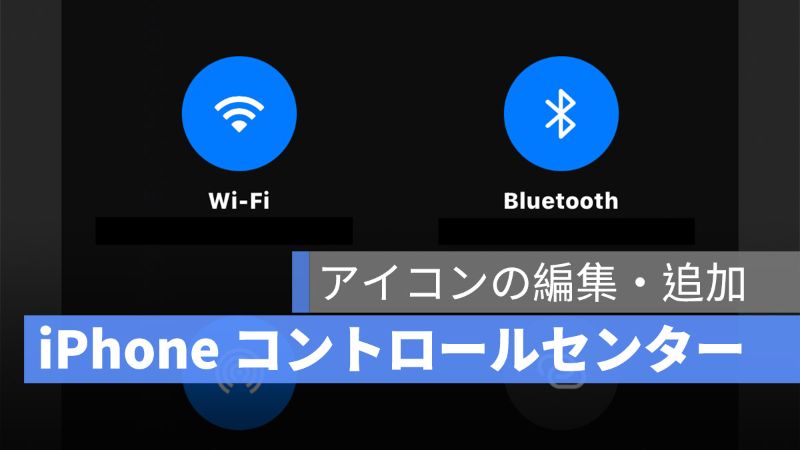
您可以从控制中心打开和关闭Wi-Fi,蓝牙和气盘,还可以使用“屏幕录制”和“ Shazam”等功能。
某些功能可以从设置应用程序中运行,但是还有一些功能只能在控制中心操作。
本文是关于如何使用控制中心,我们将解释如何打开控制中心以及如何编辑或添加图标。使用控制中心。
如果您想观看更多有趣的内容,请访问Instagram@applealmondjp请关注我们!
如何打开iPhone控制中心
为了获得iPhone控制中心,您可以从iPhone屏幕的右上方滑动以获取控件。

顺便说一句,从iPhone屏幕的顶部(包括左上方)向下滑动以进入通知中心,因此请记住。
关于iPhone控制中心设置:添加和编辑图标
编辑控制中心图标
要在iPhone控制中心添加和编辑功能图标,请转到“设置”应用程序。
选择iPhone设置>控制中心。
然后,您可以从“包含的控件”中对控制中心中的函数进行排序或删除。
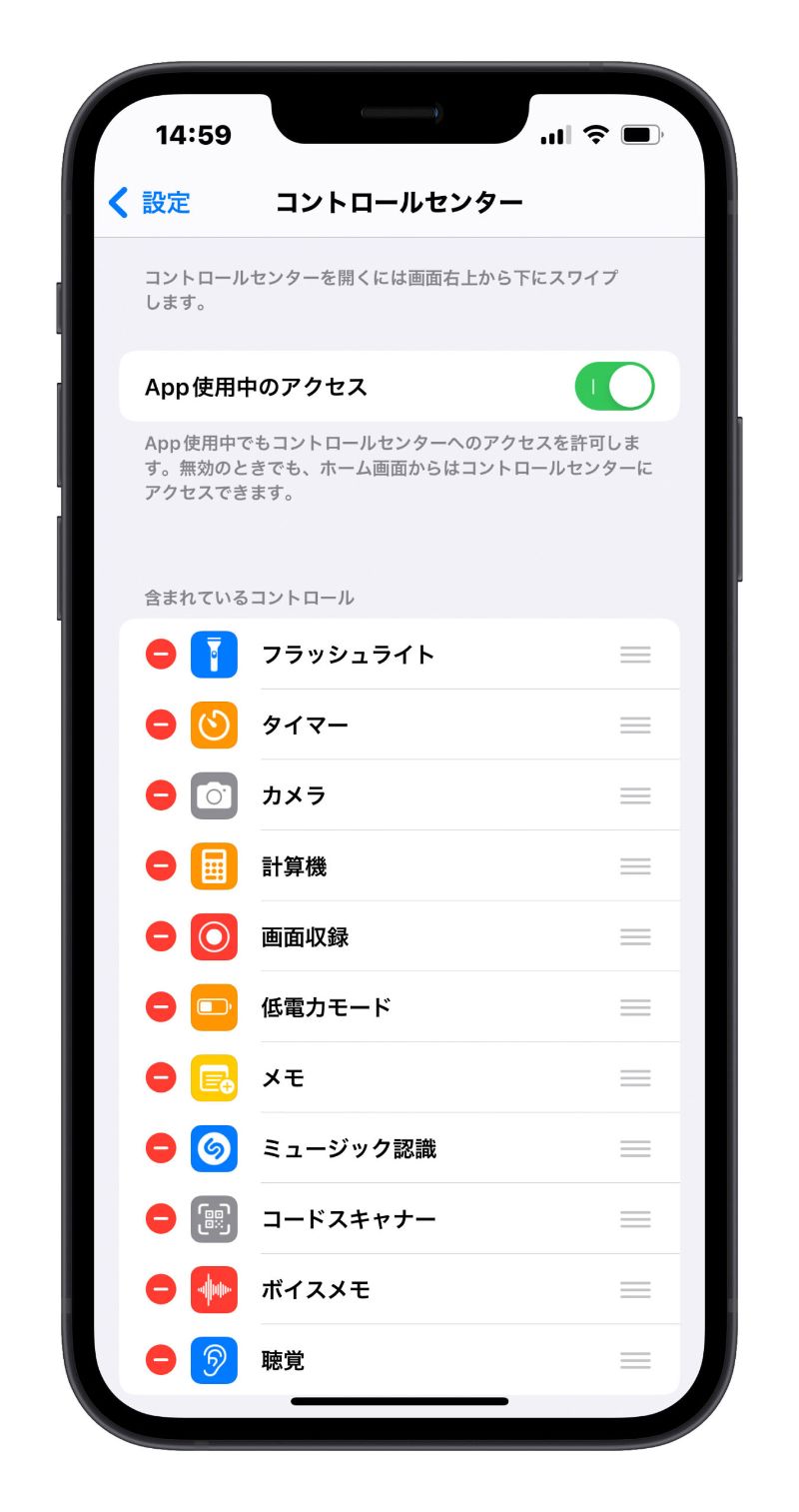
添加了控制中心图标
向下滚动一点,您可以将要使用的功能添加到“添加控制”部分中的控制中心。
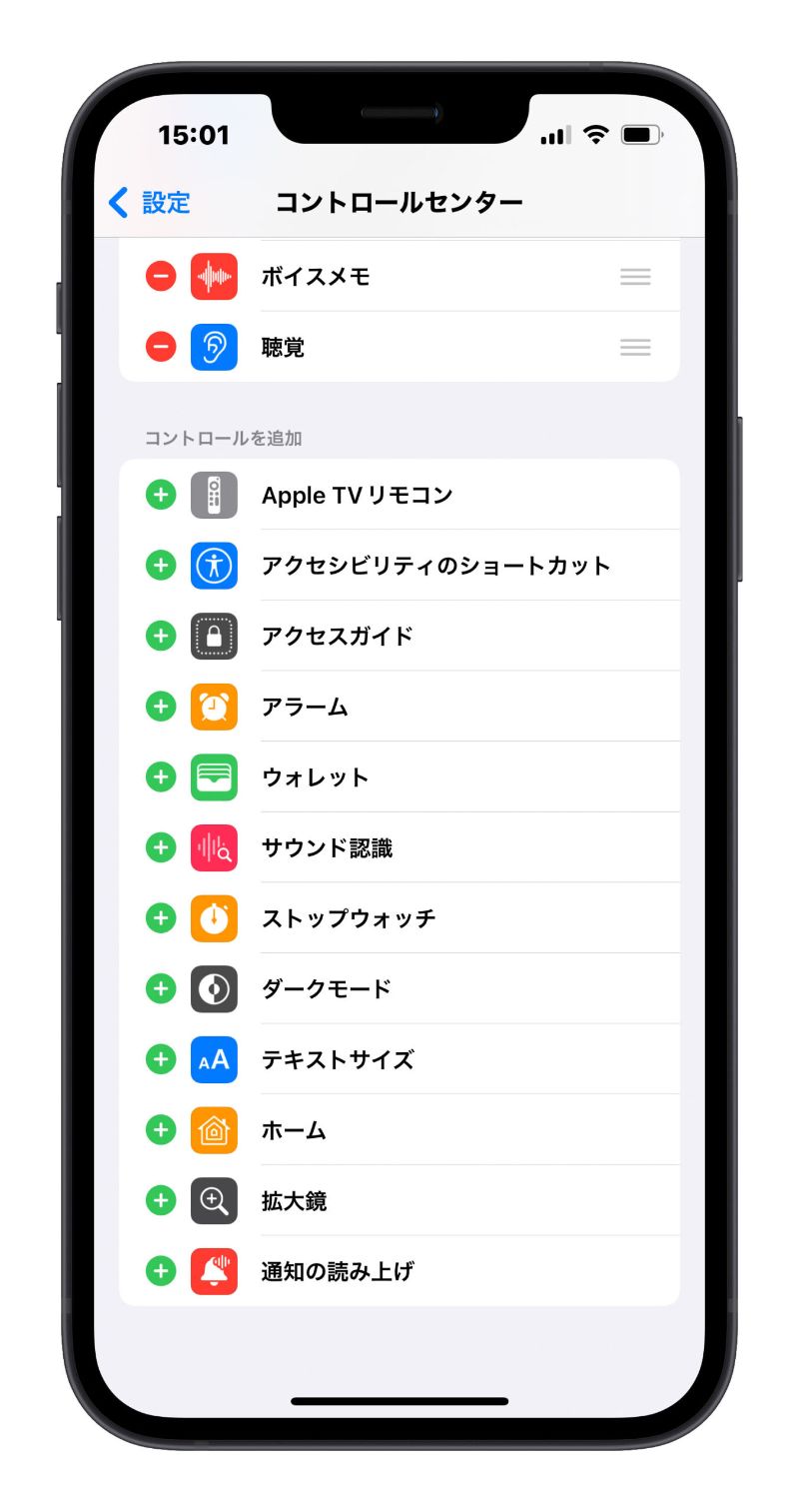
使用iPhone控制中心
从iPhone控制中心操作Wi-Fi或蓝牙时,您不仅可以打开或关闭它,而且还可以按并握住图标以查看更多选项。
控制中心:Wi-Fi和蓝牙
您可以通过按下Wi-Fi或蓝牙图标来选择网络和设备。
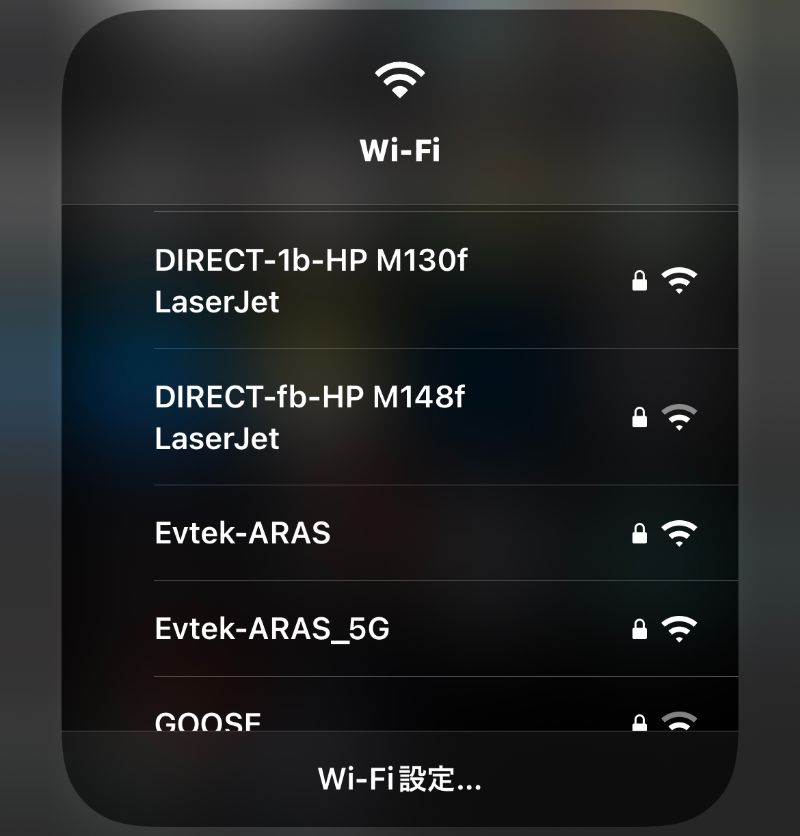
控制中心:空投
按住Airdrop图标以选择“不接收”,“仅联系”和“所有人”接收设置。
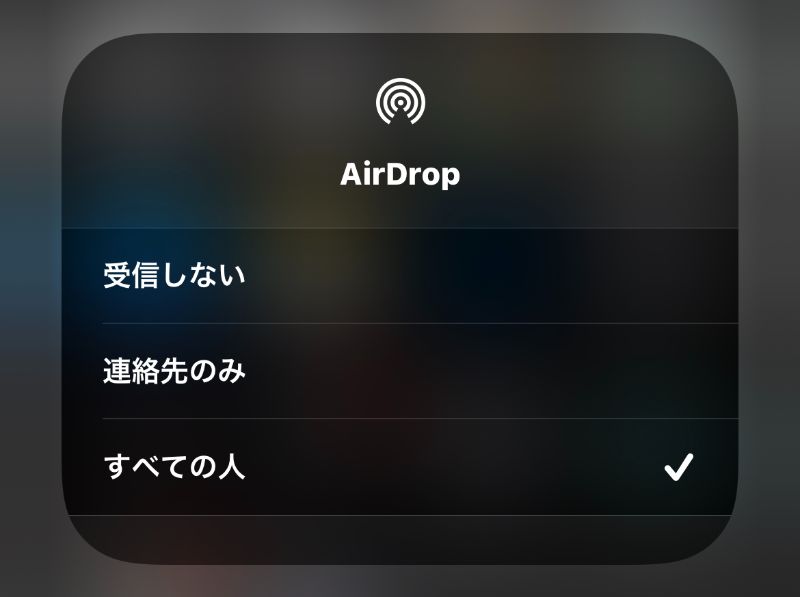
控制中心:密集模式
按并保持集中模式图标以选择自定义的集中模式。
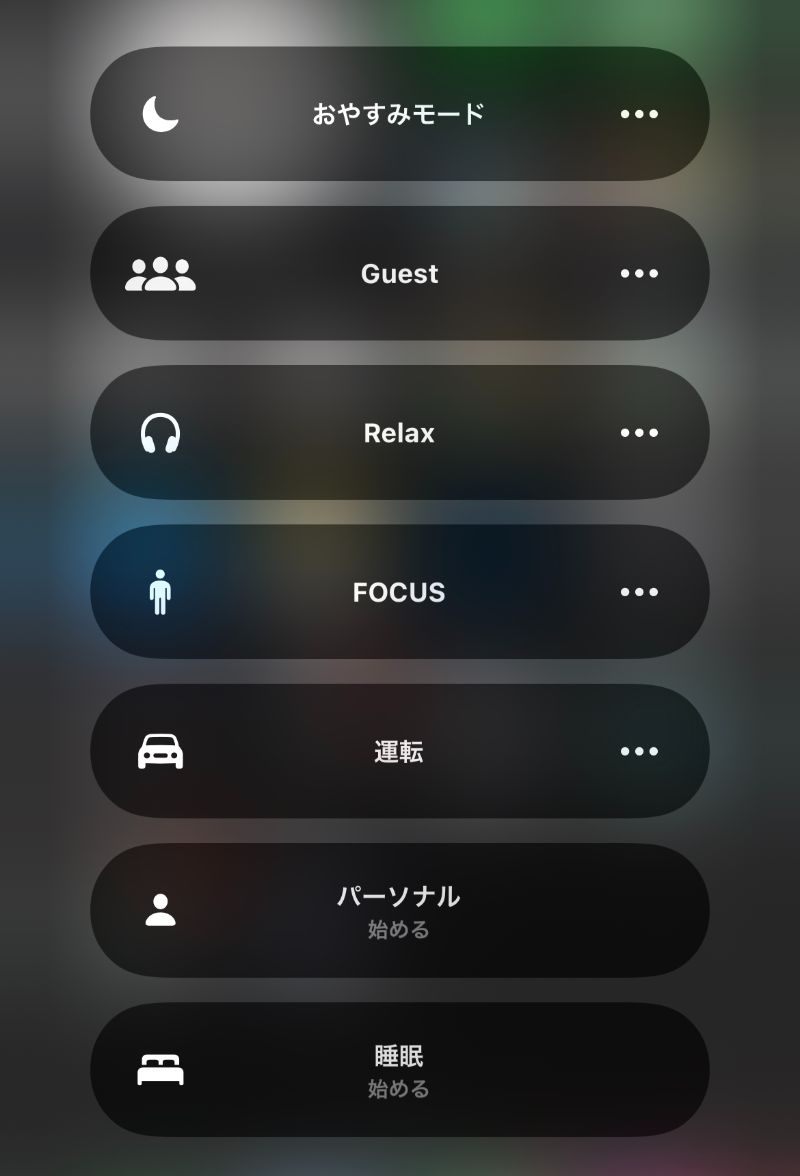
控制中心:计算器
按住计算器图标以查看“最新结果”并复制它。
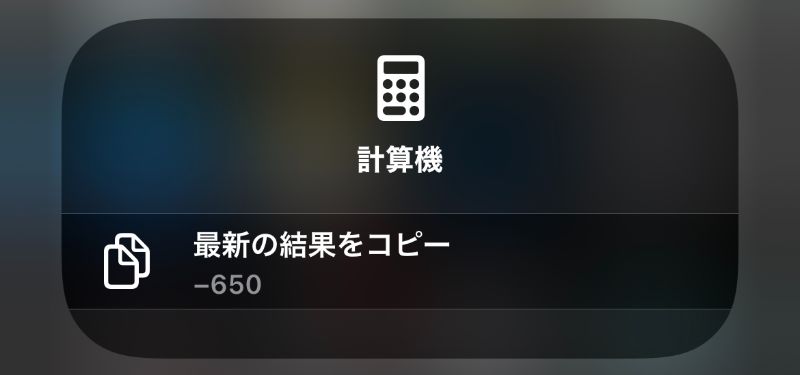
控制中心:相机
按住相机图标以选择拍摄模式。
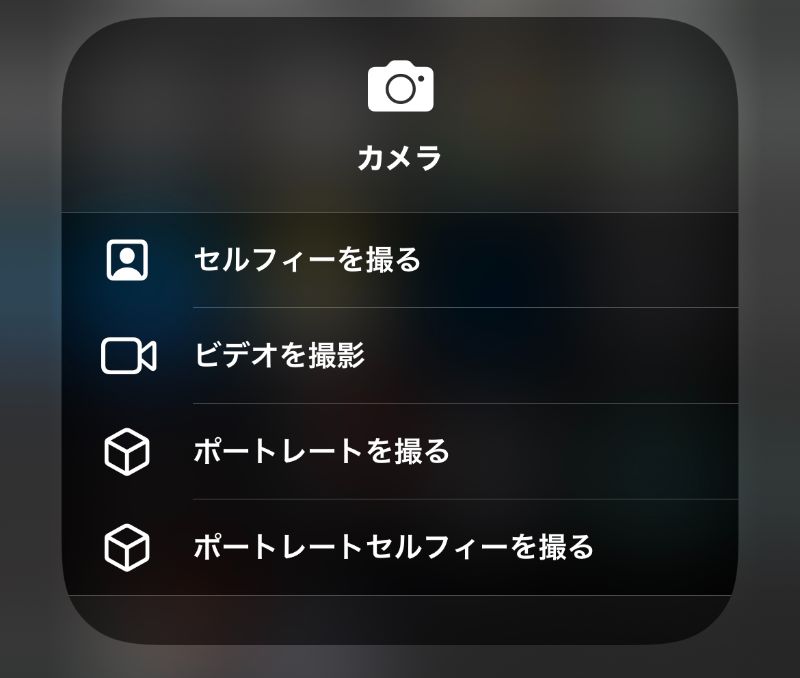
控制中心:手电筒
您可以通过按下手电筒图标来调整亮度。
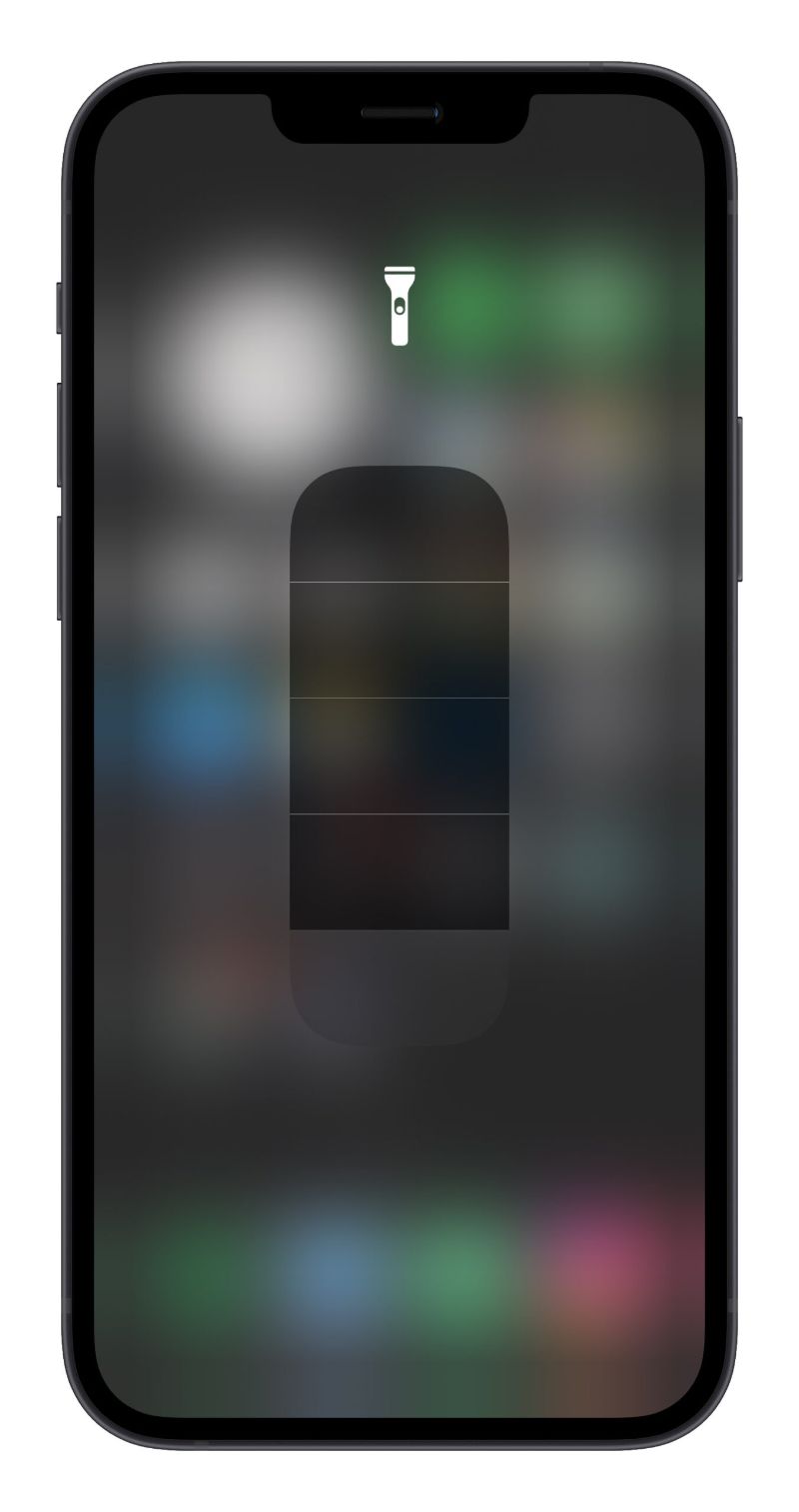
控制中心:屏幕记录
按住屏幕录制图标以选择广播应用程序并使用麦克风()可供选择。
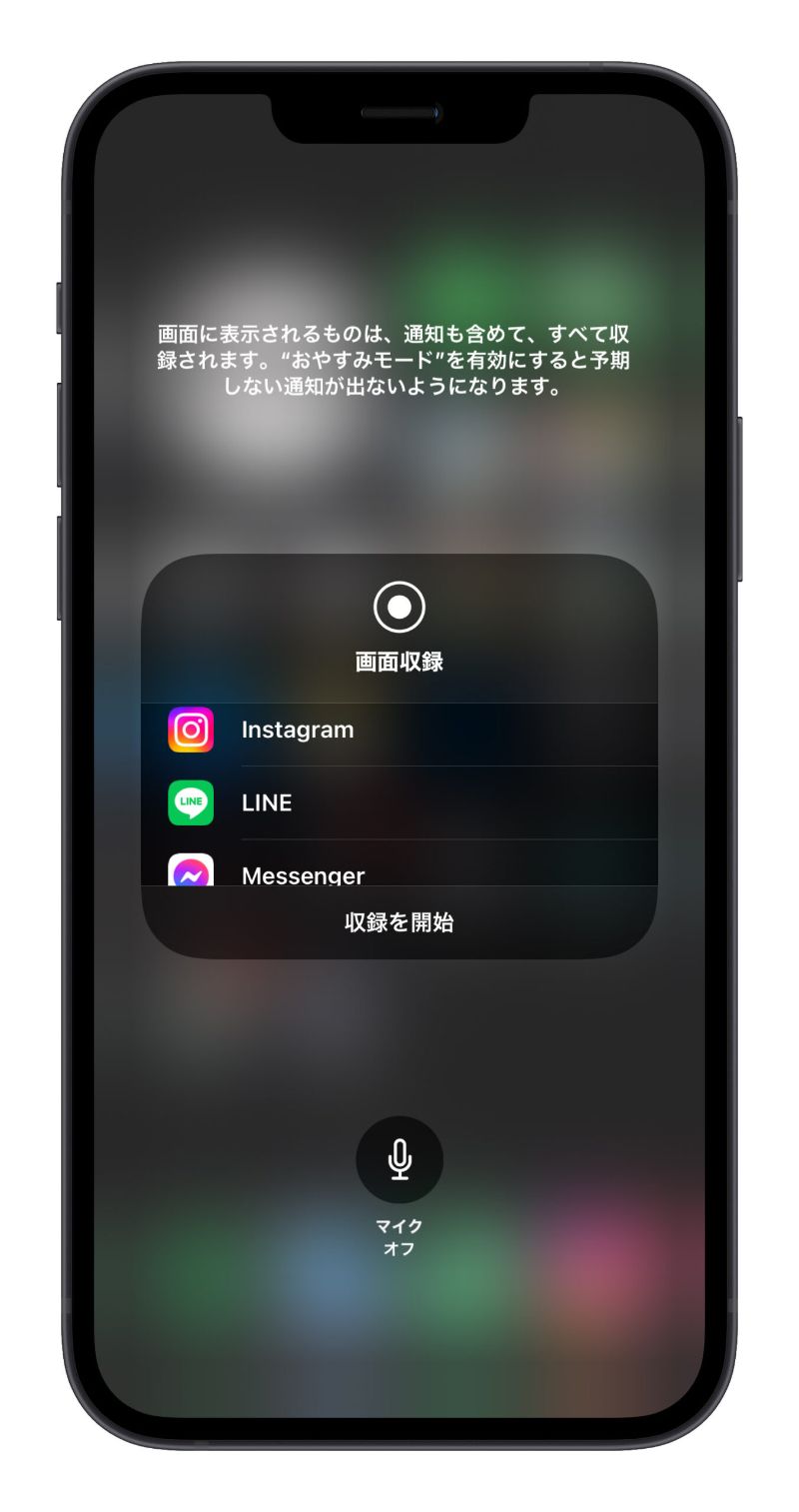
控制中心:笔记
按住备忘录图标,然后选择“新备忘录”,“新清单”,“新照片”和“扫描文档”。
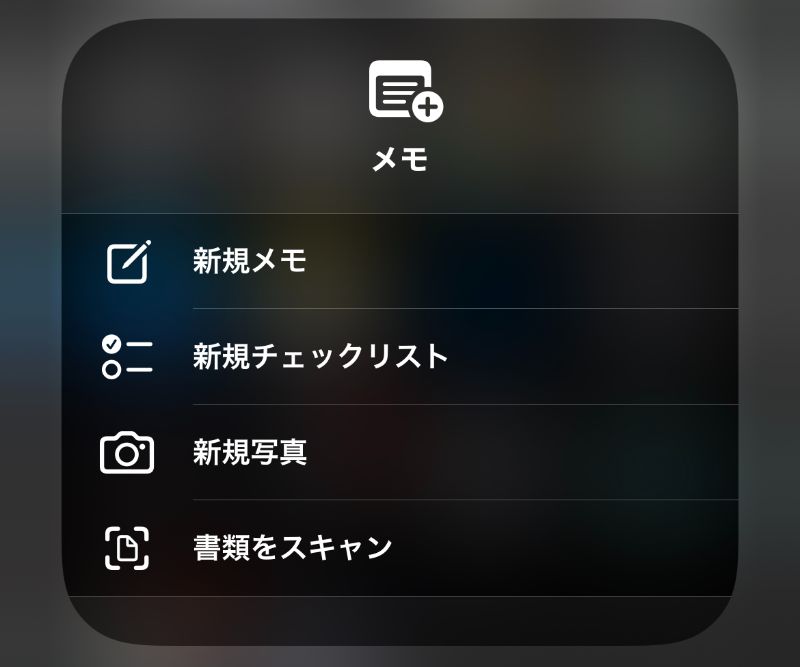
控制中心:文本网站
您可以通过按和握住文本大小图标来调整文本大小。
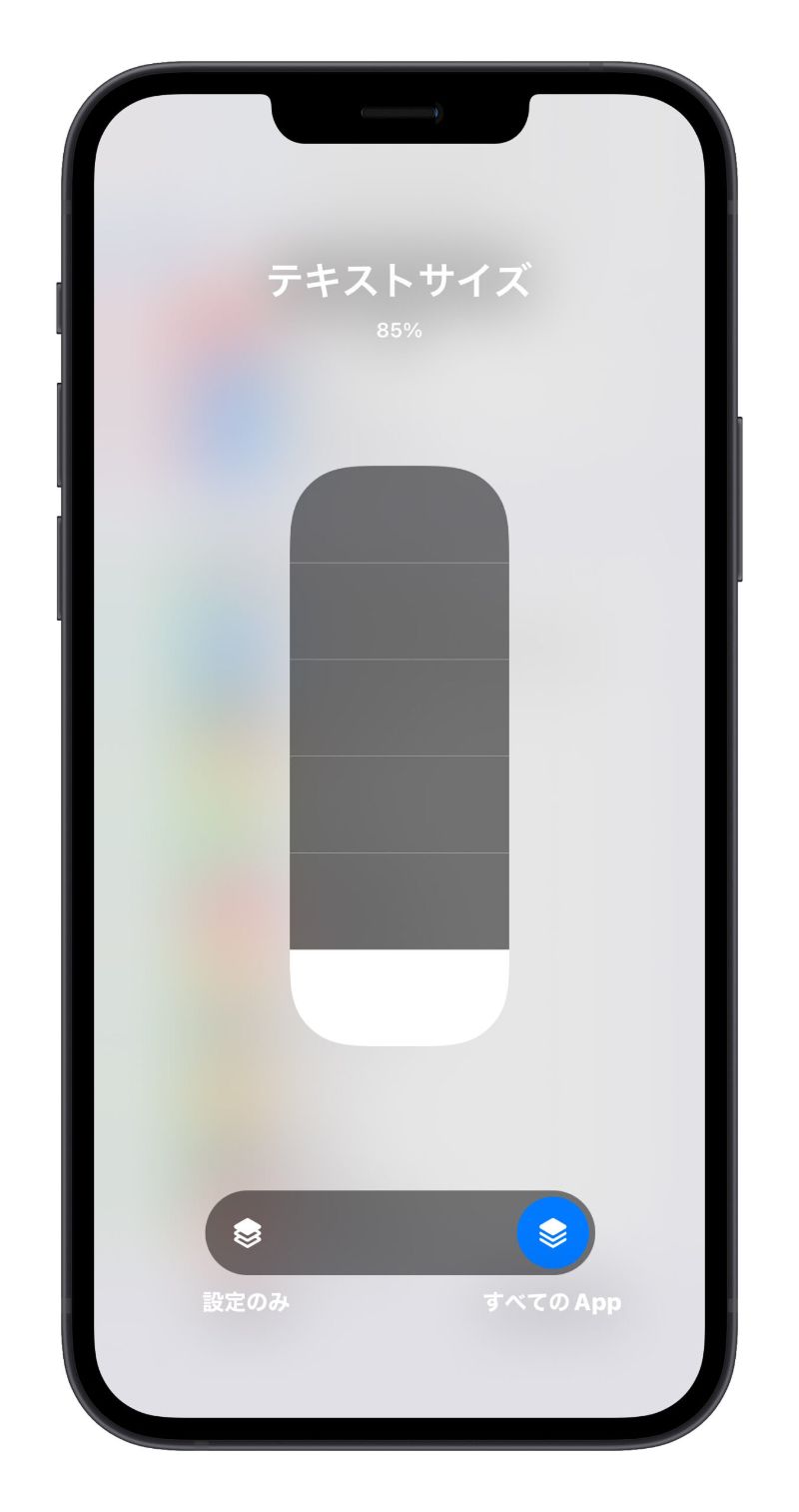
控制中心:声音识别
按住声音识别图标,以选择要识别的声音。
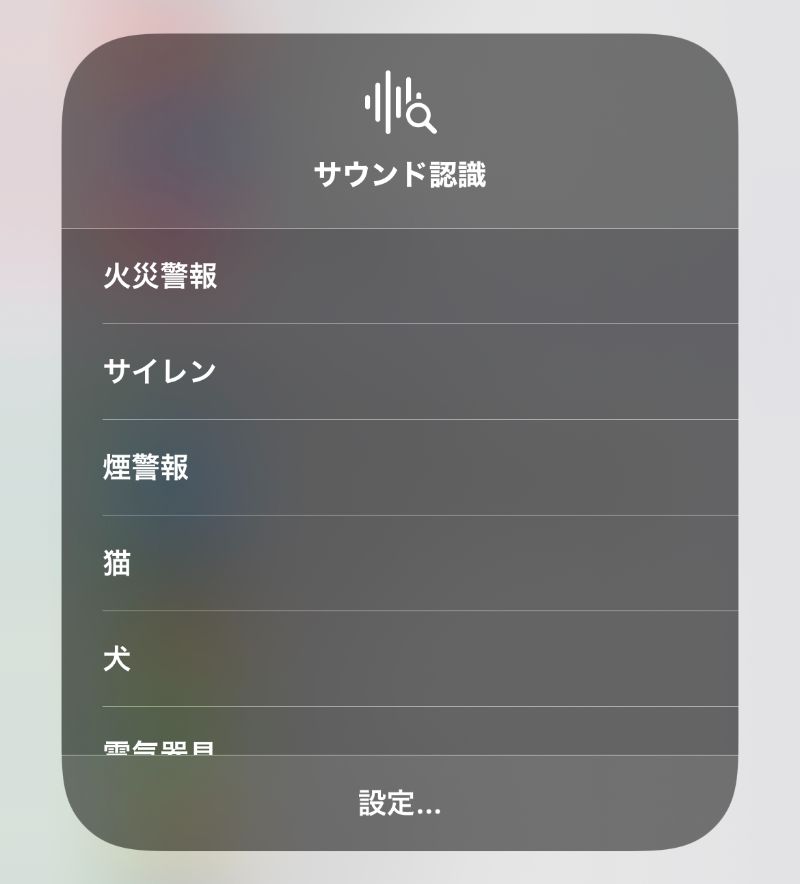
如何使用iPhone控制中心:摘要
如何使用控制中心并添加或编辑图标:
- 选择iPhone设置>控制中心
- 按住每个图标以查看更多选项
控制中心很方便,因此请务必使用它。
您可能也想阅读的文章
