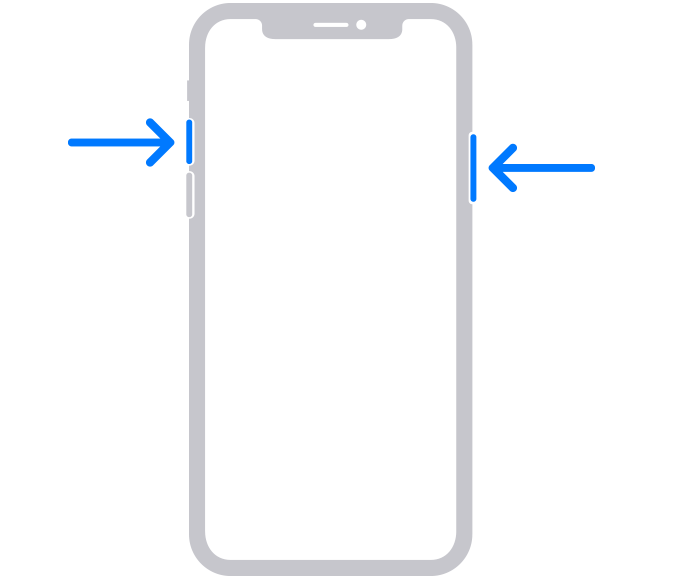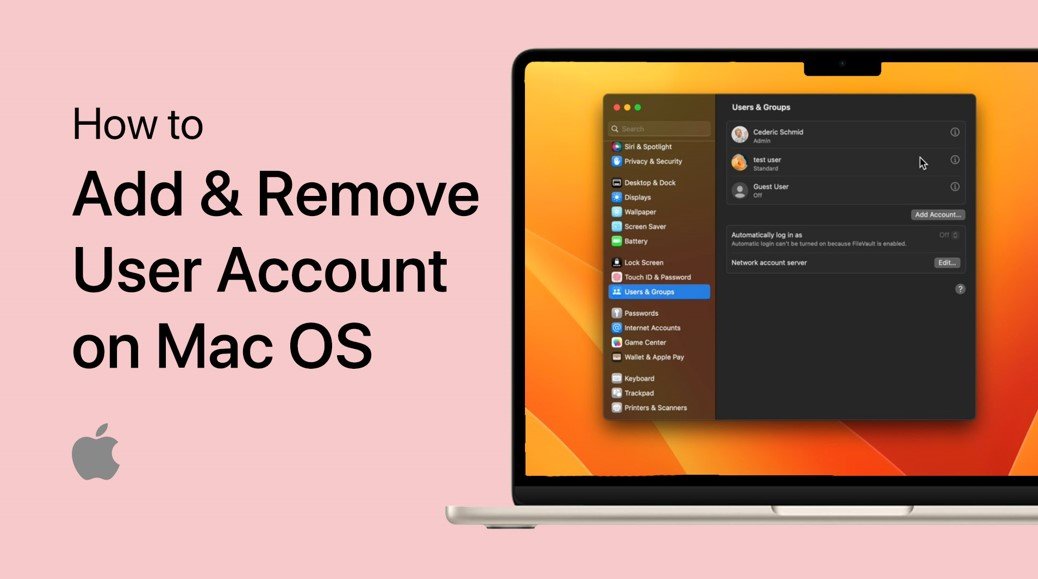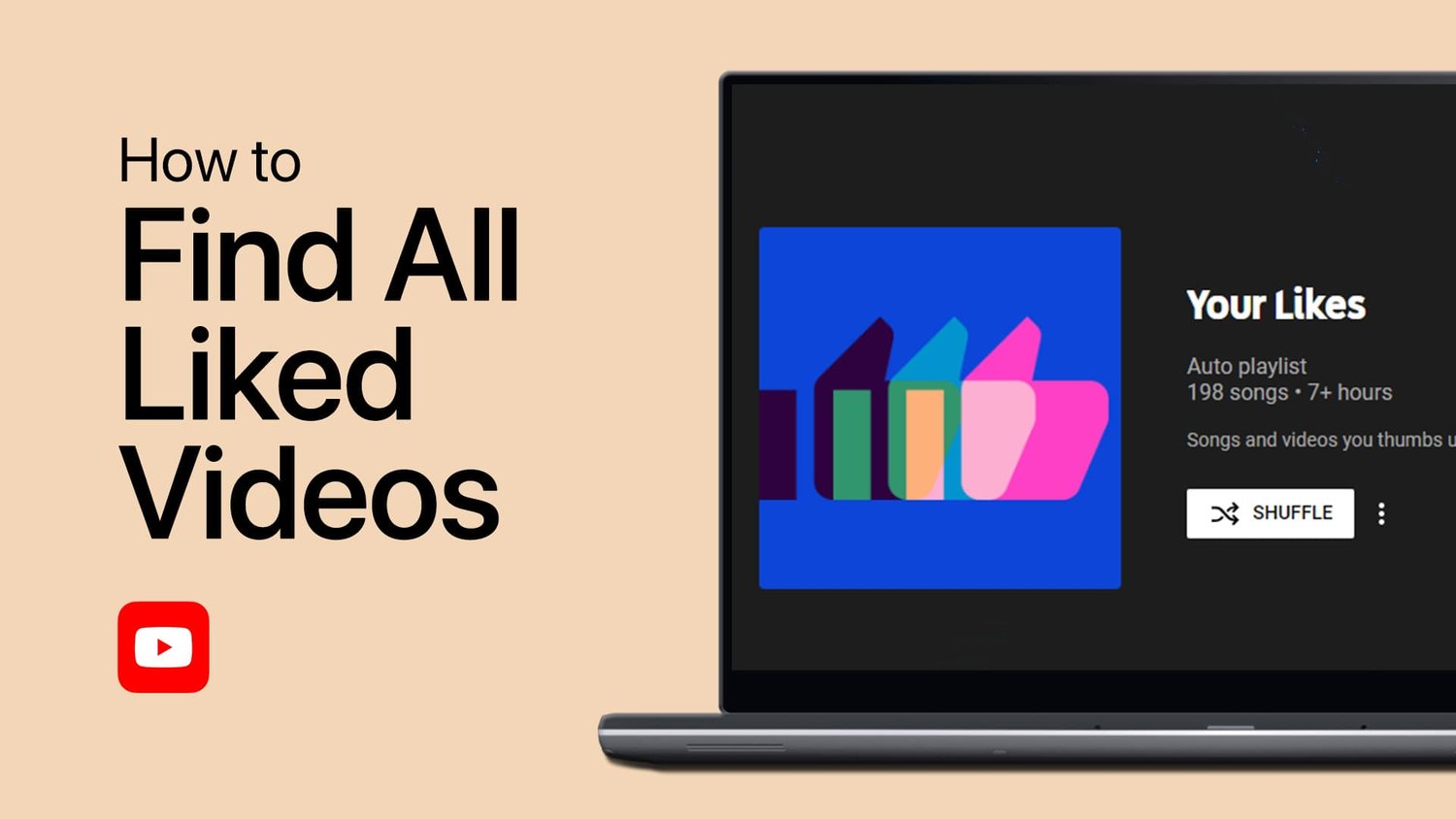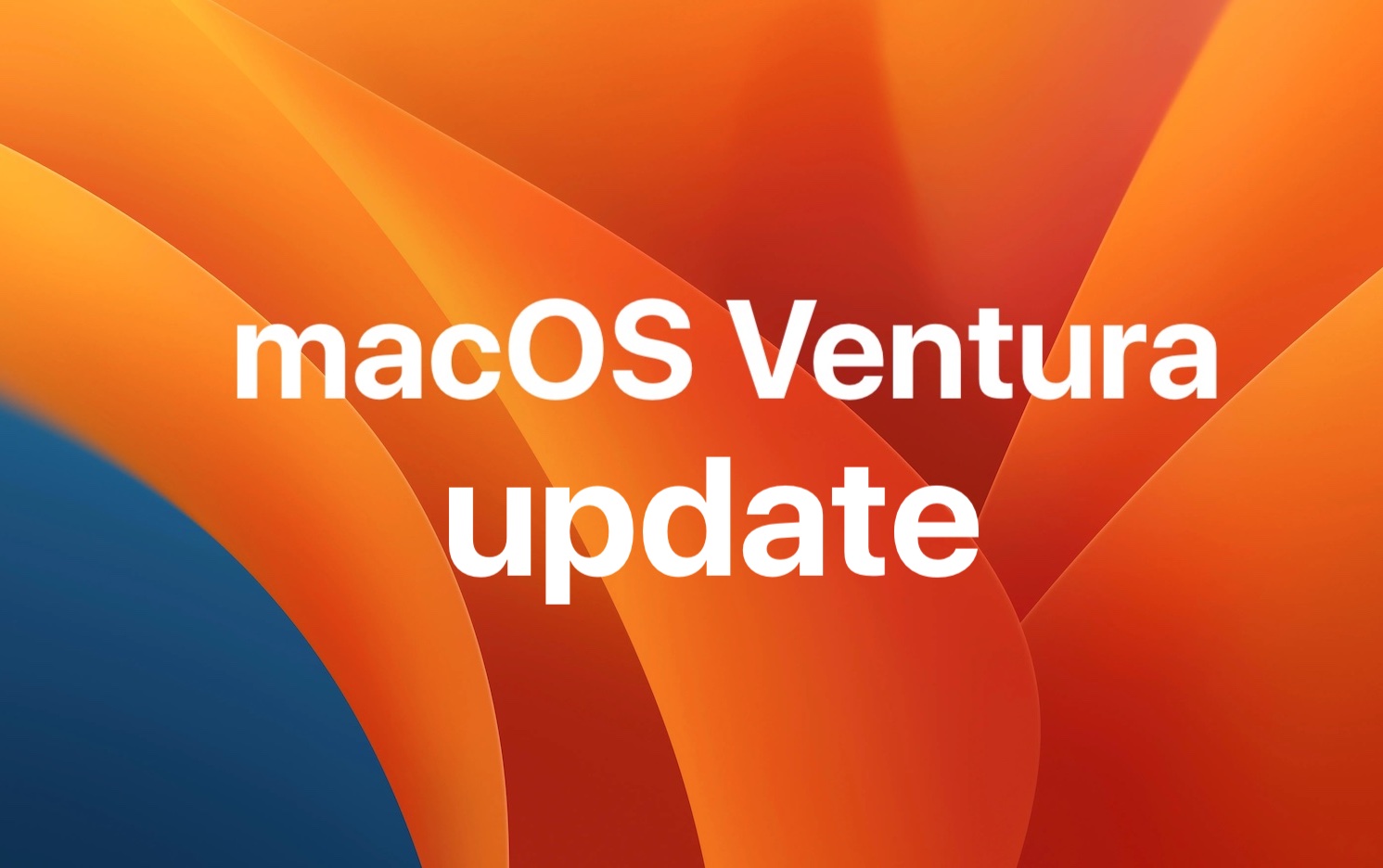这使您可以采用8个提示,用于在iPhone上拍摄屏幕截图以及长时间的屏幕截图。

iPhone如果您正在使用截屏你知道如何获得吗?另外,在iPhone上截屏您是否知道有一项功能可以用来拍摄照片并认为拍照后不需要它?
实际上,iPhone屏幕截图不仅显示了屏幕,而且还进行了许多有趣的操作,可以加快iPhone屏幕截图流程,并允许随后进行一系列操作。今天,我们将从iPhone屏幕截图中介绍八种实用的隐藏技术。
如果您想观看更多有趣的内容,请访问Instagram @applealmondjp和Twitter x@Applealmond1请关注我们!
基本的iPhone屏幕截图操作
iPhone屏幕截图方法非常简单,但是它的模型与带触摸ID的模型之间有所不同。
面ID模型
对于具有面部ID和iPhone X的型号以及后来的型号,您可以同时按两个按钮来拍摄屏幕截图:“侧面按钮”和“音量上升”。
触摸ID模型
在iPhone 8和更早的型号上,您可以同时按“侧面按钮”和“主页”或“电源按钮”和“主机”按钮和“主机按钮”和“主页”按钮。
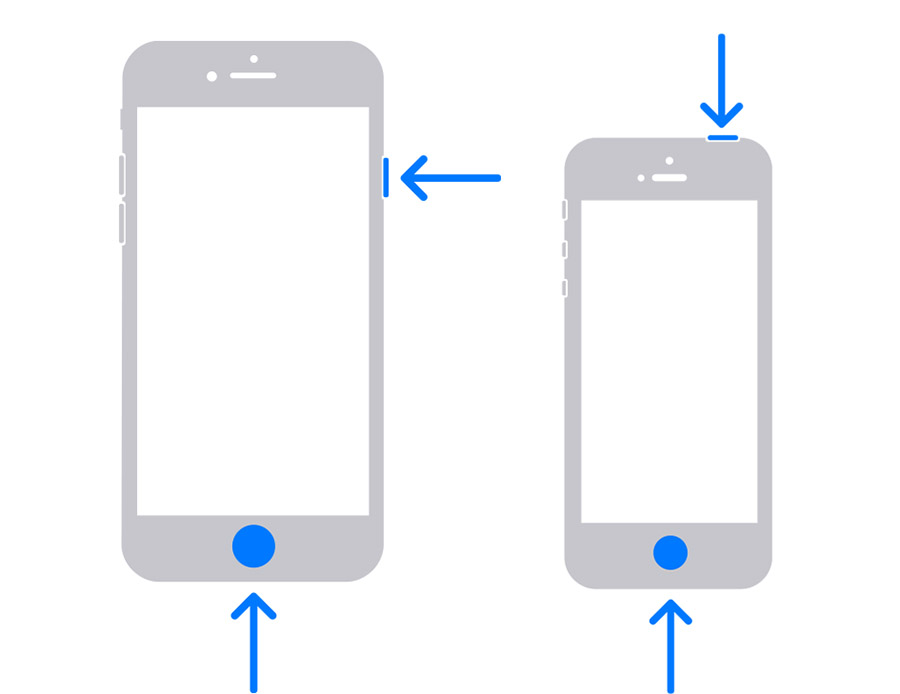
两次点击iPhone的背面以屏幕截图
如果按下主页或侧面按钮时屏幕切换,并且无法使用物理按钮进行屏幕截图,则可以使用iPhone上的可访问性触摸功能在背面点击两次(或三次)以进行屏幕截图。
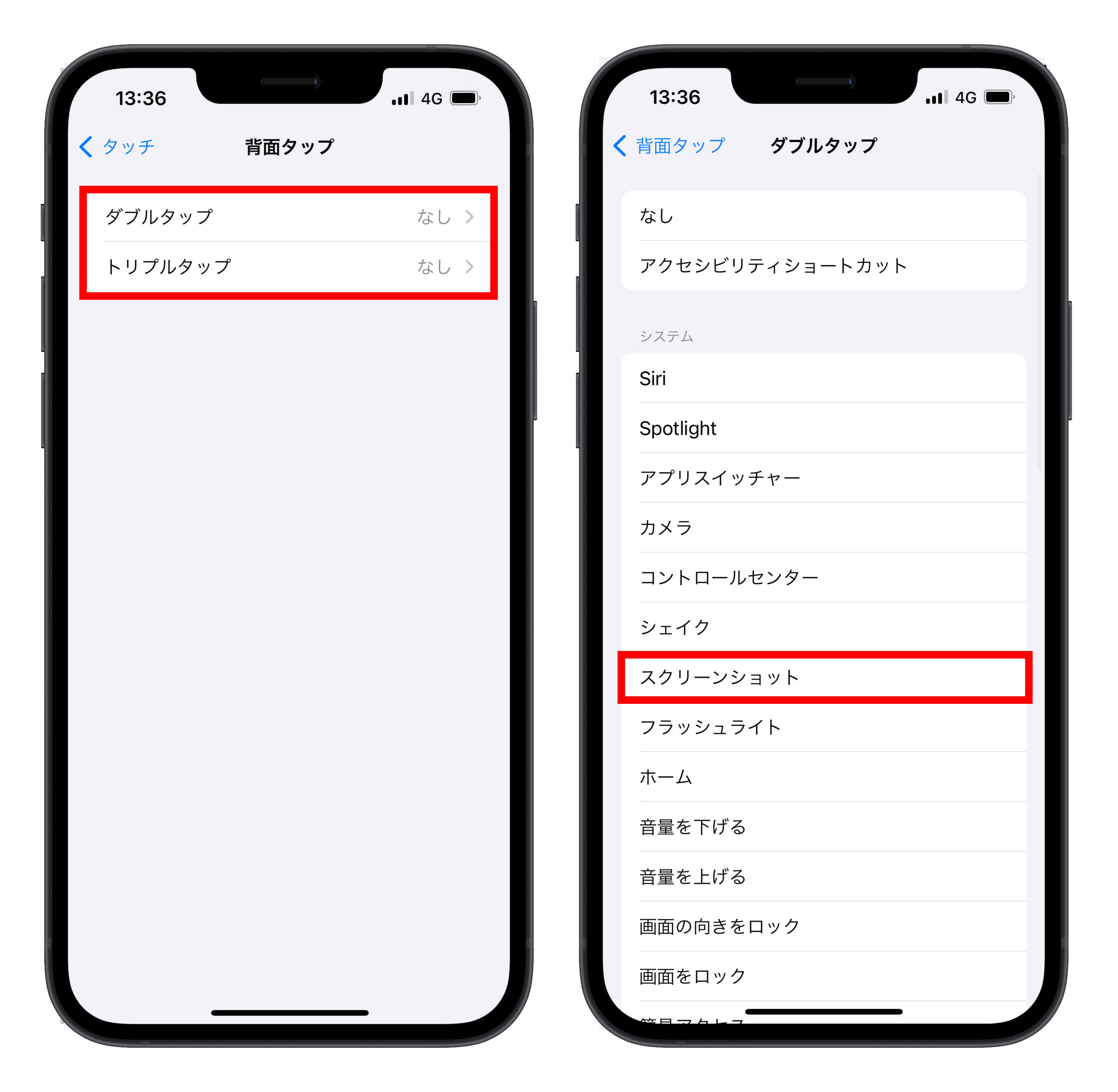
详细的设置方法是《快速且方便的iPhone 15上屏幕截图的三种方法! 》本文提供了详细的解释。
iPhone点击白色圆圈两次以屏幕截图
即使您使用白色圆圈代替物理主页按钮或将模型与面部ID一起使用,许多人也习惯于使用过去的白色圆圈。实际上,您还可以使用白色圆圈屏幕截图iPhone。
在设置应用程序中,选择可访问性,然后单击触摸功能。
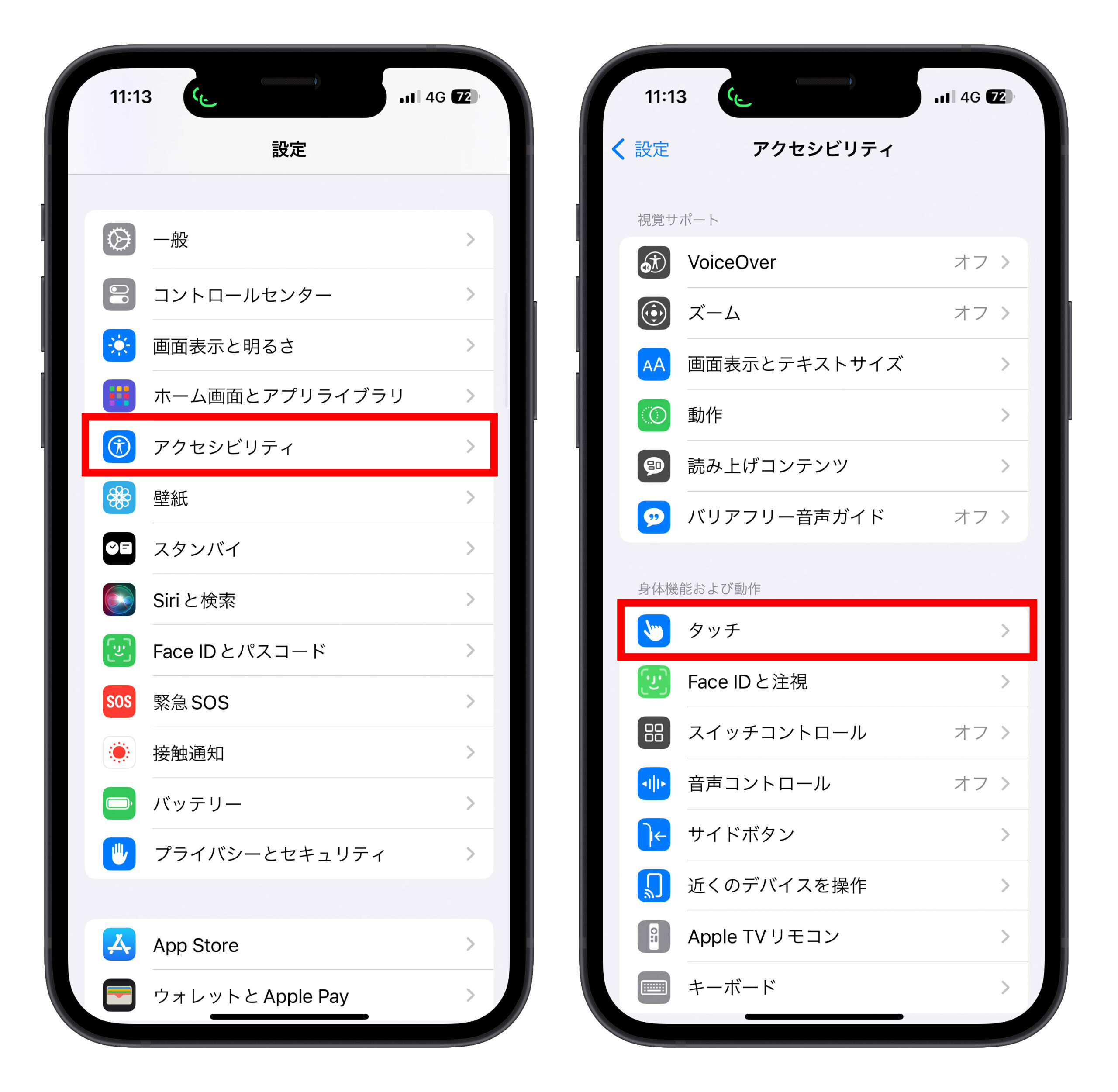
之后,转到“ Assistivetouch”,在“自定义操作”下选择“双击”功能,然后设置“屏幕截图”,然后点击两次白色圆圈以进行屏幕截图。
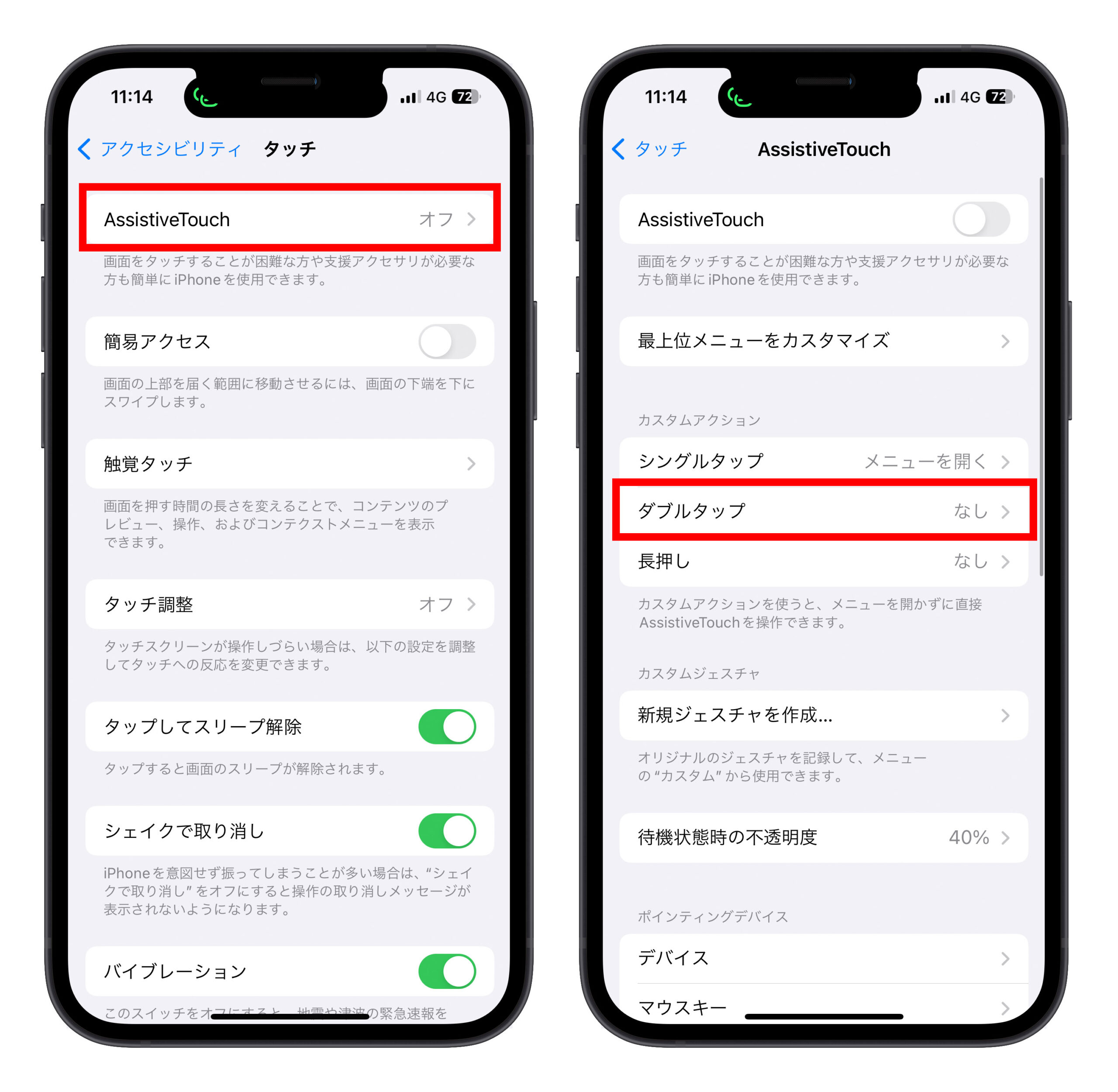
iPhone上的音频屏幕截图
如果您不能用手,也可以要求Siri进行屏幕截图。只需说:“嘿Siri,屏幕截图”,Siri将屏幕截图的iPhone屏幕截图。
在下面,我们显示了要求Siri通过输入文本进行屏幕截图的功能,但实际上,您可以简单地说“嘿Siri,拿起屏幕截图”。
拍摄视频后的屏幕截图
有时,您可能需要捕获视频屏幕,或者屏幕截图可能会立即显示,并且屏幕截图可能不会及时出现。在这种情况下,您可以使用屏幕记录功能记录屏幕。

然后,您可以使用照片应用程序选择录制的屏幕,在左下方和右下方滑动时间表以查找所需的屏幕,并使用上述方法进行屏幕截图。
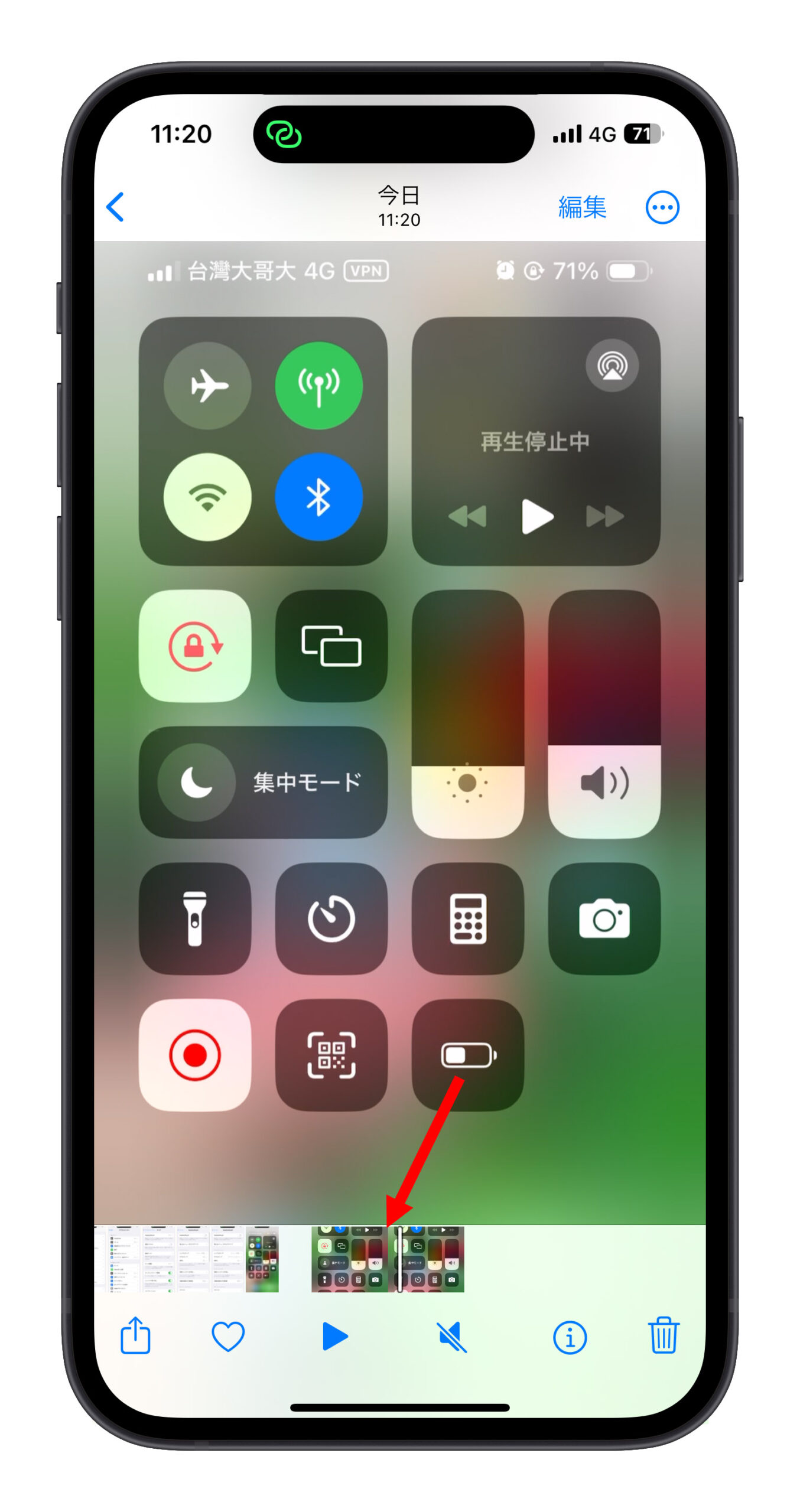
iPhone截图后直接编辑
使用上述方法拍摄屏幕截图后,iPhone屏幕左下角将出现一个小盒子。这是我刚刚拍摄的屏幕截图。 Apple每次屏幕截图时都会显示此小盒子,从而可以继续执行下一步。
向左滑动以保存屏幕截图。
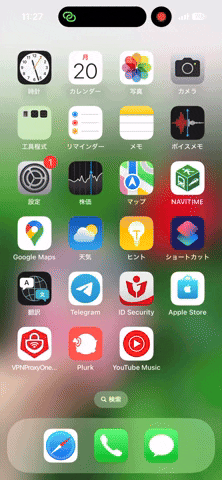
单击以编辑或删除屏幕截图。
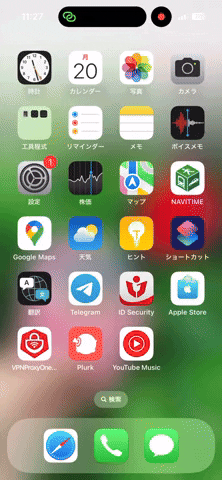
截图后直接使用并共享到应用
屏幕截图后,您可以将其添加到笔记,文件文件夹中,或通过按并按住左下方显示的简化图像,然后拖动并将该屏幕截图的简化映像拖动到所需的应用程序中。您可以节省以后切换到应用程序并共享照片的麻烦。
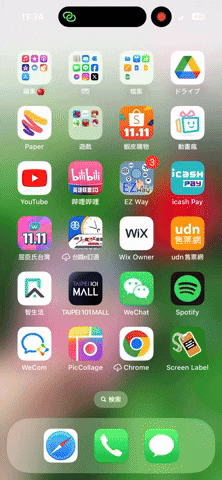
iPhone的长(垂直)屏幕截图
如果您在iPhone上使用Safari,并且想屏幕截图Safari网页的内容,则可以使用内置的长屏幕快照(垂直屏幕截图)。这使您可以快速捕获整个网页的内容。
详细的教程是《您可以将长(垂直)屏幕截图(屏幕截图)作为iOS 17上的图像保存!我将向您展示如何操作。这是在文章中介绍的。
8个用于iPhone屏幕截图的实用隐藏技术:摘要
如果您仔细阅读了Kajin的文章,您可能已经熟悉屏幕截图和长屏幕截图,但是我们今天推出的iPhone屏幕截图的八个动作包括:
- 基本的iPhone屏幕截图操作
- 两次点击iPhone的背面以屏幕截图
- 双击iPhone上的白色圆圈以屏幕截图
- 带有Siri Audio的屏幕截图
- 首先录制视频,然后屏幕截图
- iPhone截图后直接编辑
- 屏幕截图后直接使用,共享到应用
- iPhone的长屏幕截图
许多人可能还不知道这一点,但是您可以有效利用简化的屏幕截图图像并使用Siri拍摄屏幕截图。掌握这些技术对于拍摄屏幕截图和随后的照片处理非常有用。
如果您想观看更多有趣的内容,请访问Instagram @applealmondjp和Twitter x@Applealmond1请关注我们!