您是否要修复driver_power_state_failure?死亡或BSOD的蓝屏是在Windows生态系统上工作的计算机上最可怕的错误消息之一。一个这样的问题或您可能遇到的一种BSOD错误是驾驶员电源状态故障。大多数BSOD错误是某些组件故障和驱动程序不相容性的结果。如何解决计算机上的驱动力状态故障?这是应帮助您解决问题的最佳选择。
“驱动器功率状态故障”是解决Windows 10中BSOD错误的最具挑战性错误之一。但是,如果您找到了看到影响计算机错误的确切原因,那么通过几个简单的步骤解决它应该更容易解决。
是什么导致这种类型的BSOD错误?以下是在Windows 10设备上引起它的一些原因。
睡眠模式
您会发现的可能原因之一是Windows设备上的睡眠模式。在许多情况下,由于您的计算机处于睡眠模式或突然离开睡眠模式,因此在许多情况下会出现此错误。当您的一个驱动程序积极使用时,当您的驱动程序之一仍处于睡眠模式时,也可能发生。每当召唤设备时,Windows都会向驾驶员发送信号。但是,如果失败t对呼叫响应,您将获得“驱动器电源状态故障错误”。
旧的Windows版本
可能导致错误的另一个原因是Windows操作系统的较旧版本。当您从Windows 7或8升级到Windows 10时,可能会发生这种情况。大多数已安装的驱动程序可能与Windows 10一起使用,并且可能会进一步引起不兼容的问题,从而导致驾驶员功率状态故障。
过时的驾驶员
已经观察到大多数BSOD误差是过时或不兼容驱动程序的结果。 Windows 10每年发布两个重大更新,几个次要更新会定期改善性能。在许多情况下,这些更新会使驱动程序不兼容。
修复以解决Windows 10上的驱动器电源状态故障错误
了解什么可能导致错误并开始重新启动的循环,这里有一些输入,内容涉及如何有效解决问题。
修复1 - 关闭节能模式
电源设置问题可能会导致驱动力状态故障。更改电源设置可以帮助您在很大程度上解决BSOD问题。这是您如何关闭节能模式的方式。
了解更多:如何修复Windows中的自动维修环 - 完整指南
- 启动运行对话框。您可以同时按Windows键并同时按R。您也可以在搜索字段中输入运行,然后选择适当的搜索结果。
- 输入控制面板以到达控制面板。
- 选择电源选项
- 确保您选择了平衡选项,然后单击更改计划设置。
- 接下来,单击更改高级电源设置。
- 扩展选项无线适配器设置和节能模式。
- 将这些设置更改为最高性能。
- 接下来,检查选项PCI Express和链路国家电力管理
- 将这些配置以及最大动力节省。
- 点击申请为了使这些更改生效。
电源设置
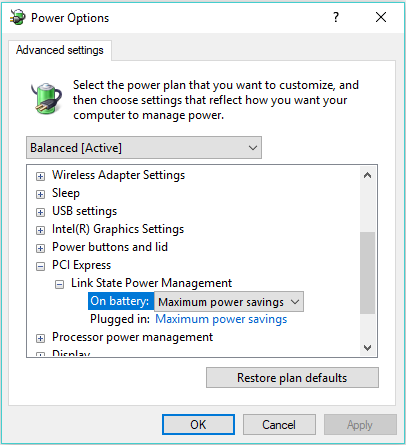
一旦配置了这些设置,请重新启动计算机以进行生效的更改。检查Windows 10设备上是否可以解决驱动器电源状态故障。
修复2 - 卸下多余的驾驶员
未更新或无法正常工作的驱动程序是导致“驱动力状态故障错误”的主要原因之一。更新或删除这些驱动程序可以帮助您有效地解决此问题。
这是您可以做到的 -
- 通过提交的Windows搜索搜索设备管理器,然后从搜索结果中选择它
- 如果您在任何设备上找到黄色标记,请确保卸载设备驱动程序。卸载设备驱动程序不应创建问题,因为重新启动计算机时,驱动程序应自动重新安装。
- 重复每个似乎有问题的驱动程序的过程。
一旦您完成了可能存在问题的所有驱动程序,请重新启动计算机。检查问题是否已解决。
修复3 - 检查Windows Minidump文件
这可能是另一个不错的选择,可以帮助您解决Windows 10设备上驱动力状态故障错误的关注。检查Minidump是否已启用。
这就是您将能够做到的 -
- 启动运行applet。您可以通过在Windows搜索字段中搜索运行并从可用的搜索结果中选择适当的结果来做到这一点。您也可以通过同时按Windows键并同时访问它。
- 输入'CPL'在运行对话框中。
- 选择先进的标签,然后单击启动和恢复
- 取消选中的选项自动重新启动失败
- 找到选项写调试信息
- 选择小记忆转储(256 KB)在此选项下的下拉选项中。
- 确保将目录列为%SystemRoot%Minidump。
- 完成此操作后,单击确定并重新启动计算机。
您现在应该能够使用像饱和要找到确切的有问题的驱动程序,以便您可以集中精力n n解决该特定驱动程序的确切问题。
修复4 - 使用系统文件检查器(SFC)
系统文件检查器或SFC一直是解决与驱动程序不兼容或Windows 10设备上系统文件有关的问题的最佳选择之一。
这是您可以做到的 -
- 启动命令提示。您可以通过在搜索字段中键入CMD并从搜索结果中选择它来做到这一点。
- 确保您已访问命令提示符作为管理员
- 输入以下命令
sfc /scannow
- 请注意,“ sfc”一词之后有一个空间。
这就是您要做的。耐心等待系统检查系统文件的完整性。它可能需要大约5和15分钟的时间。命令检查系统文件的状态并进行修复,如果它找到了影响您系统完整性的任何问题。
还应注意,您需要以4至5次运行SFC命令,直到您可以找到解决驾驶员功率状态故障问题的确切分辨率。您甚至可以运行DIMS命令以更好地解决问题。
修复5 - 系统还原
好吧,如果似乎什么都没有解决问题,您可能面临驾驶员功率状态故障错误,可能不可避免地将您的系统恢复到上一个日期。当然,请记住,理想情况下,这应该是您的最后一个度假胜地,这些应用程序已安装在您还原系统可能停止工作的日期之后安装的某些应用程序。
这是您应该能够将系统还原到上一个日期的方式 -
- 启动运行命令。如上所述,请按照上述示例中的说明进行操作。
- 在“运行对话框”中输入以下命令
sysdm.cpl
- 找到选项系统保护选项卡
- 点击系统还原选项
- 选择一个首选的系统还原点,您需要还原系统。
- 按照屏幕上的说明进行耐心等待,直到将系统恢复到您选定的日期为止。
当涉及到您可能面临的驱动力状态故障错误时,这应该主要解决您的问题。
修复6 - 禁用更快的启动
使用更快的启动也可以创建问题和禁用;它也许可以帮助您完成摆脱驾驶员电源状态错误的任务。
这是您能够完成此任务的方法 -
- 发射控制面板。按照上一个修复程序中概述的步骤启动控制面板
- 搜索电源选项
- 选择选项选择电源按钮的操作
- 下一次单击更改当前不可用的设置。
- 找到并关闭选项打开快速启动(推荐)
保存一旦完成设置。理想情况下,这应该解决有关Windows 10上驱动力状态故障错误的问题。
总结的想法
这些是一些技巧和修复程序,可以解决有关Windows系统上驾驶员电源状态故障错误的问题。在许多情况下,仅通过重新启动您的计算机来解决问题。但是,如果您一直在目睹这些问题的重复发生,以上任何提示和修复程序都应有助于您有效地解决问题。
查看这些步骤并一一修复并共享解决问题的解决方案。
- 引入Windows终端
- 如何解决和解决Windows Server 2019激活错误?
- Windows Sandbox vs.虚拟机:Windows 10上的优缺点
- 如何自动清洁Windows 10 Temp文件夹,Internet文件和磁盘清理
