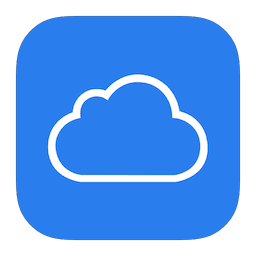只需使用 Wi-Fi 网络即可在 Apple TV 4K 上截取屏幕截图。确实,这苹果电视 4K与之前的版本不同,它没有 USB-C 端口,只有以太网端口(RJ45)。我们将向您展示如何以 JPG 图像的形式或以 MOV 中的音频视频捕获的形式截取屏幕截图。作为先决条件,除了 Apple TV 之外,您还需要 MacBook、iMac、Mac mini 或 Mac Pro,并连接到 Mac 和 Apple TV 上的同一 WiFi 网络。如果您正在寻找其他 Apple TV 技巧,我们推荐您使用我们的教程在 Apple TV 4K 或高清上观看 Freebox 频道。
在 Apple TV 4K 上截图:同样配置 WiFi
在 Apple TV 4K 中,转到“设置”、“网络”并检查 Wi-Fi 网络的名称。在我们的示例中,我们连接到名为“Wi-Fi JCB 5 GHz”的网络上 5GHz 频段的 Wi-Fi 802.11ac。 。
在 Mac 端,我们还要检查是否位于同一个无线网络上。只需单击 macOS 菜单栏中的 WiFi 图标,然后检查检查的网络是否确实相同。在这里,我们当然是“JCB 5 GHz Wi-Fi”。一切都很完美!
在 Apple TV 4K 上截取屏幕截图:启动 QuickTime Player
在 Mac 上,从“应用程序”文件夹中的 Finder 中启动 QuickTime Player。如果您的 Mac 上未安装该应用程序,您可以在Apple QuickTime 下载页面。请记住,同样的 QuickTime 还允许您在 iPhone 上拍摄视频通过闪电电缆,如果您需要此功能。
在 QuickTime Player 下拉菜单下,转至文件和新视频录制 (⌥⌘N)。在红色录制按钮附近,单击小箭头并选择您的 Apple TV 作为捕获源。在相机下验证您的 Apple TV 4K,如果您打算捕捉音频,还请在 Apple TV 4K 麦克风下进行检查。
Apple TV 4K 上会显示 4 位密码。在 Mac 上输入它即可查看 Apple TV 显示屏。
现在,您可以在 Mac 上实时看到 Apple TV 上发生的一切。
要获得简单的完整屏幕截图(照片),请使用经典的 Mac 键盘快捷键,即 Command-Shift-4 (⌘⇧4),如 Apple 页面所示:如何在 Mac 上截取屏幕截图)。对于 MOV 格式(AAC、H.264)的音视频录制,单击红色录制按钮或空格键开始和停止捕获。任务结束时,您捕获的图像将显示在 Mac 桌面上,对于您的视频,您必须指定位置或通过“文件并保存”(⌘S) 菜单将其另存为 QuickTime。