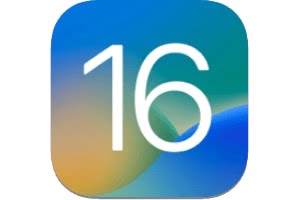我们将了解如何使用新的系统设置更改 macOS Ventura (13.0) 中的 DNS。如果您的互联网服务提供商 (ISP) 阻止访问某些网站,如果您希望在 Mac 上获得更高的速度、安全性或隐私,这可能非常有用,甚至是必不可少的。您可以直接在 Mac 上应用 DNS 服务器的更改,这是我们的建议,而无需在路由器/Internet Box 上进行本机操作(这将适用于连接到您家的所有设备)。除了阅读之外,我们建议您阅读以下教程:
- 找到最佳的 DNS 来加速您的互联网连接
- 更改 Apple TV 的 DNS
- 更改 iPhone / iPad 的 DNS
- 清除 Mac 的 DNS 缓存
- 在 Google Chrome Mac 或 PC 上使用安全 DNS
您还可以在我们的 YouTube 频道上关注本教程:
在 macOS Ventura (13.0) 中更改 DNS:选择 DNS 服务器
例如,您可以使用以下 DNS,但请注意还有其他 DNS:
CloudFlare DNS
IPv4:1.1.1.1 和 1.0.0.1
IPv6:2606:4700:4700::1111 和 2606:4700:4700::1001
谷歌公共 DNS
IPv4:8.8.8.8 和 8.8.4.4
IPv6:2001:4860:4860::8888 和 2001:4860:4860::8844
FDN(法国数据网络)
IPv4:80.67.169.12 和 80.67.169.40
IPv6:2001:910:800::12 和 2001:910:800::40
开放DNS
IPv4:208.67.222.222 和 208.67.220.220
IPv6:2620:0:ccc::2 和 2620:0:ccd::2
DNS.Watch
IPv4:84.200.69.80 和 84.200.70.40
IPv6:2001:1608:10:25::1c04:b12f 等 2001:1608:10:25::9249:d69b
自由世界
IPv4:80.80.80.80 和 80.80.81.81
在 macOS Ventura (13.0) 下更改 DNS:系统设置
转至 Apple 菜单 、系统设置...和网络选项卡。选择 Wi-Fi 连接(如果有以太网连接,您也可以执行相同的操作)。
单击详细信息...按钮进入高级配置模式。
现在按+按钮。您现在必须输入主 DNS,然后输入您选择的辅助 DNS。我们将选择Cloudflare 的 DNS。
因此,我们输入 IPv4 值:1.1.1.1 和 1.0.0.1,然后使用“确定”按钮进行验证。
它立即生效,您应该看到如下所示的面板。您现在可以恢复互联网浏览并访问您选择的任何网站!