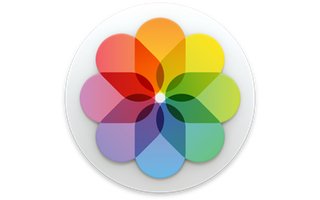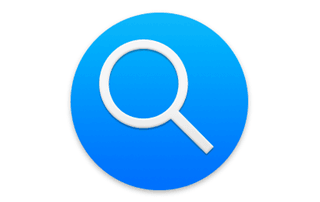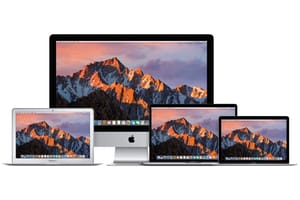在 Mac 上使用快速操作使您无需打开应用程序即可执行流程。因此,通过右键单击 Finder 中或预览子窗口底部的元素,您可以根据文件扩展名访问某些命令(注释文档、创建 PDF 文件、转换图像)到另一种格式,在图像或胶片上向左或向右旋转......)。在 macOS Mojave、macOS Catalina、macOS Big Sur、macOS Monterey 和 macOS 版本上,可以在 Mac 上的 Finder 中执行快速操作macOS 文图拉。如果您喜欢低调的 macOS 技巧,我们还邀请您阅读如何为 Finder 文件夹选择背景(您选择的颜色,个性化图像)。
在 Mac 上使用快速操作:主要可能操作的列表
以下是主要快速操作的列表。请注意,还可以通过 Automator 应用程序自定义或创建您自己的快速操作。
- 旋转图像或影片:选择“向左旋转”或按住 Option 键,然后选择“向右旋转”。重复此操作以继续旋转该项目。
- 注释文档或图像:选择注释。您可以使用注释工具添加注释、编辑文本、突出显示所选文本、向文档添加签名、绘制、裁剪...
- 修剪音频或视频文件:选择修剪,将黄色手柄拖入修剪栏。要测试您的更改,请单击“播放”。您可以通过单击重置来恢复原始持续时间。当您准备好保存更改时,单击“完成”,然后选择替换原始文件或创建新文件。
- 创建 PDF 文件:选择“创建 PDF”,然后输入名称。
在 Mac 上使用快速操作:实践
根据您在 Finder 中使用的视图,可能有多种解决方案。通过列或图标库,可以在窗口下方看到快速操作。
对于图标或列表视图,您必须用鼠标右键单击(如果已激活)或在单击元素时使用 Control 键才能看到上下文菜单出现。
图像转换器非常基本,但它足以满足大多数用户的 JPEG、PNG、HEIF… 格式和图像尺寸的选择(小、中、大、实际尺寸)。