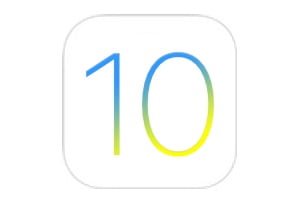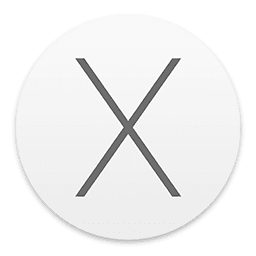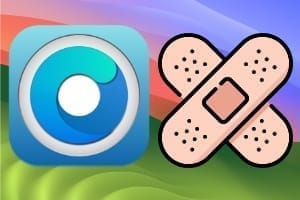在 Mac OS X 或 iOS 上禁用 Spotlight,这是我们为您提供的提示。即时搜索引擎确实实用且强大,但这仅适用于没有足够 RAM 的 iMac、MacBook 或老一代 iPhone 和 iPad。如果您的 Mac 或 iOS 设备开始老化,您的操作系统可能会变得缓慢。因此,为了获得性能,您必须在主硬盘、SSD、iPhone/iPad 存储、分区甚至 USB 闪存盘上停止 Spotlight 索引。本技巧适用于所有运行 Mac OS X El Capitan、Yosemite...以及 iOS 9、8 等的 Intel Mac。
在 Mac 上禁用聚光灯
在 Mac OS X 中,最快的方法是从 Mac 的 Dock 打开系统偏好设置。在第一行,然后单击放大镜图标,即聚光灯。
通过系统偏好设置
隐私选项卡
直接转到“隐私”选项卡。目前,您会看到一个空白页。这是正常现象,因为文件索引 100% 处于活动状态。
排除磁盘、分区或其他设备
现在,只需单击左下角的 + 号,然后添加您不想出现在 Spotlight 搜索中的任何内容。在此示例中,我们不想为 Mac OS X El Capitan 磁盘激活 Spotlight,也不想为我们偶尔使用的 NTFS USB 闪存盘激活 Spotlight。
在 Mac 上完全禁用 Spotlight
第二种技术更为激进。它允许您永久停止 Spotlight 索引服务。实现这一目标的最佳盟友是 Mac OS X 终端。您可以通过转到 Finder、应用程序,然后转到实用程序文件夹来找到它。
使用终端禁用聚光灯
要禁用 Spotlight,只需输入以下命令行,然后按键盘上的 Enter 键(需要管理员密码)
sudo launchctl unload -w /System/Library/LaunchDaemons/com.apple.metadata.mds.plist
使用终端重新激活 Spotlight
如果将来您想重新配置 Spotlight 服务,那就再简单不过了。您只需要输入以下命令。请注意,启动时重新索引相对较慢,因此如果您的硬盘需要它,请耐心等待!
sudo launchctl load -w /System/Library/LaunchDaemons/com.apple.metadata.mds.plist
iOS 上的 Desactiver Spotlight
请注意,完全可以在您的 iPhone、iPad 或 iPod 上停止 Spotlight。你没有用它吗?您是否安装了很少的应用程序,或者您只是觉得它没什么用?那么如何做到这一点如下。
搜索聚焦 iPhone / iPad
转到“设置”,然后在“常规”下找到并点击“Spotlight 搜索”行。
逐案或完全停止服务
如下例所示,您不再需要取消选中所有服务来停止一切。当然,您可以启用对您来说至关重要的服务(电子邮件搜索、搜索应用程序、消息等)。