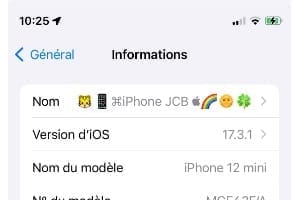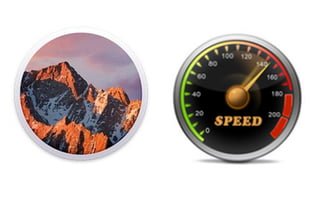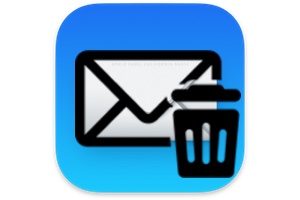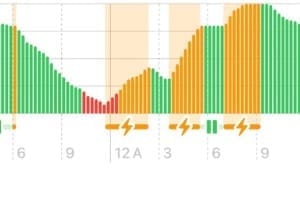安装 OS X El Capitan 后是否遇到 WiFi 问题?这篇“修复 Mac WiFi”文章针对的是遇到意外断开连接、连接冻结或无法加入无线网络的任何人。如果对你来说OS X El Capitan 10.11.1 更新没有解决你的问题吗?因此,请按照指南进行操作,让我们一劳永逸地解决这个问题。也记得看看我们的文章修复 Mac OS X El Capitan (10.11) 上的蓝牙如果您担心的话。
修复 Mac WiFi:隔离当前配置
当前配置不起作用?所以我们要隔离它。首先通过菜单栏中的 WiFi 图标关闭 Wi-Fi。然后在桌面上创建一个文件夹,您将其命名为“Old WiFi”。启动 Finder 并通过键盘快捷键 Command + Shift + G 进入文件夹
/Library/Preferences/SystemConfiguration/
选择以下文件并将其移动到桌面上的“Old WiFi”文件夹中。您还可以更彻底地将所有内容放入垃圾箱并销毁所有内容。您可能没有以下所有文件,在这种情况下,仅选择您在此列表中找到的文件:
com.apple.airport.preferences.plist,
com.apple.network.identification.plist
com.apple.wifi.message-tracer.plist, NetworkInterfaces.plist, preferences.plist
现在重新启动您的 Mac(Apple 菜单,然后重新启动)。登录后,立即重新激活 Wi-Fi(启用 Wi-Fi 菜单栏)。在这种情况下,您的无线网络可能已经可以工作,您的问题已经解决。如果没有,我们将在下一步中重建它。
修复 Mac WiFi:重建连接
我们将重建新的 WiFi 连接。单击系统首选项,然后单击网络图标。转到当前的 Wi-Fi 连接。单击左下角的 + 按钮。我们将创建一个新的 Wi-Fi 网络接口,服务名称为“New Wifi”(或您喜欢的任何名称)。
这给出了当前不活动的新网络。转到它(新 Wi-Fi),然后单击“高级”按钮...
续订 DHCP 租约
直接转到 TCP/IP 选项卡。从那里单击“续订 DHCP 租用”按钮。
将 ISP 的 DNS 更改为更快的 DNS
单击 DNS 选项卡。您的 ISP 可能是导致您的 WiFi 连接问题的原因。我们过去已经告诉过你如何寻找最佳 DNS 来加速互联网也通过文章DNS:寻找最快的以加快上网速度如何确定最适合您的 DNS。单击 + 按钮并添加 Google DNS 或您选择的最有效的 DNS:
8.8.8.88.8.8.4
更改MTU(最大传输单元)
转到硬件选项卡。在“配置”部分中,将选项“自动”更改为“手动”。在 MTU 下,选择“自定义”并输入值 1453。单击“确定”,然后在下一个窗口中单击“应用”按钮以应用更改。然后连接到您的新 Wi-Fi 网络,该网络应该会很流畅!
修复 Mac WiFi:其他提示
当然,您也可以遵循我们的其他提示,例如这里提到的:
- 重新启动您的互联网盒或路由器
- 以安全模式重新启动 Mac
- 重置 PRAM/NVRAM
- 重置 Mac SMC
- 闪光器 l'EFI / SMC
- 该建议的很大一部分都存在于文件中船长安装:问题......以及解决方案!
- 全新安装 Mac OS X El Capitan
- 请求我们的帮助麦克星球论坛