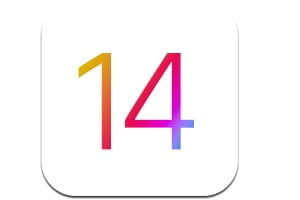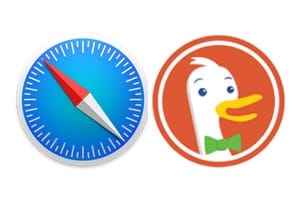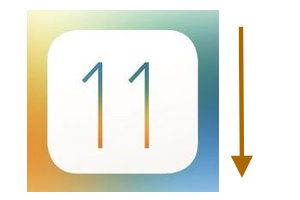在 Mac 或 iCloud 上备份 iPhone 是必须的在 Windows 10 上备份您的 iPhone。每次更新 iPhone、iPad 或 iPod touch 之前和之后,您必须备份您的个人数据。因此,如果出现问题,如果您丢失或您的 Apple 设备被盗,您可以快速将所有内容恢复到新设备(请参阅:将您的数据复制到新 iPhone)。
将 iPhone 备份到 Mac:macOS Sequoia、Sonoma、Ventura、Monterey(方法 01)
我们假设您使用的是运行 macOS Big Sur (11.0)、macOS Catalina (10.15.x) 的最新 Mac。因此,一切都可以通过 Mac Finder 完成Apple MFI 认证 USB/Lightning 同步线。对于 macOS Mojave (10..14.x)、macOS High Sierra (10.13.x)、macOS Sierra (10.12.x) 等早期系统,原理保持不变。您只需按照 iTunes 应用程序中的步骤操作即可。
通过 USB/Lightning 同步线将您的 iPhone、iPad 或 iPod touch 连接到 Mac。启动查找器。当出现询问您设备的访问代码或“信任这台计算机”的消息时,您当然必须接受。如果您忘记了 Apple 设备的密码,请按照我们的教程操作重置您的 iPhone 密码(丢失或遗忘)。
在“常规”选项卡下,选中“将 iPhone 上的所有数据备份到此 Mac”框。如果您还想备份 iPhone 上存储的健康和活动应用程序的数据,则还必须选中“加密本地备份”框。备份进度以图标的形式表示(参见屏幕截图)。
在任务结束时,您将看到以下文字:“这台 Mac 上的上次备份:今天……”。
奖励:将备份复制到另一个介质
如果您想隔离备份,也就是说将它们移动到 Mac 以外的地方(外部驱动器、NAS 服务器、USB 密钥等),请知道这是完全可能的。为此,请单击“管理备份...”按钮。选择受影响的设备并右键单击。然后验证“在 Finder 中显示”子菜单。
您所要做的就是将整个相关文件夹复制并粘贴到备份介质上(请参阅:选择适用于 Mac 的外部驱动器:SSD、disque dur、USB 3.0、USB-C、WiFi、Thunderbolt...)。
将 iPhone 备份到 iCloud:备份到 iCloud 在线存储(方法 02)
如果您没有 Mac,或者不想在 iMac、MacBook、Mac mini 上备份 iPhone、iPad 或 iPod touch,那么您可以直接从 Apple 设备备份到 iCloud 空间。默认情况下,您有 5 GB 可用空间。如有必要,我们会向您推荐我们的步骤使用 iPhone / Mac 增加您的 iCloud 存储空间(从 50 GB 到 2 TB)。我们假设您的设备已连接到 WiFi 网络。从您的 iPhone 转到“设置”和您的用户名。
然后触摸屏幕上的 iCloud 菜单以展开选项。
向下滚动并在底部转到 iCloud 备份。
现在启用 iCloud 备份。叠加了一个窗口。如果您选择将数据备份到 iCloud,您将无法在计算机上执行此操作。所以要么是其中之一……单击“确定”按钮。
将您的 iPhone 连接到可靠、优质的 USB 电源适配器。您所要做的就是验证“立即保存”菜单并等待。您将能够在同一位置跟踪备份进度并检查提及:“上次成功备份...”。请注意,随后,备份将自动进行,并在设备插入电源时触发(例如,当您在夜间为 iPhone 充电时)。