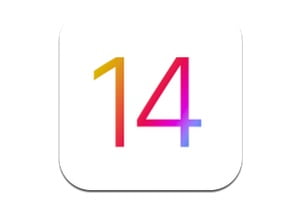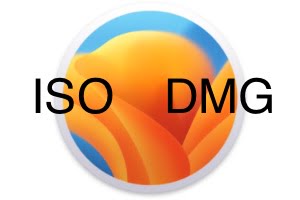如果您想将这些符号集成到您的应用程序(文字处理、电子邮件、网络浏览器等)中,我们将在这里了解如何在 Mac 上使用表情符号。定期会有新的,例如版本中的 21macOS 文图拉 13.3例如,Mac 上的方法与 iPhone/iPad 上的方法略有不同。有多种方法可以做到这一点,程序内置的下拉菜单、键盘快捷键、键盘查看器(Mac 虚拟键盘)。作为补充阅读,我们提供:
在 Mac 上使用表情符号:下拉菜单
启动您常用的应用程序、Safari、Pages、Word、Excel、Numbers、Notes 等。对于所有 Apple 应用程序,您通常需要访问编辑、表情符号和符号下拉菜单。对于其他程序,这可能会有所不同,例如使用 Google Chrome,您必须转到“编辑”、“表情符号”和“符号”。
在 Mac 上使用表情符号:键盘上的 Globe 键
如果您的 iMac 或 MacBook 上的 Apple 键盘有地球键(fn) 来自键盘,非常实用!否则,请知道该按钮存在于苹果魔术键盘。
任何时候只要按下这个键,键盘上的表情符号和字符就会直接出现。我们点击表情符号,然后它会自动插入到当前文本中。
在 Mac 上使用表情符号:键盘快捷键
如果您没有“地球仪”按钮,则无需担心。您只需使用键盘快捷键即可控制+命令+空格。结果将是相同的,您还必须浏览叠加的窗口才能选择您需要的表情符号。
在 Mac 上使用表情符号:键盘查看器(以前称为虚拟键盘)
我们之前专门提供了一个教程来向您展示如何在 macOS Ventura 中显示键盘查看器。这个非常方便的工具可以让您随时掌握表情符号、符号、标志等。理想的情况是使其在菜单栏中可见。为此,请从 Mac 转到 Apple 菜单、“系统设置”...,然后单击“键盘”选项卡。在文本输入、输入法部分中,按编辑按钮
然后,您必须激活在菜单栏中显示输入菜单的选项。
从现在开始,虚拟键盘将出现在菜单栏中,只需点击一下即可!只需按其图标,然后选择显示表情符号和符号即可充分利用它。