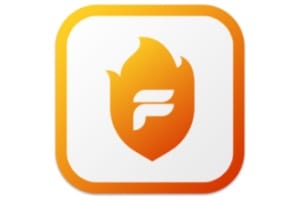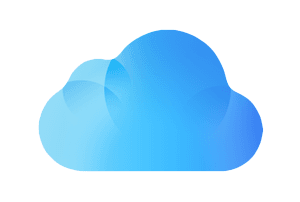将 iOS 13 降级到 iOS 12.x 是为高级用户保留的操作,包括从最新版本的 iOS 13.x 迁移到旧版本(例如 iOS 12.4.1)。因此,如果您对 iOS 13 不满意,或者当且仅当您遇到无法解决的问题时,请降级您的 iPhone、iPad 或 iPod touch。可以通过运行 Mac 来降级运行 iOS 的移动设备macOS Catalina (10.15)从 Finder、所有其他以前版本的 macOS 或这次使用 iTunes 从运行 Windows 10 的电脑。除了阅读之外,如果您使用的是 Mac,并且您对此有疑虑,还可以查阅我们的文件以了解降级 macOS Catalina (10.15) 与 macOS Mojave (10.14)。
将 iOS 13 降级到 iOS 12:开始之前……
当然,在返回之前,您必须一如既往地直接从 iCloud 存储备份 iPhone 上的数据(请参阅使用 iPhone/Mac 增加您的 iCloud 存储空间(从 50 GB 到 2 TB))或通过插入 Lightning/USB 同步线并选择“立即备份”按钮从 iTunes 进行备份。因为降级操作会擦除所有数据,然后您可以使用此备份恢复这些数据。请注意,您将无法将 iOS 13 备份恢复到旧版 iOS 12。但是,降级完成后,您将能够将 iOS 12.x 存档恢复到 iOS 12。要了解旧 iOS 12 备份的位置,请参阅 Apple 文章:查找 iPhone、iPad 或 iPod touch 的备份。如果您没有 iOS 12 备份,您将留下一个空白设备,其中仅包含您最近的 iCloud 同步。
将 iOS 13 降级到 iOS 12:使用 iTunes 进行经典恢复(方法 1)
首先为您的 Mac 上的硬件下载最新的 iOS 12.4.1 IPSW 固件。在我们的示例中,我们有 iPhone 8,因此我们下载文件“iPhone_4.7_P3_12.4.1_16G102_Restore.ipsw”(3.42 GB)。从下面的列表中选择您的:
- iPhone XS Max
- iPhone XS
- iPhone XR
- iPhone X
- iPhone 8
- iPhone 8 Plus
- iPhone 7
- iPhone 7 Plus
- iPhone 6s
- iPhone 6s Plus
- iPhone 6
- iPhone 6 Plus
- iPhone SE
- iPhone 5s
- iPad Pro 9.7 英寸
- iPad Pro 10.5 英寸
- iPad Pro 11 英寸 – 2018 年型号
- iPad Pro 12.9 英寸第一代
- iPad Pro 12.9 英寸第二代
- iPad Pro 12.9 英寸第三代 2018 款
- iPad 5 9.7 英寸 – 2017 年型号
- iPad 6 9.7 英寸 – 2018 年型号
- iPad Air 3 2019 款
- iPad Air 2
- iPad Air 1
- iPad迷你5
- iPad迷你4
- iPad迷你3
- iPad 迷你 2
- iPod touch 第 6 代
- iPod touch 第 7 代
使用 Apple 闪电数据线连接您的 iPhone / iPad / iPod touch 或Apple MFI 认证线缆。如果您使用的是 macOS Catalina,请启动 Finder 并选择您的 iPhone,然后转到“常规”选项卡。找到“恢复 iPhone”按钮...如果您使用的是早期版本(Mojave、High Sierra 等),请启动最新版本的 iTunes,然后执行相同操作。
如果您还没有这样做,请考虑通过“设置”、Apple ID、iCloud 和“查找我的 iPhone”在设备上关闭“查找我的 iPhone”。然后,在 iTunes / 或 Mac 版 Finder 下,按下键盘组合键 Option (ALT⌥),同时单击“恢复 iPhone”按钮...如果您在 Windows 10 或其他系统下使用 iTunes,则这将是组合键 Shift 键盘 (⇧) + 单击恢复 iPhone 按钮...
您所要做的就是按“恢复”按钮并让自己接受指导。请耐心等待,因为这需要相当长的时间!操作结束时,请记住恢复您的 iOS 12.x 备份,如果您有的话……
iOS 13降级至iOS 12:“Recovery模式”恢复(方法2)
像以前一样在 Mac 上为您的硬件下载最新的 iOS 12.4.1 IPSW 固件(请参阅文件中的上面列表)。
另一种方法是将 iPhone、iPad 或 iPod touch 切换到恢复模式(iOS 处于恢复模式)。您必须首先通过 USB/Lightning 将设备连接到 iTunes 或 macOS Catalina Finder。接下来是苹果页面无法更新或恢复您的 iPhone、iPad 或 iPod touch详细说明了如何将设备置于恢复模式:
- 配备 Face ID 的 iPad:按住顶部按钮和任一音量按钮,直到出现“关机”滑块。拖动此滑块可关闭您的设备。按住顶部按钮的同时将设备连接到计算机。按住顶部按钮,直到出现恢复模式屏幕。
- iPhone 8 或更高版本:按住侧面按钮和任一音量按钮,直到出现关机滑块。拖动此滑块可关闭您的设备。按住侧面按钮的同时将设备连接到计算机。按住侧面按钮,直到出现“恢复模式”屏幕。
- iPhone 7、iPhone 7 Plus 和 iPod touch(第 7 代):按住侧面(或顶部)按钮,直到出现“关机”滑块。拖动此滑块可关闭您的设备。将设备连接到计算机,同时按住音量调低按钮。按住音量调低按钮,直到出现“恢复模式”屏幕。
- 带“主页”按钮的 iPad、iPhone 6s 或更早版本以及 iPod touch(第 6 代)或更早版本:按住侧面(或顶部)按钮,直到出现“关机”滑块。拖动此滑块可关闭您的设备。按住主页按钮的同时将设备连接到计算机。按住主屏幕按钮,直到出现恢复模式屏幕。
在出现的窗口中,单击“恢复”按钮。
在下一个窗口中,这次单击“取消”按钮。
您将看到如下所示的屏幕。找到“恢复 iPhone...”(或恢复 iPad)按钮。
现在,您必须单击 Mac 上的 Option 键 (ALT⌥) 或 Windows 上的 Shift (⇧),然后选择与您的硬件对应的固件才能降级到 iOS 12.x。与上一种方法一样,在任务结束时,请记住恢复 iOS 12.x 备份(如果有)。