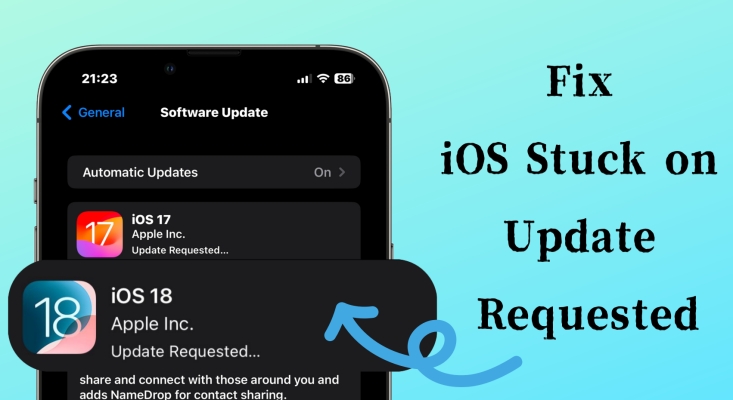Windows 11是Microsoft的最新操作系统,具有高级功能,并且比其前身更好。当今连接世界中任何设备中最关键的功能之一是能够通过WiFi连接到Internet的能力。但是,您可能会在Windows 11上遇到WiFi的问题,例如它不显示或不连接。这个问题可能令人沮丧,尤其是如果您依靠互联网进行工作或娱乐。在本文中,我们将指导您如何通过简单易于遵循的步骤来修复Windows 11问题的WiFi。
在您的PC上重新启动Wi-Fi过程
打开你的Windows Services Manager通过搜索服务在您的开始菜单搜索中。
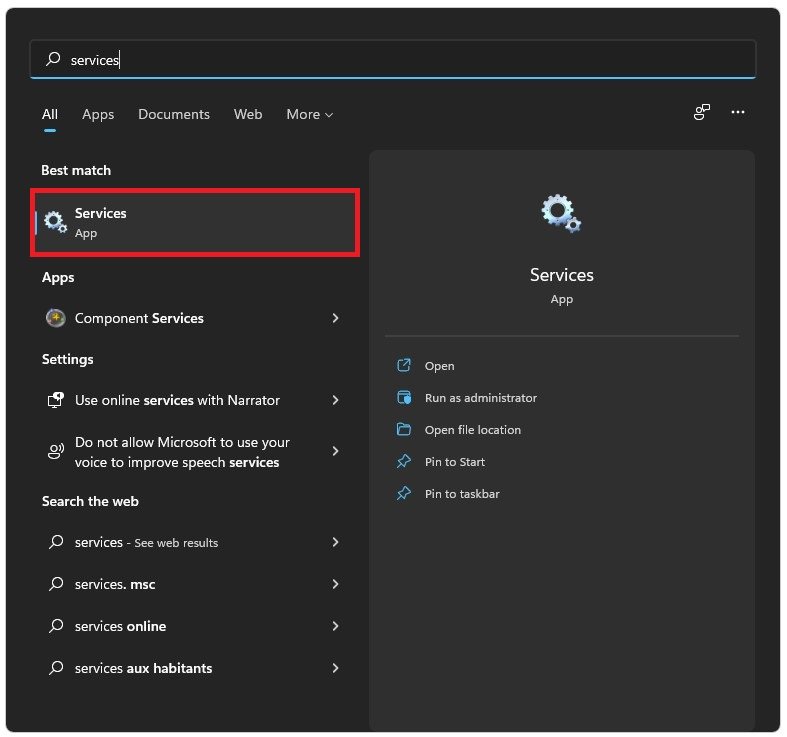
服务> Windows Services Manager
单击任何服务并开始键入Wlan Autoconfig。右键单击该服务并导航到其属性。
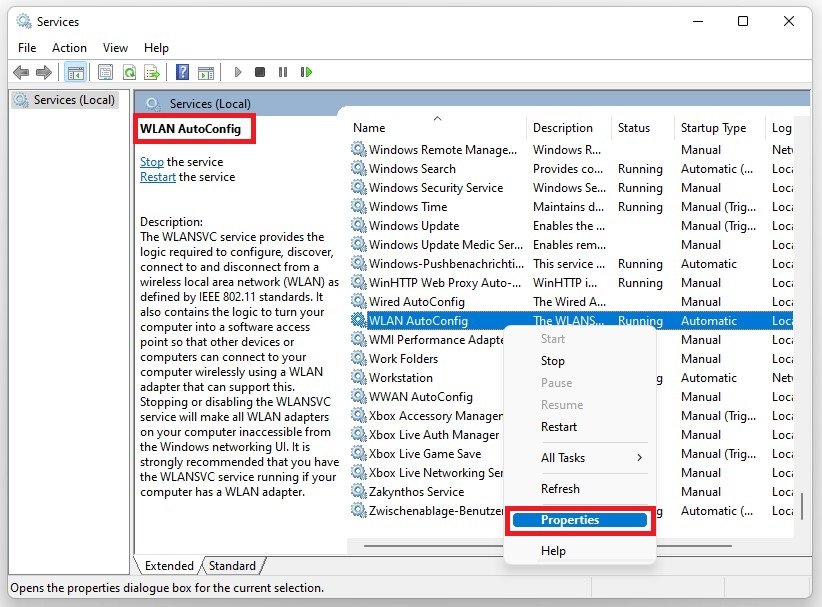
wlan autoconfig>属性
在一般的选项卡,确保启动类型设置为自动的,状态正在运行。否则,请单击开始开始服务。
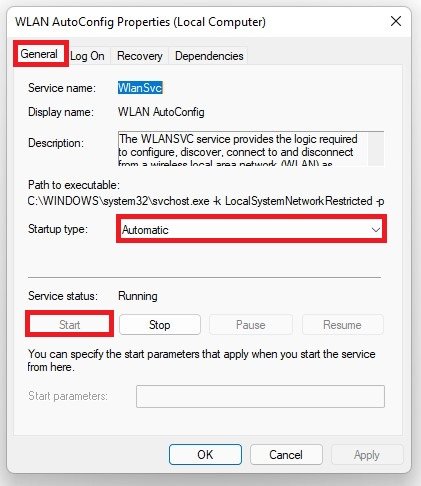
WLAN AutoConfig属性>常规>服务状态
更新网络适配器驱动程序
您应该确保网络适配器的驱动程序是当前的。搜索装置经理打开它。扩展您的网络适配器,右键单击您使用的那个,然后选择更新驱动程序。自动搜索驱动程序,这将花费一秒钟的时间来确保您的网络适配器正在运行最新的驱动程序。
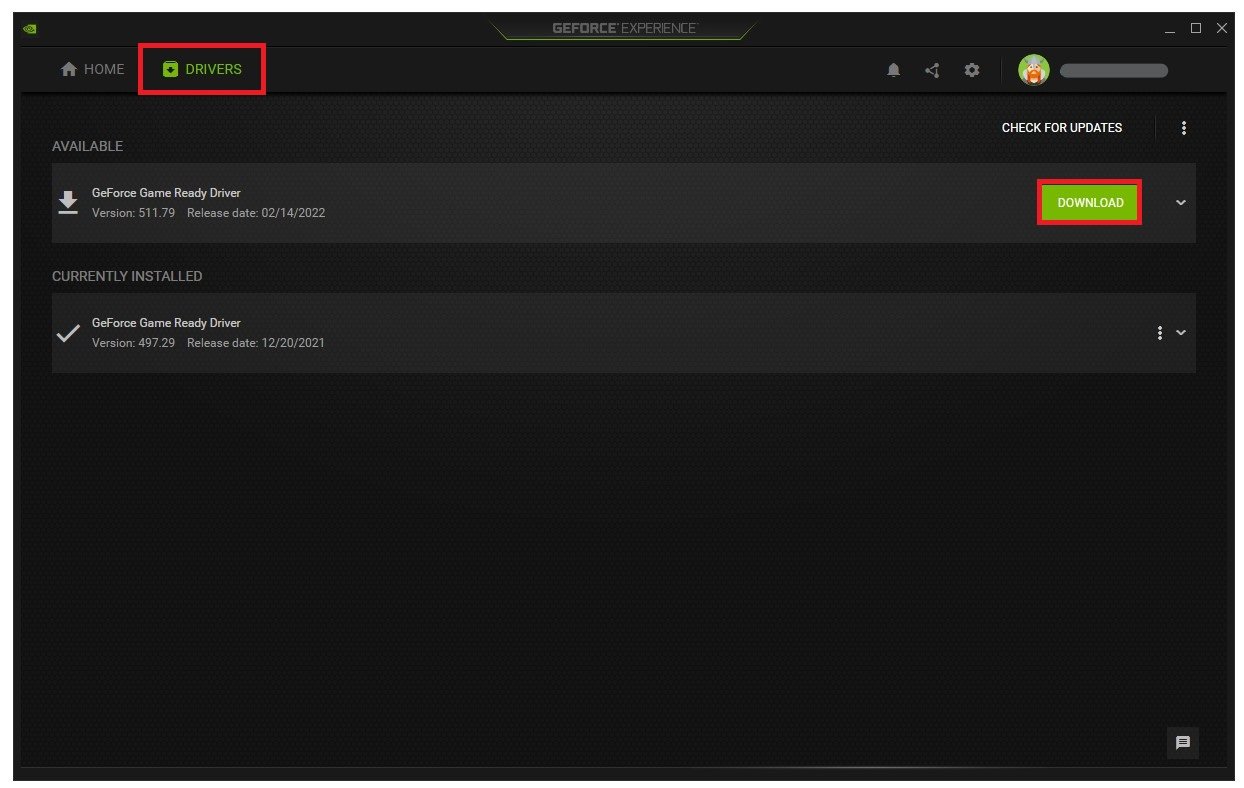
设备管理器>设备>更新驱动程序
禁用网络连接瓶颈
完成此操作后,打开Windows设置,并且您仍在遇到与WiFi相关的问题。在网络和互联网部分,您可以预览当前的Internet连接。确保启用WiFi选项。
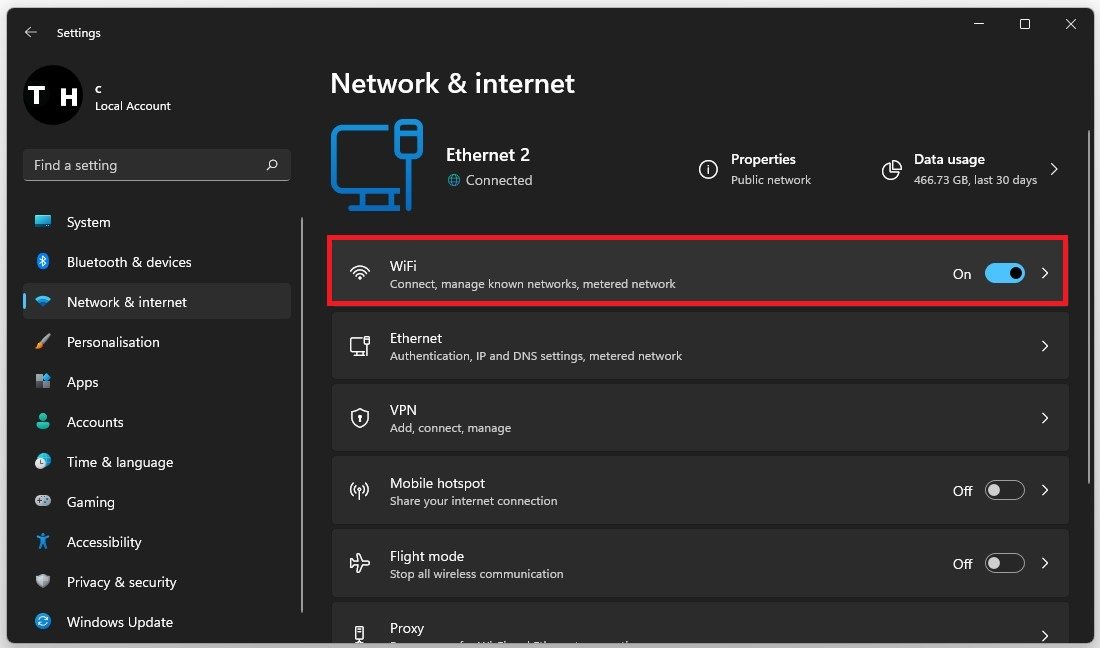
Windows设置>网络和Internet> WiFi
点击无线上网然后继续管理已知网络。
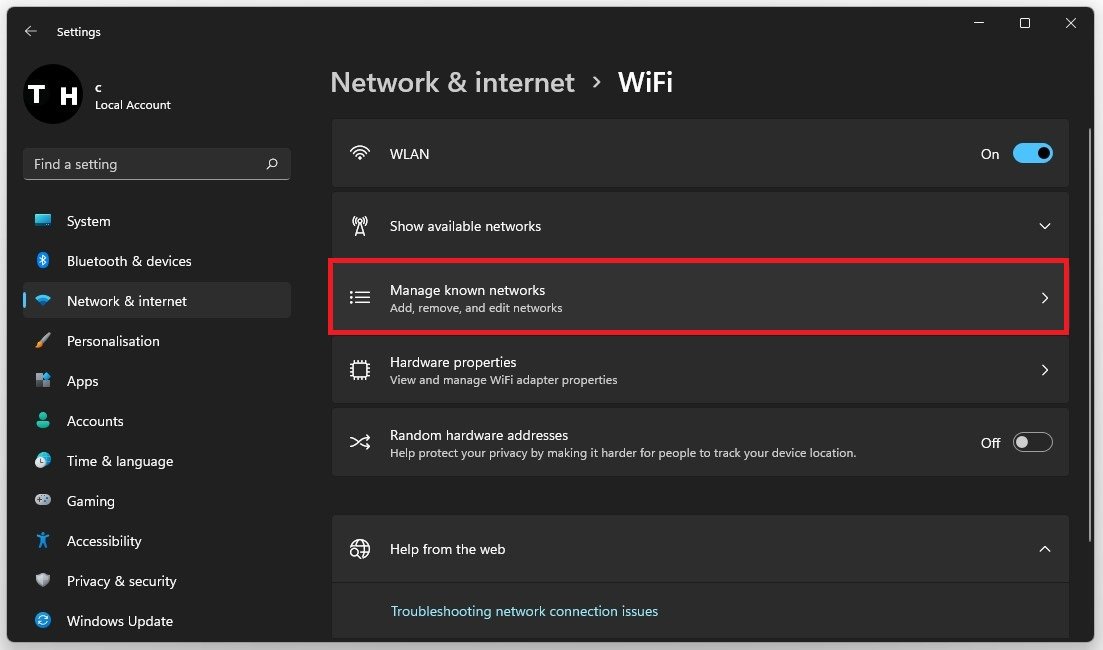
WiFi>管理已知网络
单击不适用于系统的WiFi连接,并确保计量连接选项被禁用。
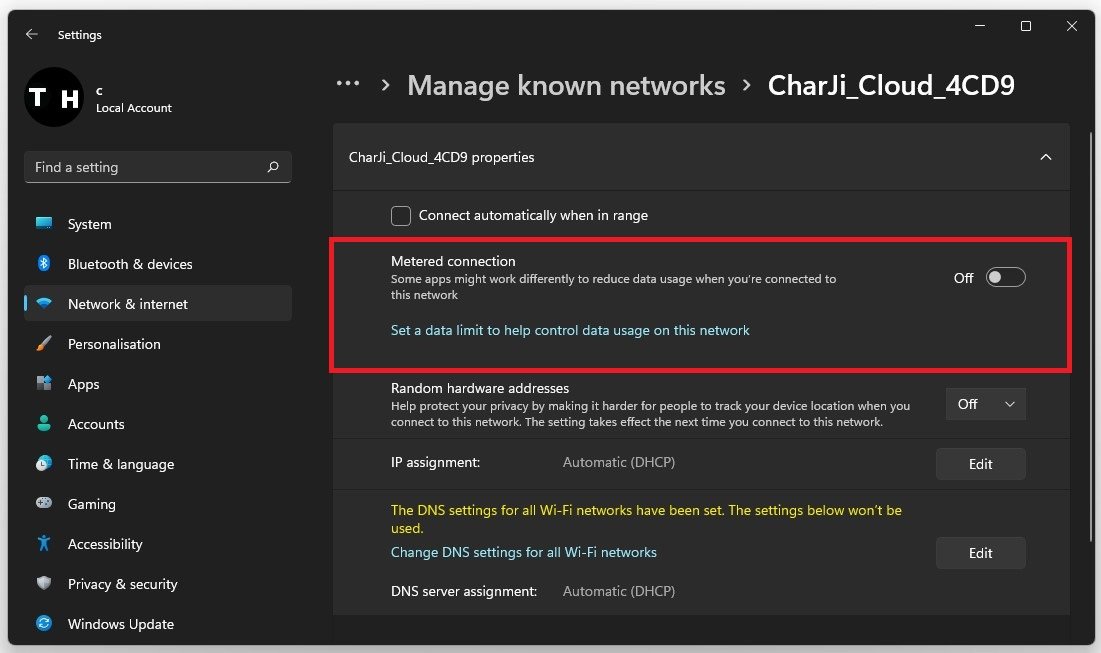
管理已知网络>禁用计量连接
重置您的网络连接
导航到你高级网络设置在你的网络和互联网设置。
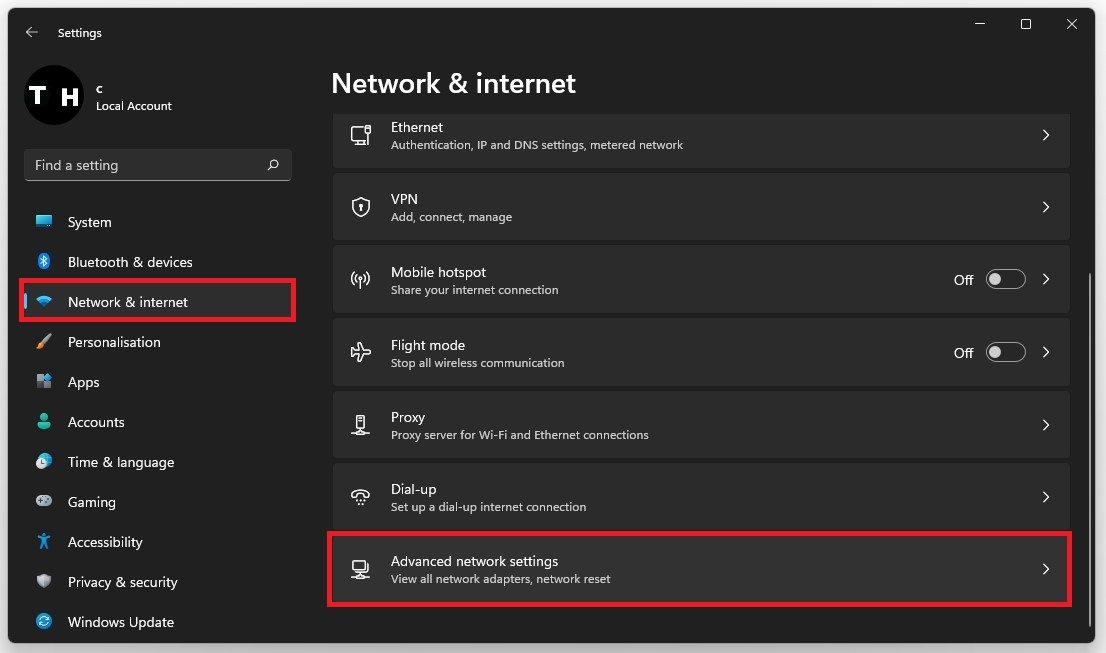
Windows设置>网络和Internet>高级网络设置
点击网络重置。这将使您可以重置当前的WiFi连接。当您无法连接到Internet时,即使您能够连接到路由器,这也会很有帮助。在重置连接时,如果您一段时间没有这样做,也应该重新启动路由器或调制解调器。
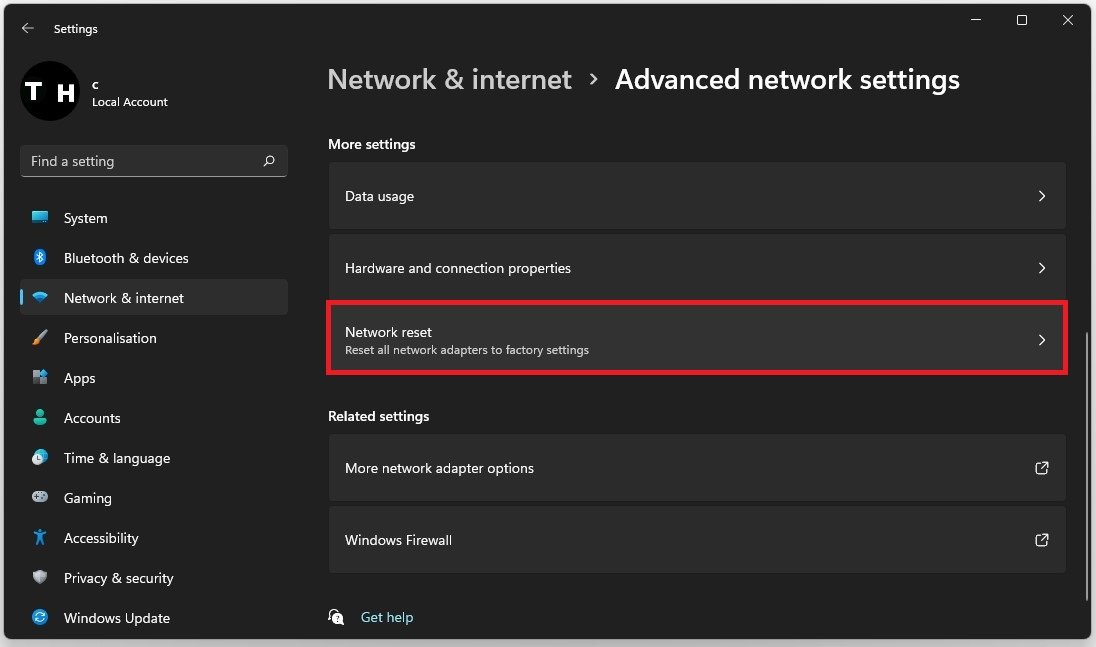
高级网络设置>网络重置
解决通用的互联网连接问题
如果没有任何帮助,请导航到您的系统设置并选择故障排除。
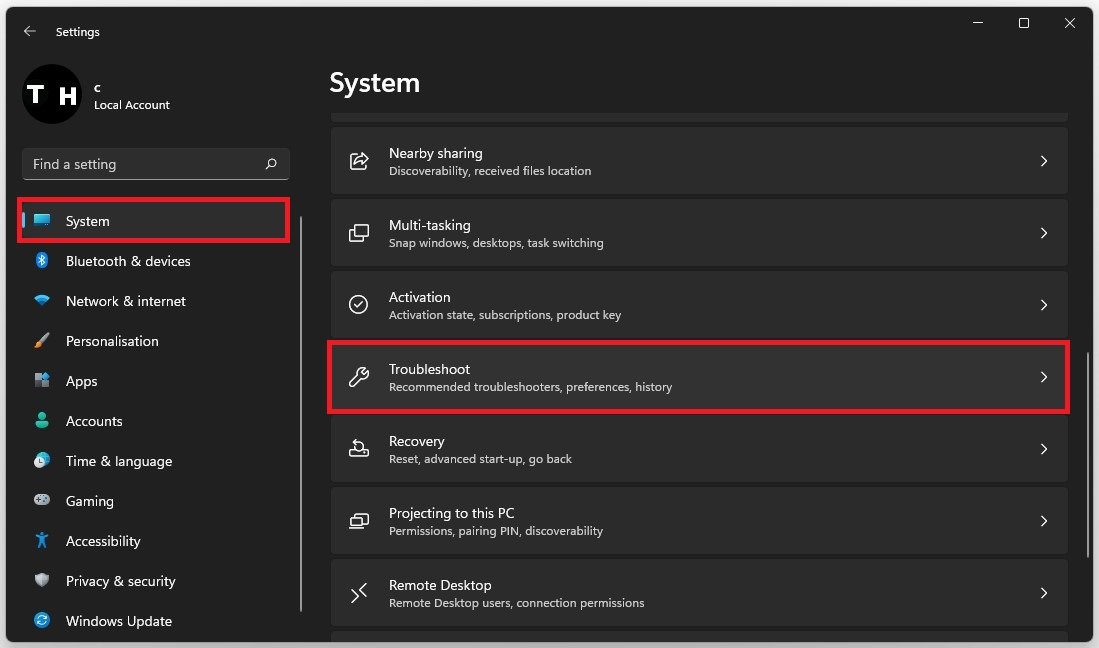
系统设置>故障排除
在下面其他故障射击者,运行互联网连接故障排除。
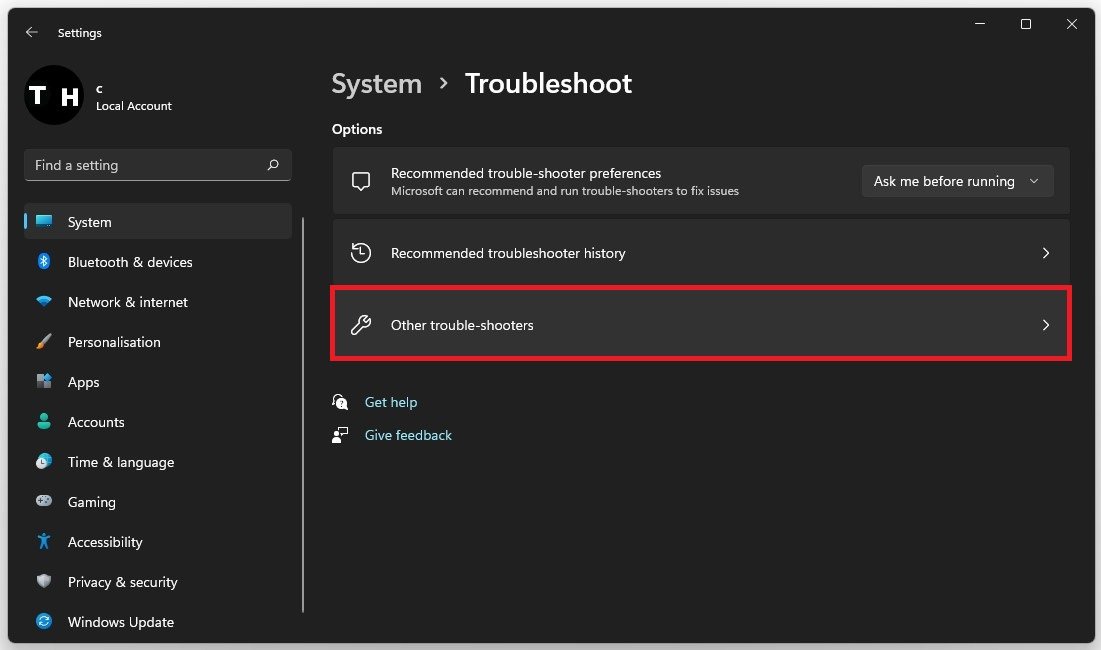
故障排除>其他故障排除器
这将需要一点时间来检测您的连接常见问题。
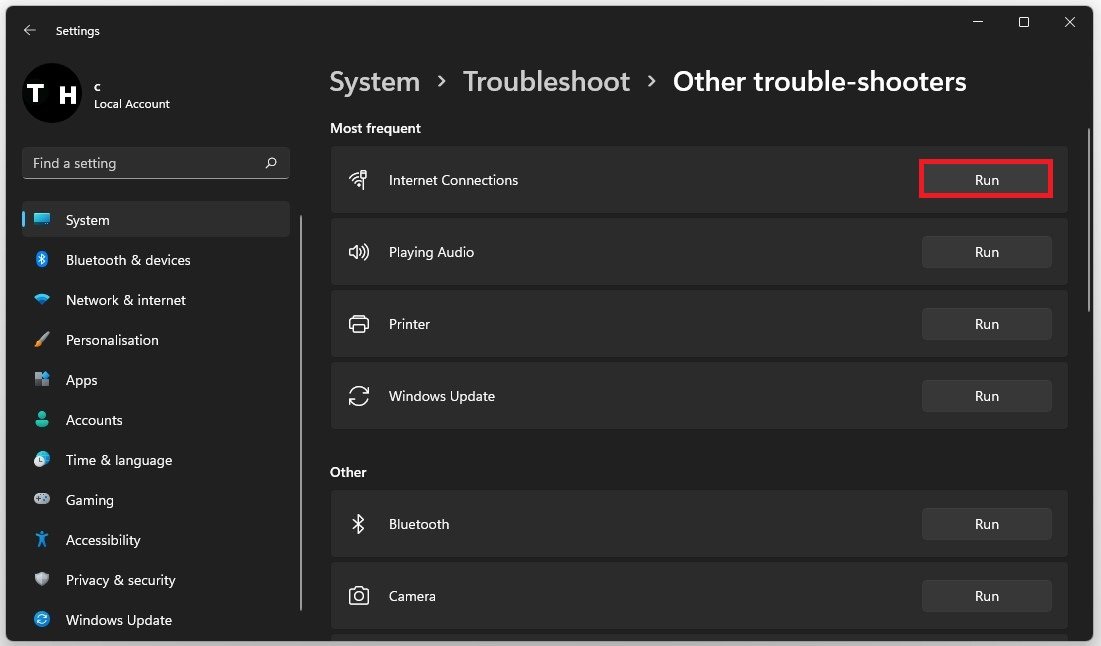
运行Internet连接故障射击器
进行所有这些更改后,重新启动PC。重新启动PC将重新启动一些流程和服务,以阻止您连接到Internet。
为什么我的wifi在Windows 11上不起作用?您的WiFi可能无法在Windows 11上工作的原因有多种,例如过时的驱动程序,不正确的网络设置和硬件问题。这也可能是由于您的设备上最近的软件更新或病毒。
如何在Windows 11中检查我的WiFi是否已打开?要检查您的WiFi是否已打开,请单击任务栏中的网络图标,该图标应位于屏幕的右侧。如果关闭WiFi,请单击WiFi按钮将其打开。
如果我的Windows 11上的Wifi速度很慢,该怎么办?如果Windows 11上的Wifi速度很慢,则可以尝试更靠近路由器或调制解调器,清除浏览器缓存或重置网络设置。您也可以尝试禁用可能使用网络带宽的任何不必要的应用程序或程序。
我可以自己在Windows 11上解决Wifi问题吗?是的,您可以使用本文提供的步骤,将Windows 11上的Wifi问题解决。但是,如果您仍在遇到问题或不自行进行故障排除,建议寻求专业帮助。

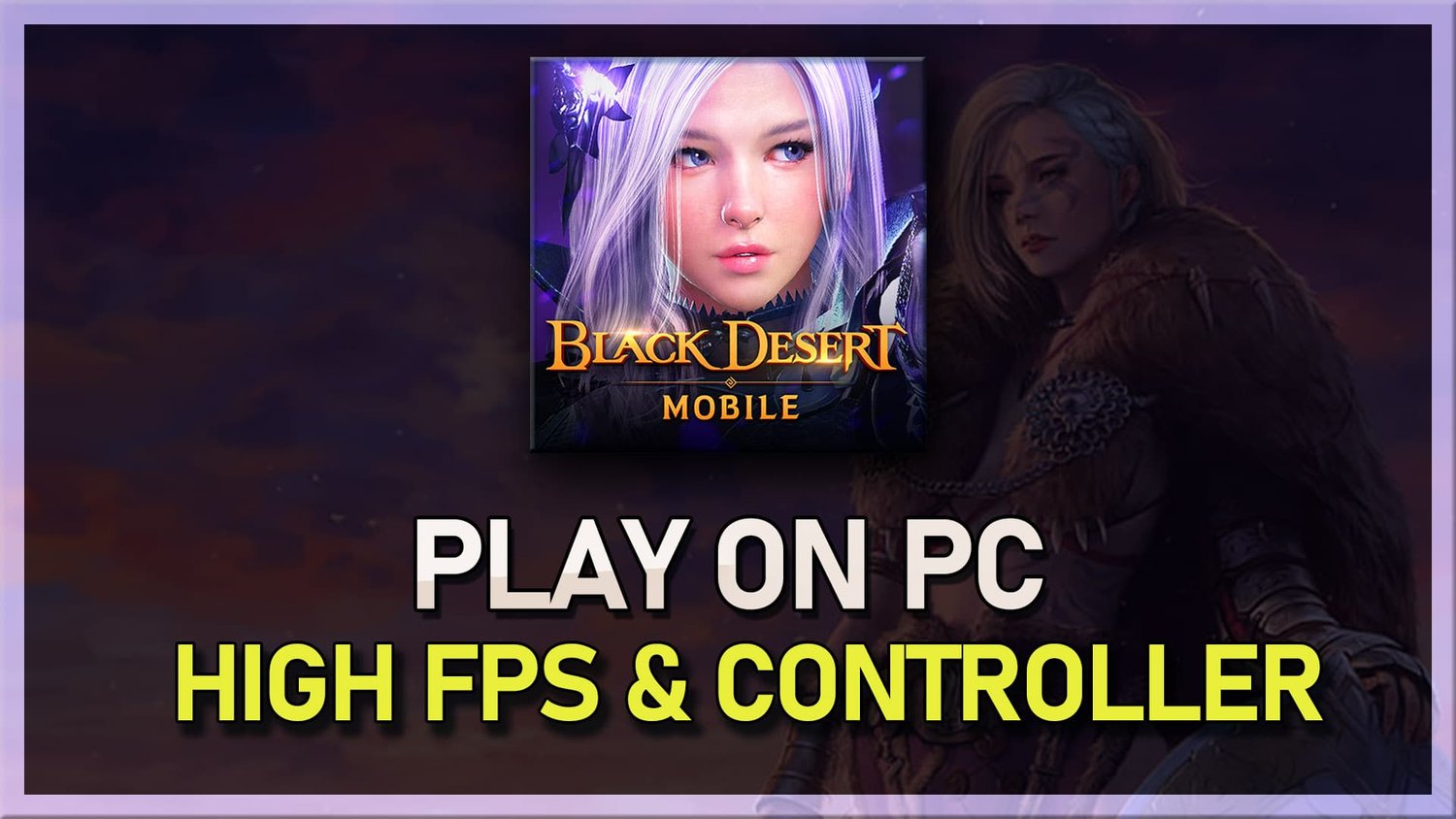
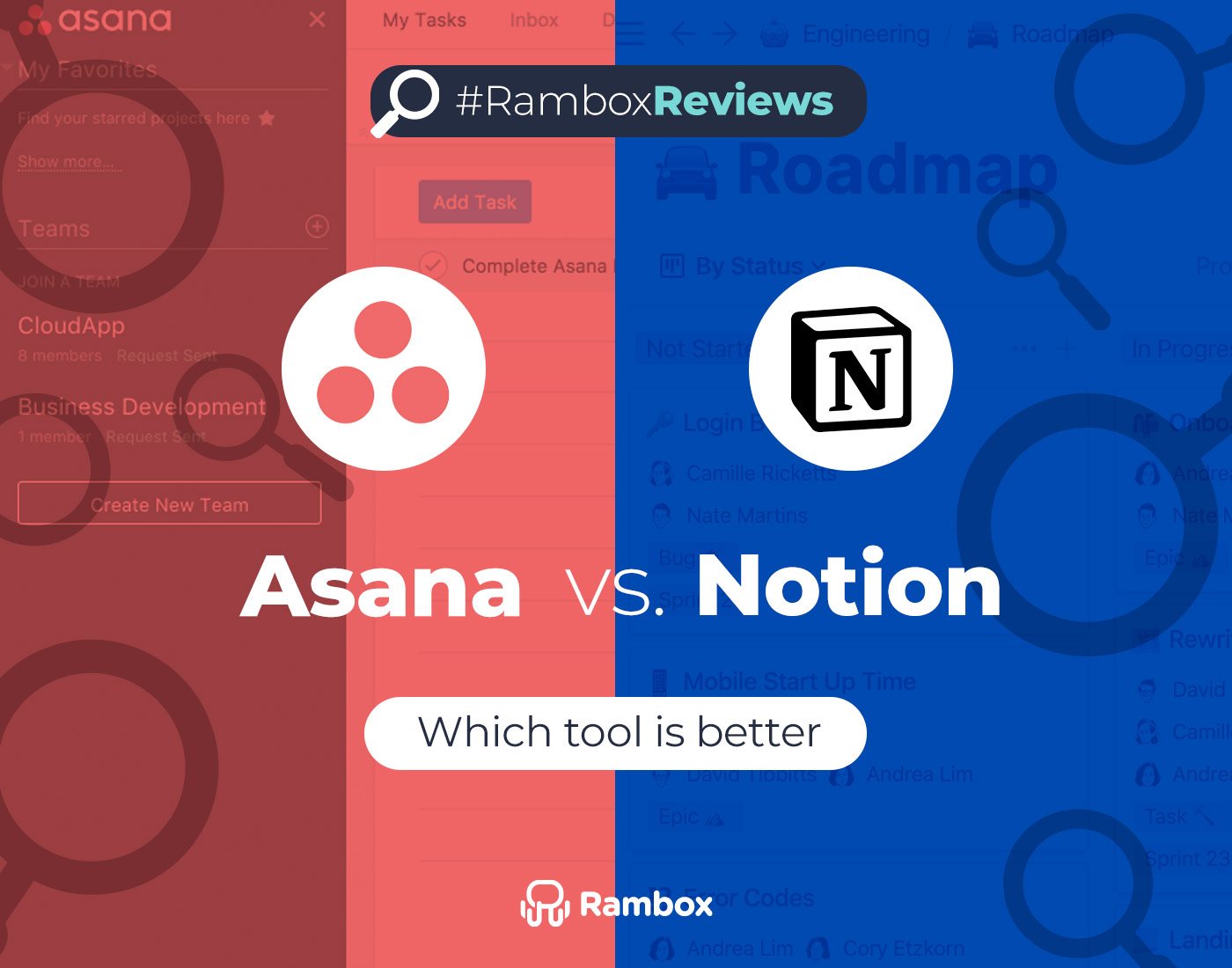

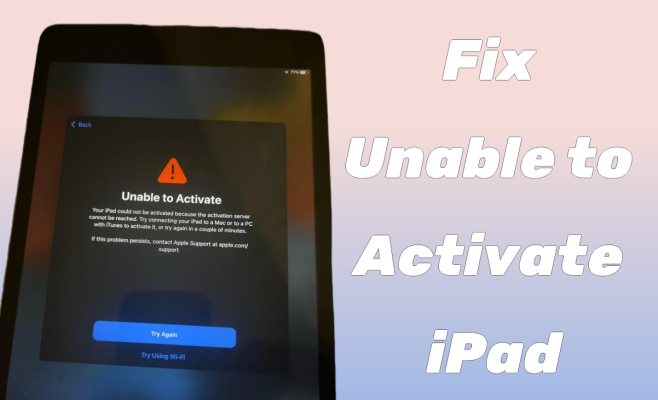
![如何修复密码以启用触摸ID [更新]](https://pfrlju.com/tech/avilas/wp-content/uploads/cache/2025/04/touch-id-requires-passcode.jpg)