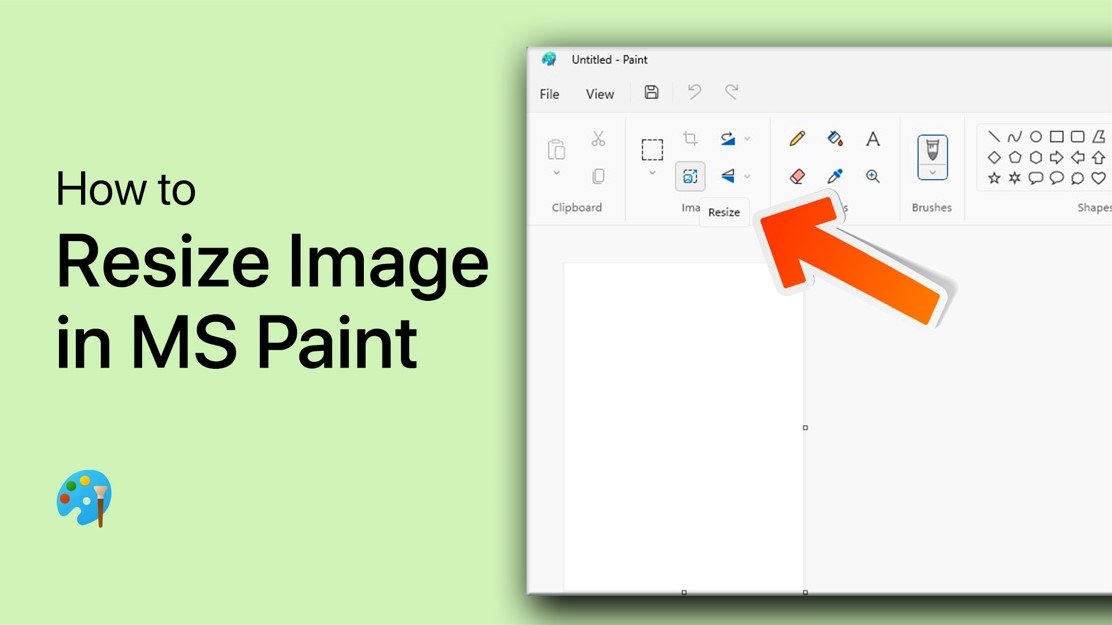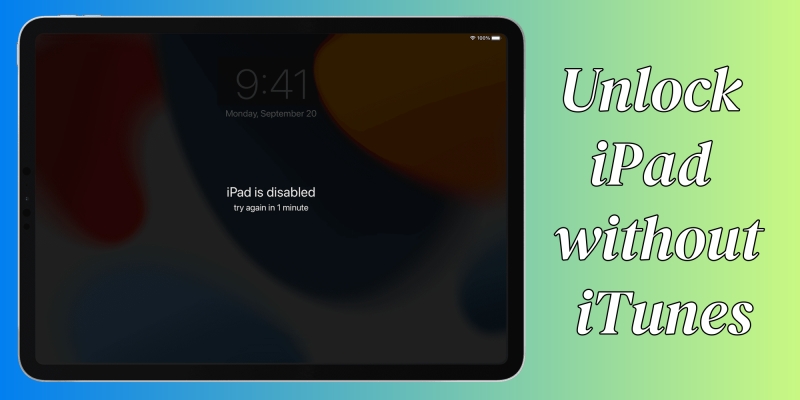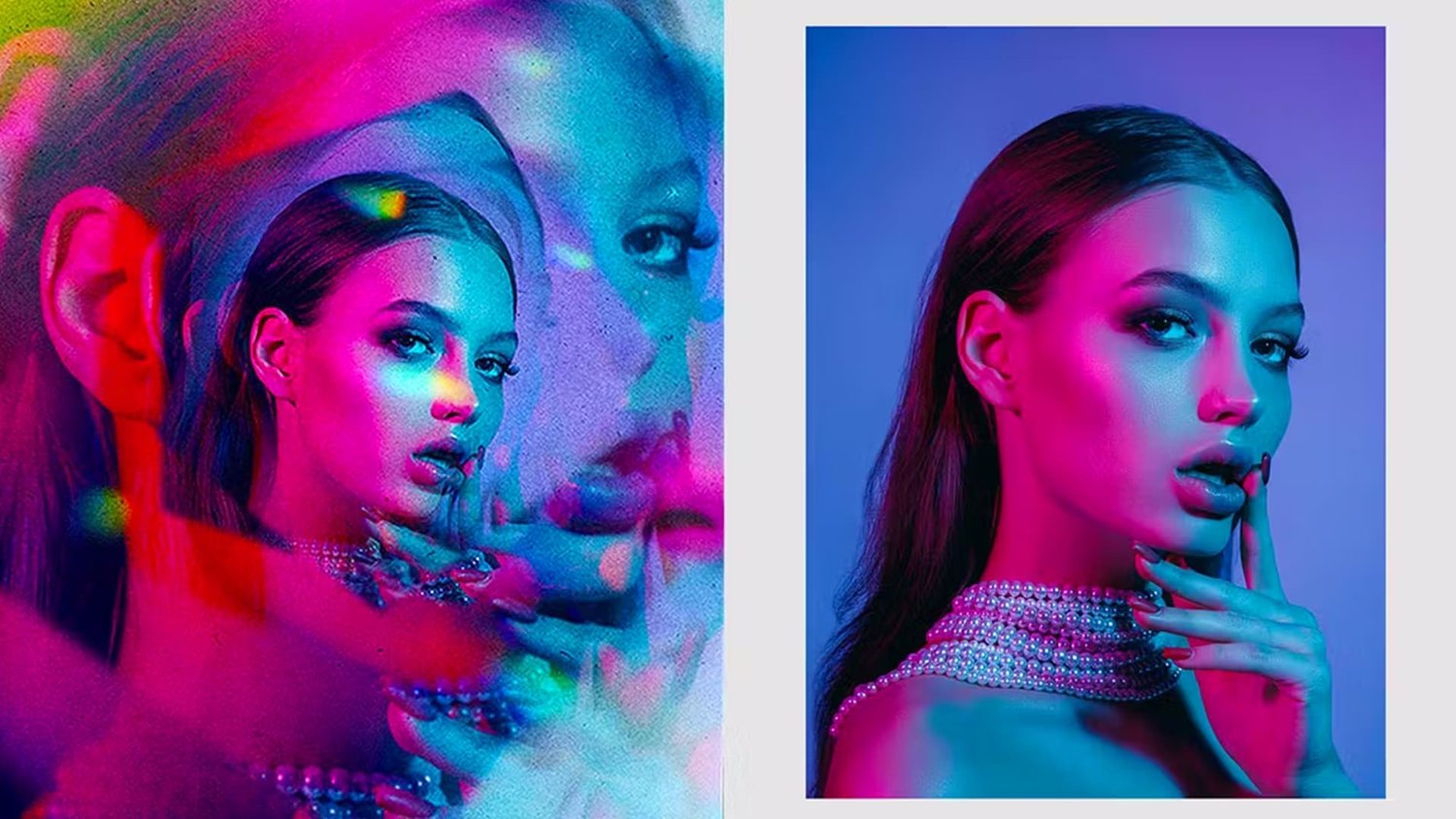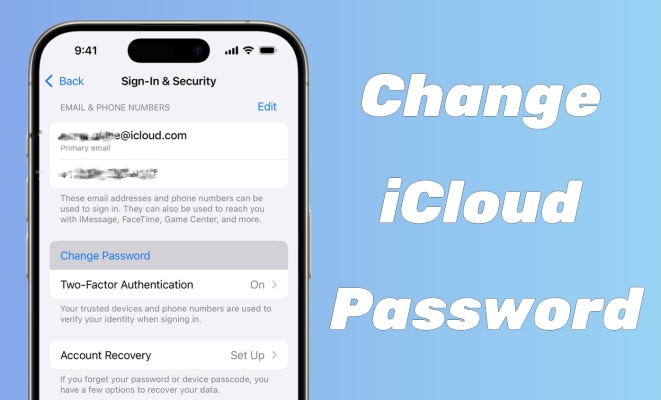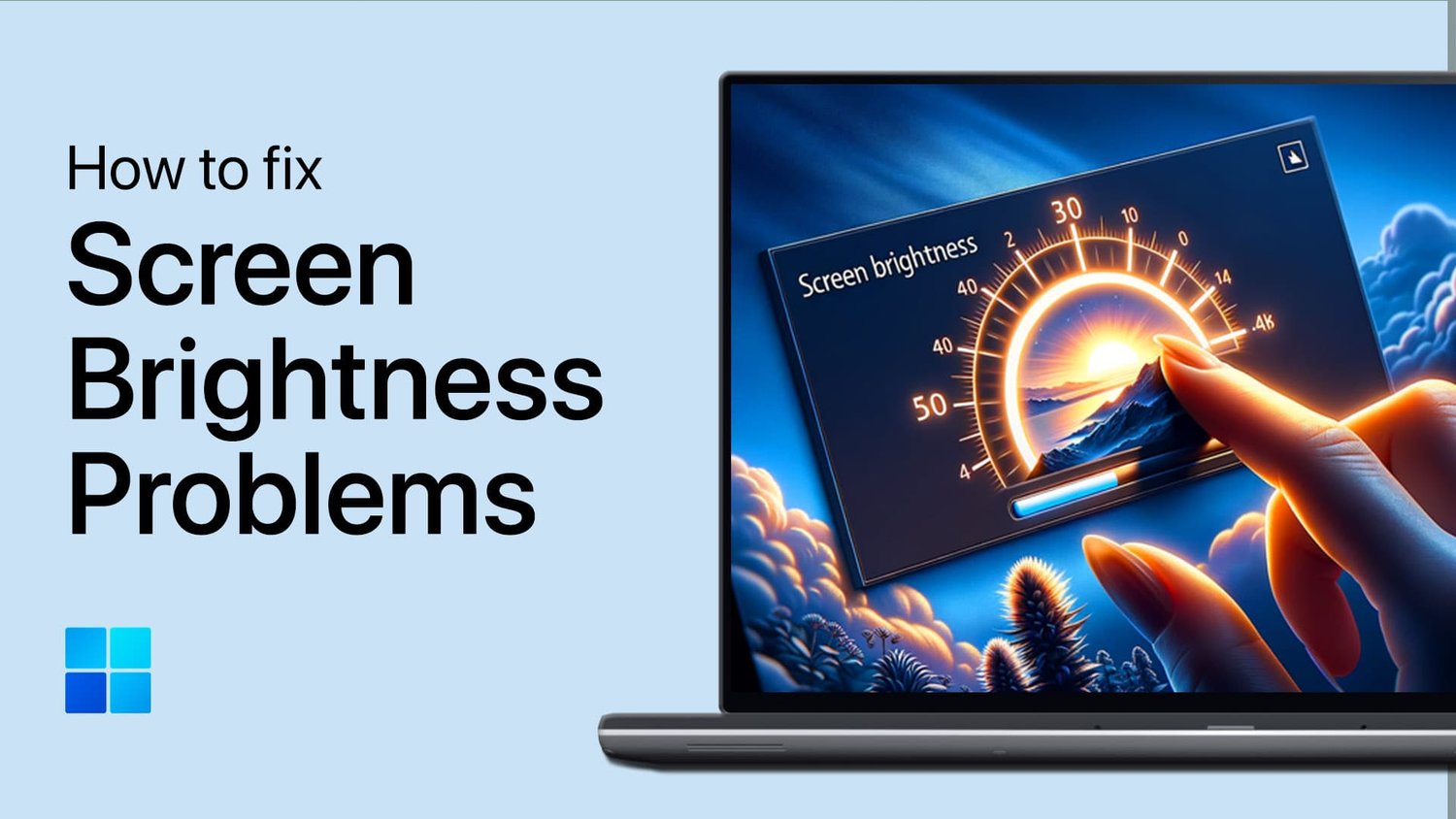将iPhone或iPad更新为最新的iOS版本对于确保最佳性能,安全性和访问最新功能至关重要。但是,遇到所请求的通知更新可能会令人沮丧,尤其是当您的iOS更新似乎陷入困境时。没关系。在本文中,我们将研究为什么iOS Update粘在要求的更新上并提供有效的解决方案来克服iOS 18、17或更早版本上的此问题。
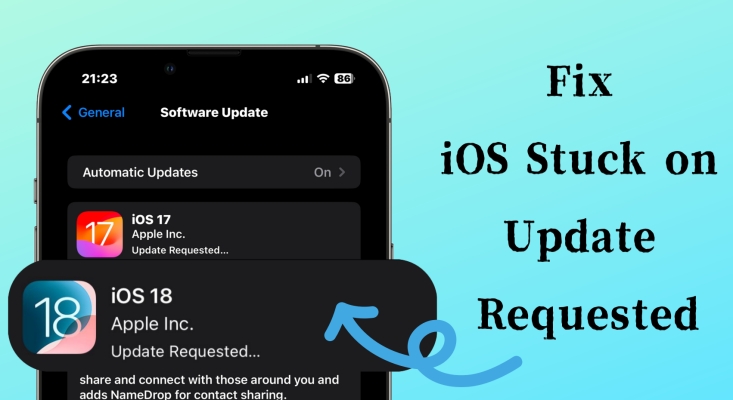
第1部分。在iPhone/iPad上要求更新的意思是什么?
当您启动iOS更新时,您的iPhone或iPad会向Apple的服务器发送请求,以下载最新的软件版本。在此过程中,您可能会在设备的更新屏幕上看到状态消息更新。这表明您的iPhone或iPad在队列中,等待下载更新的文件。
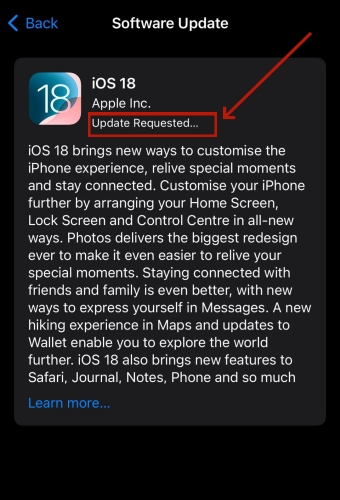
可悲的是,并非每个Apple用户都能快速成功地将其iOS设备更新为最新的软件版本。那么,iOS 18、17或更早的更新需要多长时间?以及如何确定您的iOS更新是否真的卡在要求的更新屏幕上?以下是在快速稳定网络下要求更新的典型持续时间。
iOS 18要求:通常1-5分钟
苹果的最新更新可能会稍长一点,因为发布后需求更高,功能更强大。
iOS 17要求:通常不到3分钟
现在,它比iOS 18更稳定,并且用户更少同时下载它。
iOS 16和更早的更新要求:通常1-2分钟
较旧的版本的要求较小,更新用户更少,因此请求通常会更快地处理。
当您的设备连接到相对稳定的Internet网络时,更新可能需要5-15分钟。平均而言,iOS更新可能需要不到30分钟。如果更新的时间超过5分钟,则意味着您的iPhone或iPad遇到了请求的问题。
如果您的iPhone或iPad被卡在请求的更新屏幕上,那么您并不孤单。在某些社区,例如reddit和苹果社区,我们发现了有关iOS更新的多个线程。几个因素可能会导致您的iOS设备更新被请求的更新陷入困境。其中包括:
1。更新时间
当新的iOS版本像iOS 18一样发布时,Apple服务器的需求较高,导致更长的更新延迟。
2。网络差
弱或不稳定的Internet连接可能会阻止您的设备与Apple的服务器联系,从而导致更新请求冻结。
3。软件故障
iOS或系统错误中偶尔的错误可能会干扰更新,从而无限期地将设备停留在更新上。
第3部分。如何修复iPhone/iPad粘在请求的更新上
如果您的iPad或iPhone Update表示要求更新,则无需惊慌 - Magfone iOS系统恢复在这里提供帮助。强烈推荐的iOS维修工具可以解决各种更新的问题,而无需删除设备上的任何数据。更好的是,它使您可以顺利地将iPhone或iPad更新为最新的iOS 18或iOS 17。这是使用Magfone IOS系统恢复的方法来修复iPhone上要求的更新问题。
步骤1将iPhone链接到Magfone iOS系统恢复
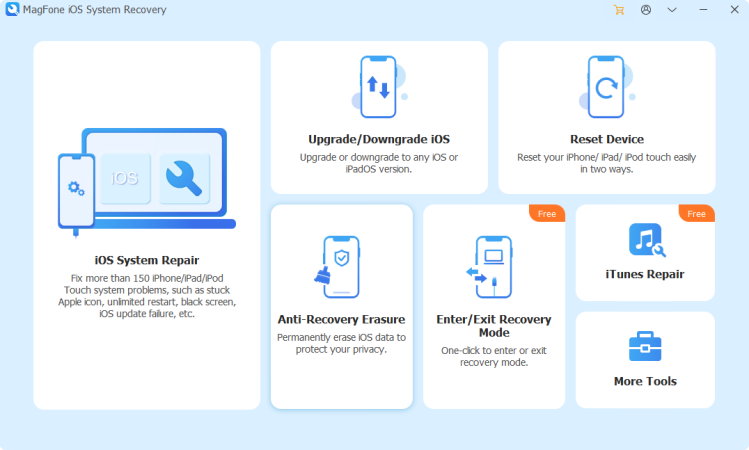
首先在您的计算机上打开Magfone iOS系统恢复,然后通过USB电缆将iPhone连接到计算机。在Magfone软件的主要接口上,选择iOS系统维修,然后单击“开始>标准维修”。
步骤2转到将iOS设备放入恢复模式
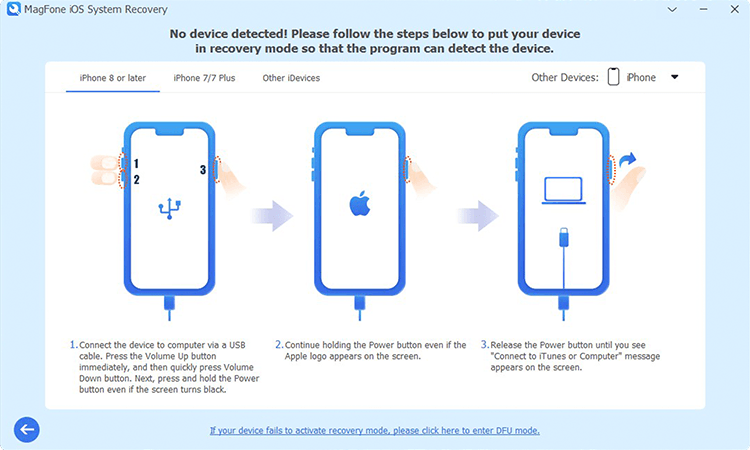
在将iOS设备放入恢复模式之前,您需要先关闭设备。然后按照屏幕上的说明使您的iPhone进入恢复模式。如果您的设备无法进入恢复模式,则可以使设备进入DFU模式。
步骤3下载用于iPhone的固件软件包
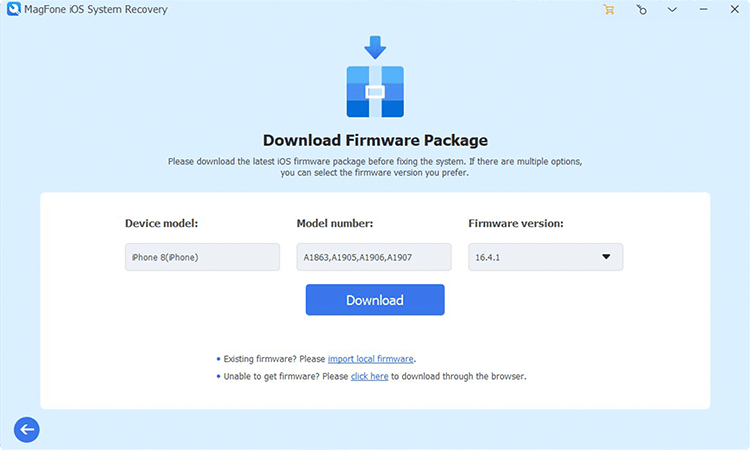
通过Magfone软件检测到设备后,您可以检查屏幕上出现的设备信息。手动纠正设备信息,然后单击下载按钮以获取设备的固件包。
步骤4修复iOS更新粘在请求的更新上
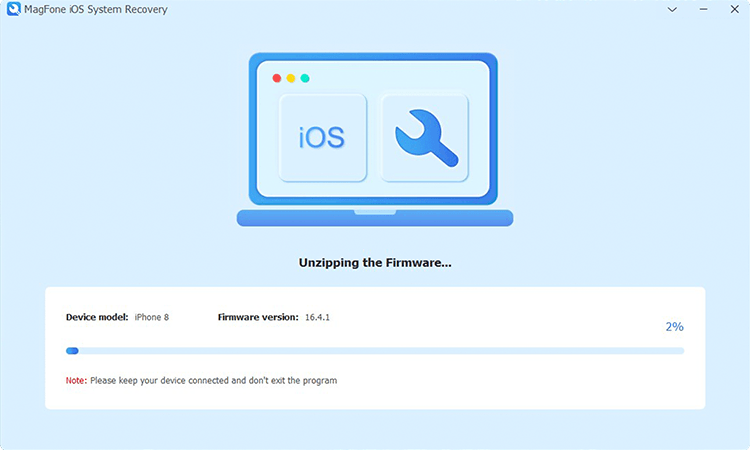
将固件软件包下载到您的计算机上时,单击“维修”按钮以开始修复所请求的更新iOS更新。等待一段时间,您的设备将自动重新启动。您可以继续使用Magfone软件来更新设备。
第4部分。如何修复iOS 18/17/16卡在更新上请求
如果您更新iPhone或iPad并遇到请求的更新问题,或者它一直失败并返回设置页面,则除了下面概述的Magfone iOS系统恢复外,还有其他解决方案。
解决方案1。强制重新启动iPhone
您可以尝试的第一个解决方案是强制重新启动iPhone。强制重新启动的步骤在不同型号的iPhone上有所不同。请按照以下步骤强制重新启动iPhone。
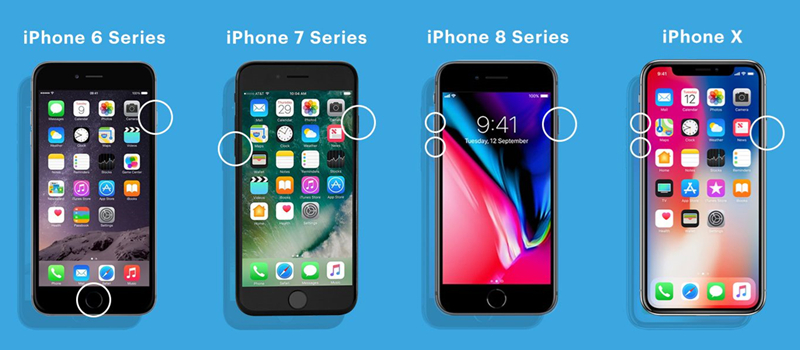
iPhone 8及以后:
按并快速释放“音量上升”按钮。然后,使用“音量下降”按钮执行同样的操作。按住电源按钮。出现Apple徽标时,请发布电源按钮。
iPhone 7和iPhone 7 Plus:
同时按下音量下的按钮和电源按钮。当出现Apple徽标时,请发布两个按钮。
iPhone 6s或更早:
同时按下电源按钮和主页按钮。当出现Apple徽标时,请发布两个按钮。
解决方案2。充电足够的功率
当您准备将iPhone更新为最新软件版本时,请确保设备上的电池状态超过50%。如果您的iOS更新表示已要求更新,则可以尝试为iPhone充电以提供足够的电源。或者,您可以在iPhone上关闭低功率模式以启动iOS更新。
解决方案3。重置网络设置
iOS更新需要稳定的互联网网络。您可以通过快速WiFi网络或蜂窝数据连接更新iOS版本,而不是通过蜂窝热点更新。如果iPhone上的网络有问题,则可以尝试重置网络设置。
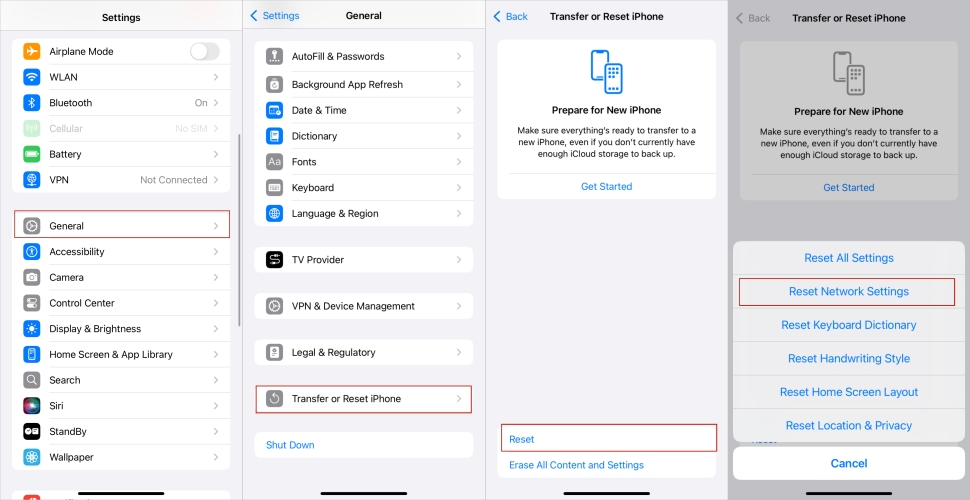
步骤1。打开设置在iPhone上应用,然后点击一般的。
步骤2。向下滚动以敲击转移或重置iPhone。
步骤3。轻敲重置并选择重置网络设置。
步骤4。输入屏幕锁密码并点击重置网络设置。
解决方案4。免费iPhone存储
如果您的iPhone没有足够的存储空间用于更新,则更新过程将无法正常工作。要解决所请求的iPhone更新,您必须释放足够的存储空间,然后您的设备可以下载最新的软件版本。这是清除iPhone上的存储空间的方法。
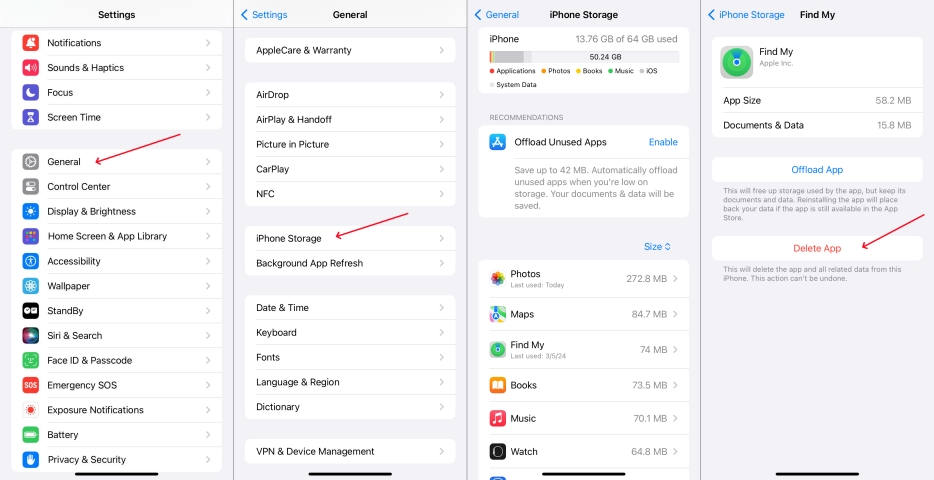
步骤1。在iPhone上的设置中,点击一般> iPhone存储。
步骤2。选择一些未使用的应用程序删除,然后点击删除应用。
解决方案5。删除软件更新
有时,损坏的iOS文件可能会阻碍您的设备更新。无论请求的更新或其他更新所请求的更新,您都可以删除已下载的iOS文件,然后下载新的软件文件以进行更新。要解决这个问题,请执行以下步骤。
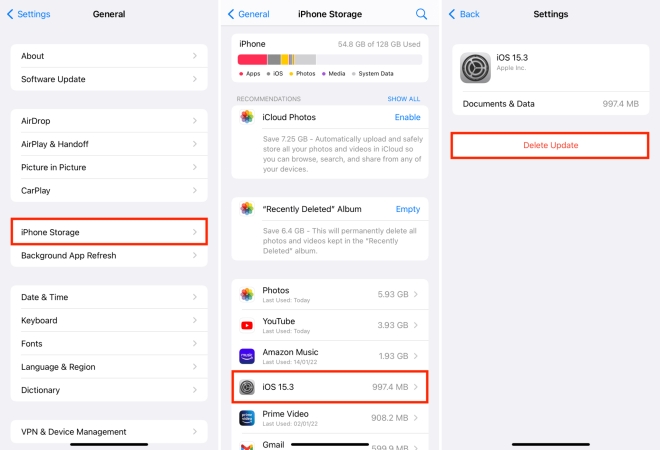
步骤1。在iPhone上,点击设置>一般> iPhone存储。
步骤2。找到iOS软件文件并点击它,然后点击删除更新。
解决方案6。通过iTunes更新iPhone
除了直接更新iOS设备外,还可以使用iTunes安装并使用iTunes更新iOS设备,将设备连接到计算机。这将避免iOS设备卡在更新请求的问题上。执行以下步骤通过iTunes更新iOS设备。
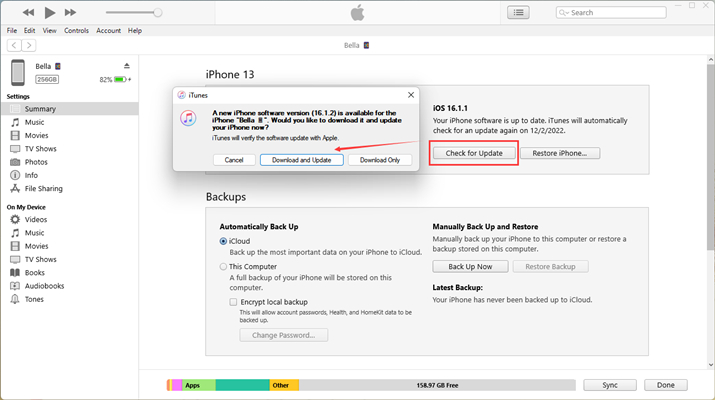
步骤1。使用USB电缆安装的iTunes将iPhone连接到计算机。
步骤2。在计算机上打开iTunes,然后在iTunes工具栏中单击您的设备。
步骤3。去概括选项卡并单击检查更新按钮。
解决方案7。在恢复模式下还原iPhone
如果所有其他方法都失败了,则可以使用PC上的iTunes或Mac上的Finder将iPhone恢复为出厂设置。通过使用iTunes或Finder,您可以在恢复模式下将iPhone恢复到正常状态。在还原设备之前,请备份数据,然后继续执行以下步骤。
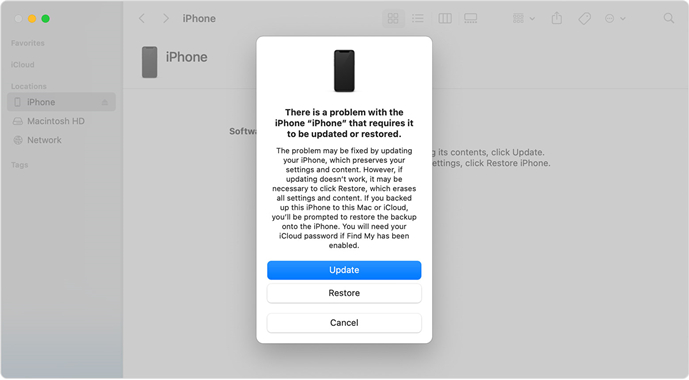
步骤1。关闭iPhone的电源,并通过USB电缆将其连接到计算机。
步骤2。然后通过按下以下按钮将您的设备置于恢复模式。
- iPhone 8或以后:按并快速释放“音量上升”按钮,然后使用音量下调按钮重复相同的动作。继续按下并按住电源按钮,直到出现连接到计算机屏幕。
- iPhone 7和iPhone 7 Plus:同时按下电源按钮和音量下调按钮。继续握住它们,直到看到连接到计算机屏幕。
- iPhone 6s或更早:同时按下主按钮和电源按钮。继续握住它们,直到出现连接到计算机屏幕。
步骤3。在计算机上启动iTunes或Finder并找到您的设备。
步骤4。当您看到要还原或更新的选项时,请单击恢复按钮。
第5部分。结论
在更新iOS设备时遇到更新请求的消息可能会令人沮丧。幸运的是,通过正确的故障排除步骤,您可以克服此问题,并使您的设备保持最新状态。要快速有效地解决此问题,请尝试使用Magfone iOS系统恢复。更新iPhone或iPad是您的最佳选择。