“我今天刚刚更新到Windows 11,开始菜单尚未成功打开。我试图用触摸屏,鼠标,物理键盘和触摸键盘打开它,但它们都没有起作用。顺便说一句,当我点击或单击它(不推开键盘)(不推开键盘)时,它会打开它的作用(我将被标记为标记),但我会看到一些弹出窗口。
Windows上的开始菜单崩溃影响了许多用户,从而确定了确切的原因是一项艰巨的任务。许多用户将问题归因于更新错误,或将手指指向损坏的系统文件。
关于开始按钮故障的论坛上的许多投诉和讨论使我们能够确定此错误的几个潜在罪魁祸首:
✦系统文件损坏
✦过时的驱动程序在您的计算机上持续
Windows Explorer中的故障
✦关键系统服务中的腐败
好消息是,有多种解决方案可以解决这些问题。如果您的Windows Start菜单出于上述任何原因而采取行动,请不要担心 - 解决方案正在等待您。探索以下修复程序的完整列表:
如何修复启动按钮不起作用Windows 11?
修复1。使用任务管理器重新启动Windows Explorer
Windows Explorer充当导航和访问计算机上文件的网关。它的关键作用扩展到管理任务栏,开始菜单和各种系统功能。因此,当面对Windows 11开始菜单的棘手问题拒绝打开或不工作时,一种简单的补救措施是重新启动Windows Explorer。
执行以下步骤可以解决该问题:
步骤1。按键盘上的“ Ctrl + Alt + Del”,然后选择任务管理器。
步骤2。如果仅看到当前活动的应用程序,请单击任务管理器底部的“更多详细信息”以显示扩展的视图。
步骤3。浏览过程列表并找到Windows Explorer服务。右键单击服务,然后选择“重新启动”选项。
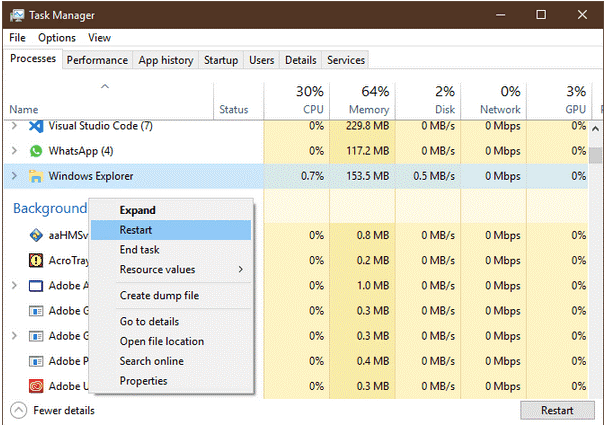
修复2。重新启动您的电脑
如果重新启动Windows Explorer不起作用,并且Windows 11启动按钮继续无法正常工作,则另一种方法是重新启动设备。鉴于开始菜单是冷冻的,因此传统的重新启动方法需要解决方法。
按照以下步骤从桌面屏幕上启动重启:
步骤1。按“ Windows + D”导航到桌面屏幕。
步骤2。然后,按键盘上的“ Alt + F4”,将显示“关闭的Windows”屏幕。
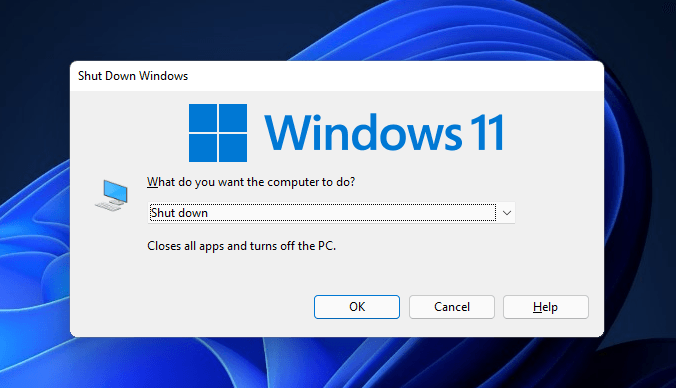
步骤3。在此屏幕中,单击下拉菜单,选择“重新启动”,然后单击“确定”以确认。
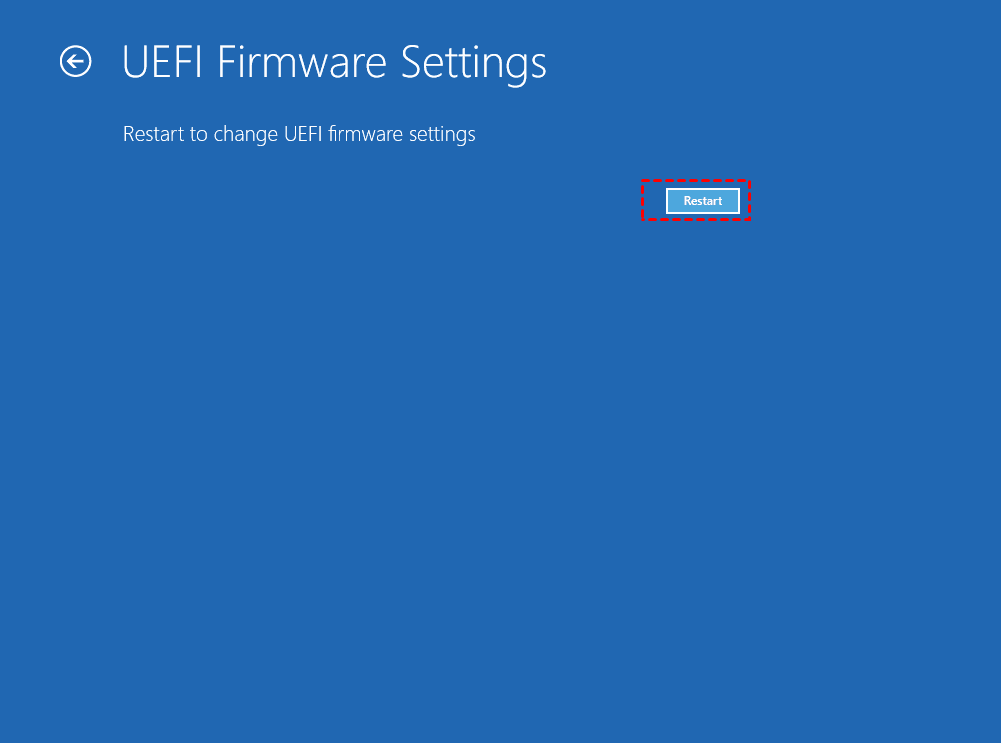
修复3。检查任何系统更新
如果Windows 11启动菜单顽固地拒绝合作,则可以解决Windows更新。有时,此问题源于Windows系统中的随机错误或过时的软件。 Microsoft的常规更新通常可以解决这些问题。
请按照以下步骤利用Windows更新:
步骤1。按“ Windows + I”打开设置。
步骤2。导航到左图,然后选择“ Windows Update”。
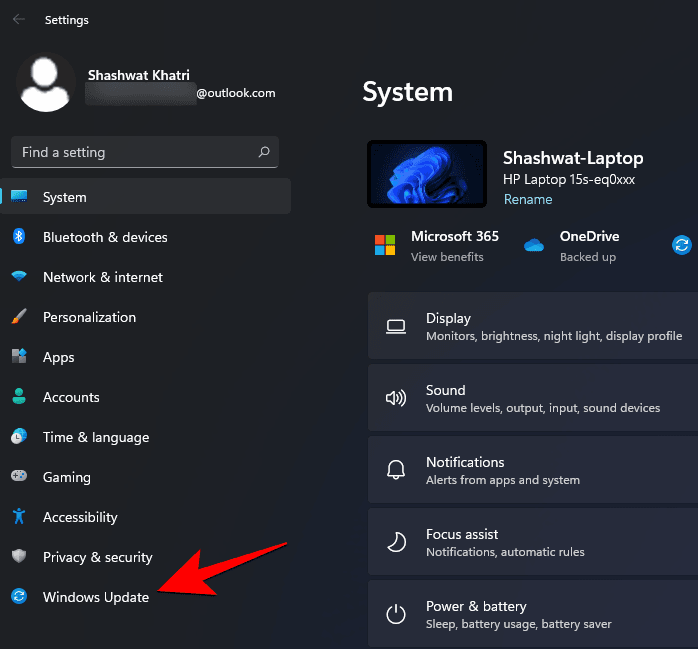
步骤3。单击“检查更新”按钮,开始搜索计算机的可用更新。

修复4。运行DIMS和SFC
DISS(部署图像维修和管理)和SFC(系统文件检查器)脱颖而出,是识别和纠正受损Windows安装的有效工具。
要有效地采用这些工具,请按照以下步骤:
步骤1。按“ Win + R”发布“运行对话框”,“ CMD”键入“ CMD”,然后按Ctrl + Shift +同时输入(避免使用典型的Enter键)以打开高架命令提示符。
步骤2。在命令提示符中,输入以下代码,然后按“ Enter”:
DISS /在线 /清理图像 /RestoreHealth
步骤3。完成DISM进程后,维护打开的命令提示窗口以继续使用SFC命令。将后续代码粘贴到命令提示符中,然后按Enter:
SFC /扫描
步骤4。在SFC进程结束后,重新启动计算机以评估Windows 11开始菜单故障是否已成功解决。
修复5。与本地管理员帐户登录
要确定Windows 11安装中开始菜单的可用性,您可以通过登录本地管理员帐户来执行检查。按照此顺序:
步骤1。按键盘上的“ Windows + I”,访问设置。单击左图中的“帐户”。
步骤2。选择“家庭和其他用户”。
步骤3。单击其他用户下的“添加帐户”。
步骤4。在随后的屏幕上,选择“我没有此人的登录信息”。
步骤5。此外,单击“无Microsoft帐户的用户”。
步骤6。提供新帐户的用户名,并根据需要设置密码。然后,单击“下一步”。将创建一个新的用户帐户。
步骤7。注销您的当前帐户并使用新创建的帐户登录,以评估开始菜单是否按预期运行。
修复6。在安全模式下运行窗户
如果开始菜单问题持续存在,则值得检查它是否在安全模式下正确运行。在某些情况下,第三方应用程序可能会破坏开始菜单的正常操作。考虑以下步骤进行故障排除:
步骤1。按键盘上的“ Windows + I”打开设置。
步骤2。导航到系统 - >恢复。在高级启动下,单击“立即重新启动”。
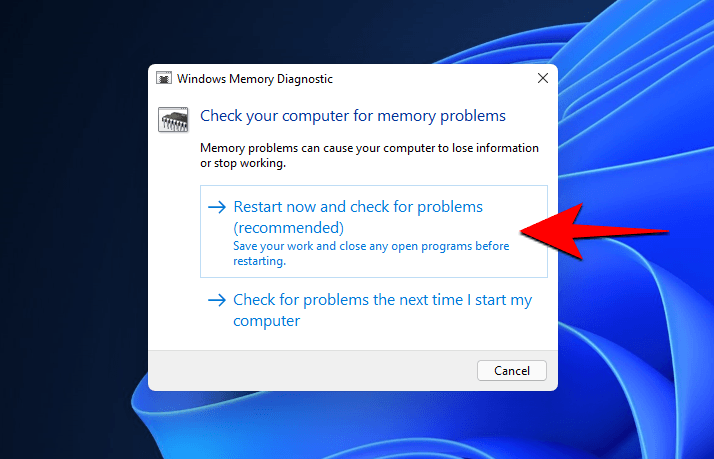
步骤3。您的PC将重新启动到恢复屏幕。单击高级选项 - >故障排除 - >高级选项 - >启动设置。
步骤4。按“ F4”以安全模式启动PC的启动。
修复7。运行恶意软件和防病毒扫描
如果问题持续存在,您怀疑恶意软件或影响开始菜单的流氓服务,则可以通过Windows Defender运行恶意软件扫描可能是一个解决方案。请按照以下步骤进行详尽的扫描:
步骤1。按键盘上的“ Windows + I”打开设置。
步骤2。在“设置”窗口中,选择隐私和安全性 - > Windows安全性。
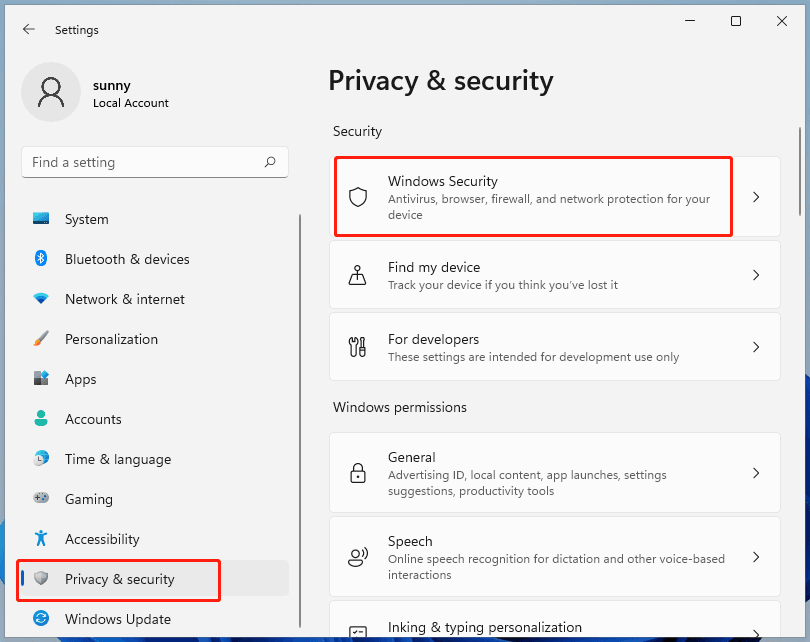
步骤3。单击病毒和威胁保护选项。
步骤4。在扫描选项下,选择完整的扫描以确保全面的恶意软件检测和删除。然后,立即单击扫描。
修复8。重置您的电脑
如果正在进行的“ Windows 11开始菜单不起作用”的问题是由有缺陷的安装或升级引起的,则重置Windows 11 PC可能是一种纠正措施。按照此顺序:
步骤1。按“ Windows + I”访问设置。
步骤2。导航到系统 - >恢复。单击“重置PC”重新发现选项。
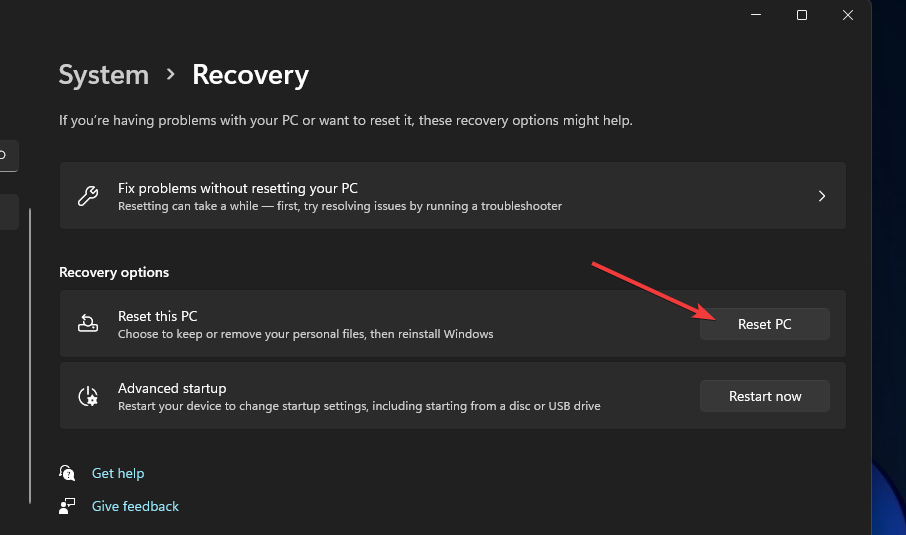
步骤3。选择“保留我的文件”。并按照说明完成重置过程。
修复9。从头开始重新安装窗口
如果所有其他故障排除方法失败,则最终解决方案可能是Windows 11的清洁安装。请注意以下步骤:
步骤1。从Windows 11安装光盘启动计算机,或从Windows 11 ISO文件下载和启动。
步骤2。输入您的语言和其他首选项,然后单击“下一步”。在后续屏幕中,单击“立即安装”。

步骤3。将提示您激活Windows。输入您的产品密钥,或单击“我没有产品密钥”,如果您要重新安装Windows。
步骤4。选择要安装的操作系统,然后单击下一步。接受许可条款,然后单击“下一步”。
步骤5。选择“自定义:仅安装Windows(高级)”。
步骤6。选择要安装Windows的驱动器,然后单击“下一步”。让安装过程展开。
最佳克隆软件以保护您的数据安全
如果您必须求助于清洁安装以解决“启动菜单在Windows 11中不起作用”问题,则创建文件备份至关重要,因为此方法需要在计算机上删除所有数据和已安装的应用程序(不包括预安装的应用程序)。
考虑使用IEMOA分区助理专业人员,可靠的磁盘克隆实用程序来促进克隆过程。请按照以下步骤了解如何使用IEMOA软件在Windows 11中克隆硬盘驱动器:
步骤1。安装并启动IEMOA分区助理,单击主接口中的“克隆”,然后选择“克隆磁盘”。
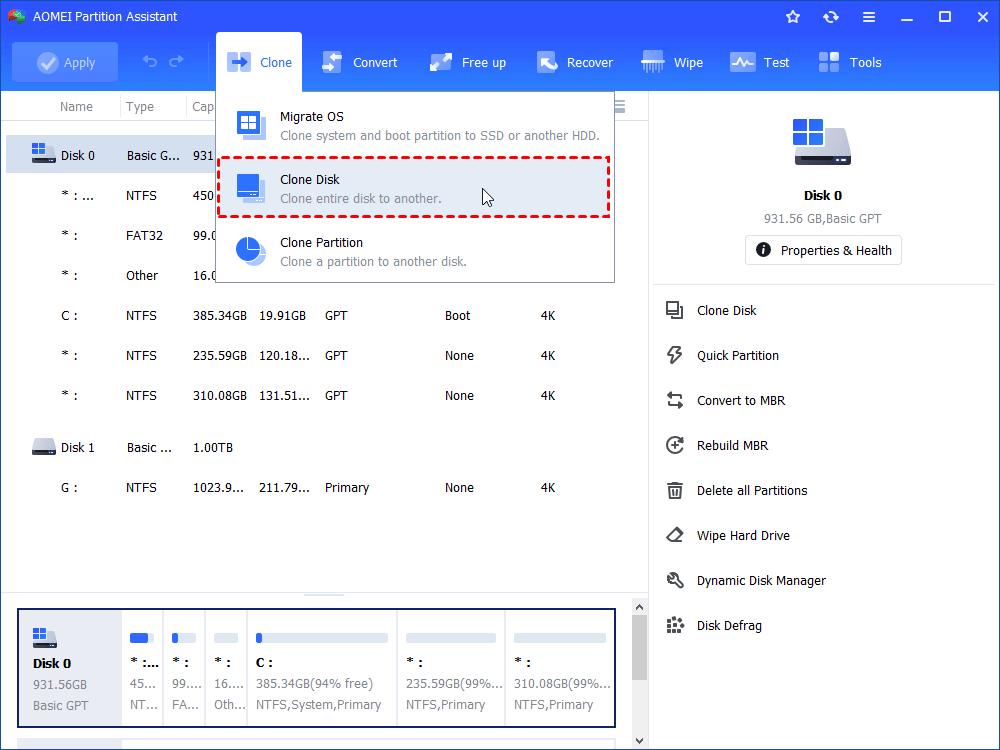
步骤2。选择需要克隆作为源磁盘的硬盘,然后单击“下一步”。
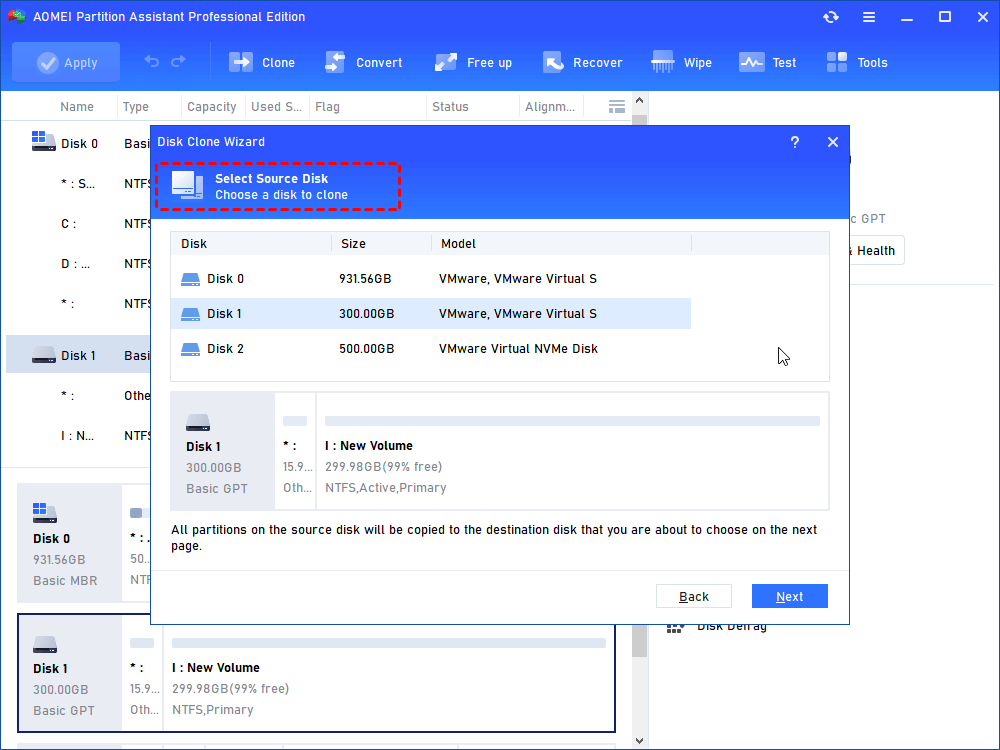
步骤3。选择目标磁盘以将数据存储在源磁盘上,然后单击“下一步”。
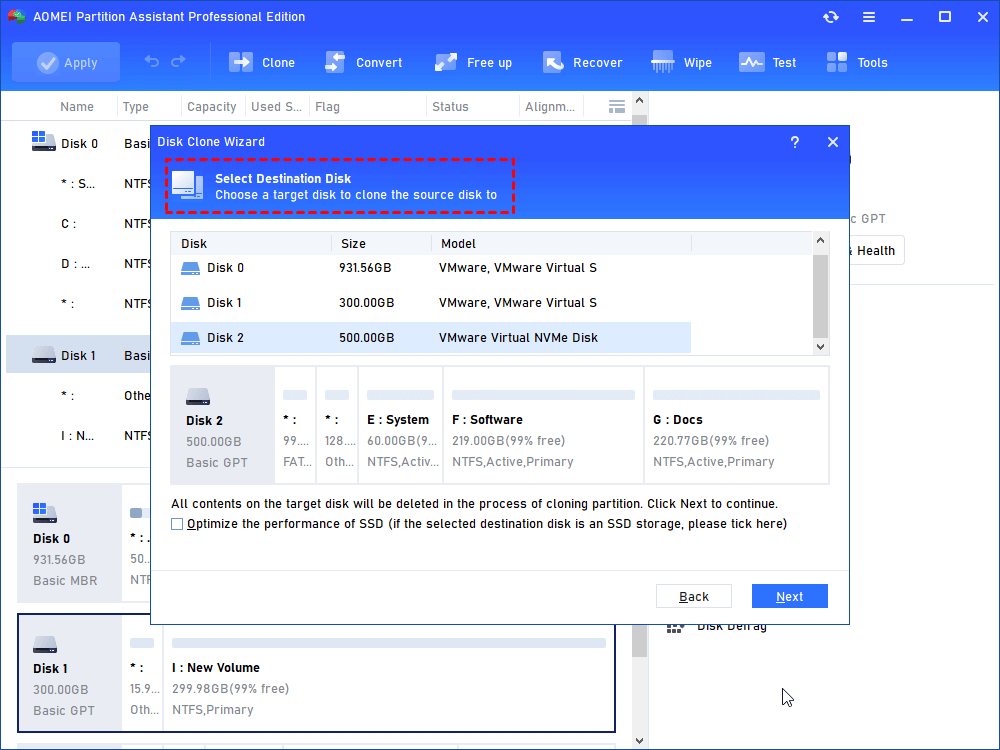
步骤4。然后,您可以在下一个窗口中检查源和目标磁盘,也可以更改为“扇区到扇区克隆”,然后单击“确认”按钮以在没有问题时继续。
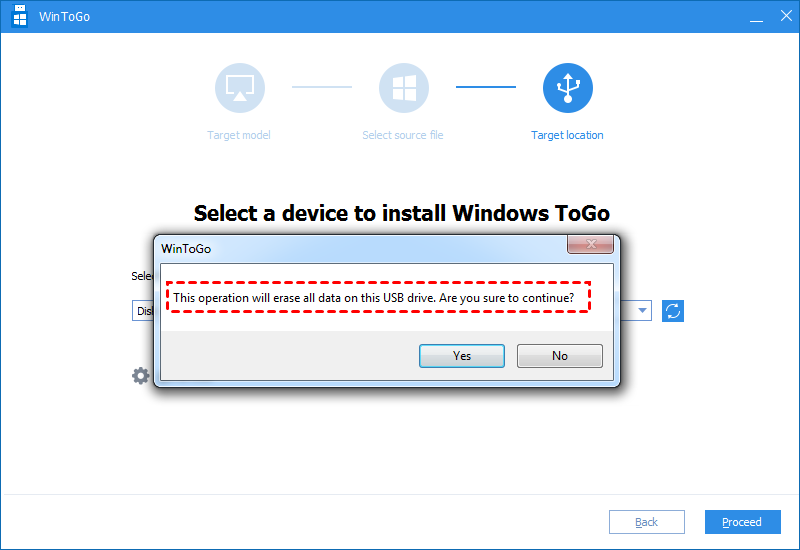
在这里,您还可以单击“设置”按钮,以调整目标磁盘上的分区大小或勾选“ 4K对齐”,以提高目标磁盘是SSD驱动器的读数和写作速度。
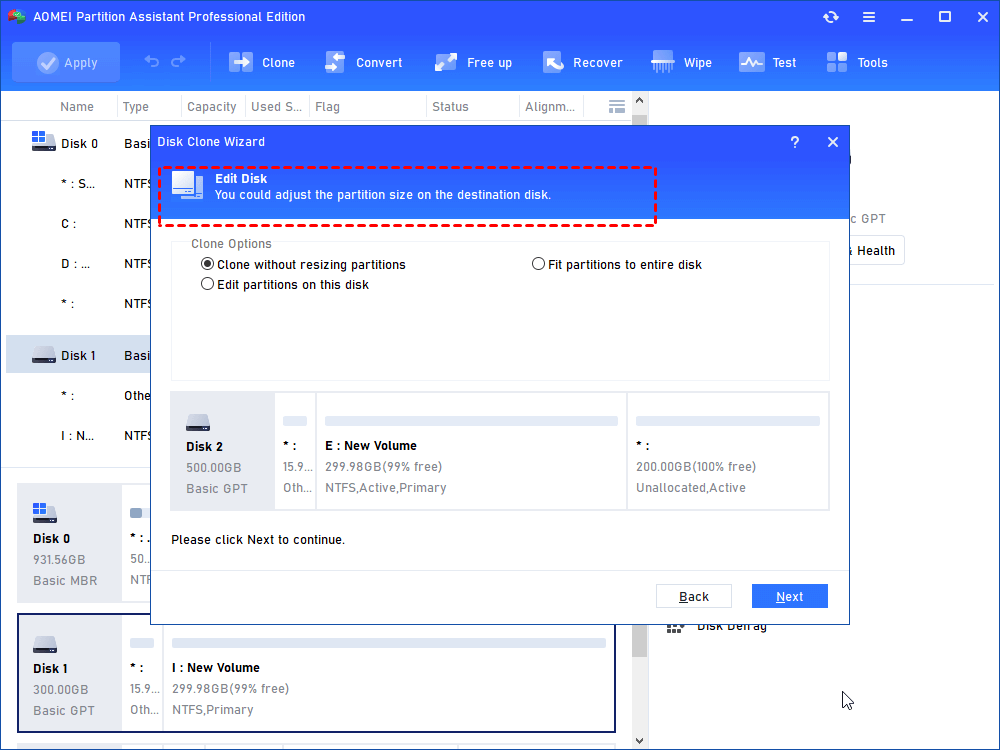
步骤5。最后,在主接口中单击“应用”和“继续”以开始克隆硬盘驱动器。
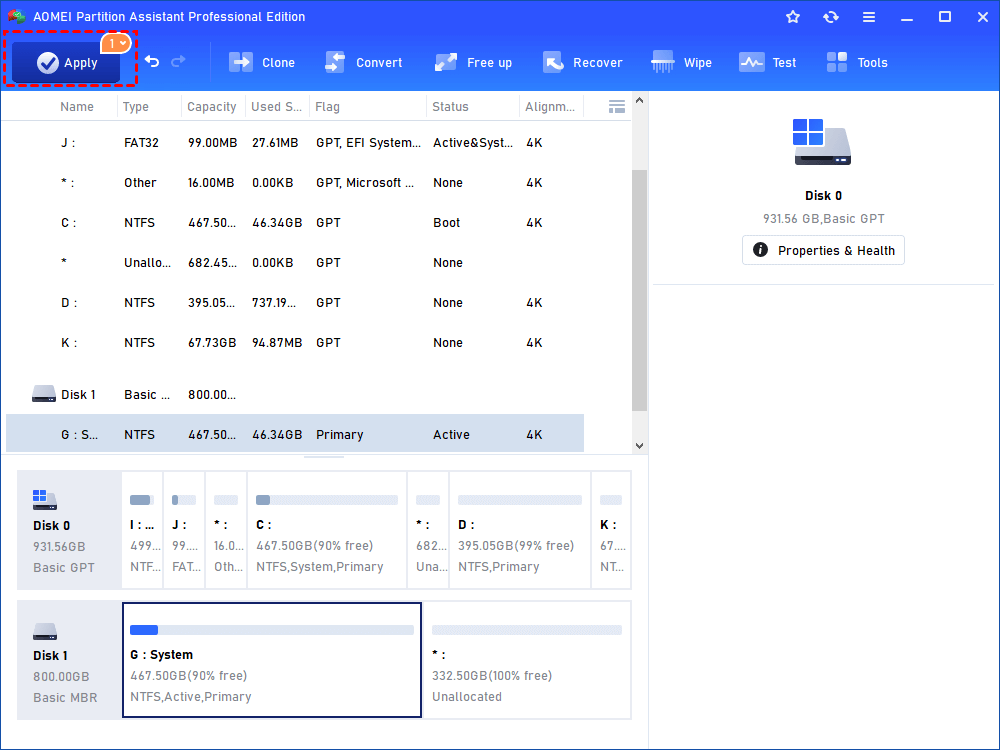
结论
阅读本文后,现在应该将解决“ Windows 11开始菜单不工作”的解决方案解决。但是,确定数据和系统安全性至关重要。在Windows 11的释放后环境中,有时可能会出现问题,例如更新后的黑屏。
通过将IEMOA分区助理集成到您的计算机管理工具包中,您可以增强系统并防止潜在的数据丢失或系统崩溃。 Windows Server 2003,2008(R2),2012(R2),2016,2019,2022和SBS 2003,2008,2011用户也可以选择服务器版本也可以保护计算机。
