Windows 11操作系统用户面临的一个常见挑战是持续的黑屏问题。在日常活动(例如游戏或常规任务)中,计算机屏幕变暗的地方突然出现了这个烦人的问题。即使功率LCD灯显示“打开”,并且CPU显然正常工作,但输出屏幕仍然是黑色的。即使试图从“睡眠模式”唤醒系统时,这个问题仍在继续。
求解Windows 11屏幕的黑色随机发行缺乏单个解决方案,因为它的表现可以归因于多种因素。尤其:
✎Windows操作系统问题:损坏的文件的存在,或Windows 11中不受欢迎和不寻常的更新的引入可能是此问题的催化剂。
✎安装应用程序和驱动程序:任何未经认可的第三方应用程序都有可能触发黑屏错误。鉴于问题与视觉输出有关,因此图形卡驱动程序的差异也可能导致此困境。
✎硬件异常:电缆内的缺陷,未对准的连接端口或图形卡的不当放置可能会导致屏幕变黑或黑暗。
恶意软件入侵:将病毒或恶意软件渗入系统会导致不稳定的行为表现为令人讨厌的黑屏情况。
如何修复Windows 11屏幕随机变黑 - 8个解决方案
现在,让我们探索七个潜在的解决方案,旨在减轻Windows 11屏幕的严重问题意外地变成黑色,以结束您的持续痛苦。
1。重新启动Windows 11 PC
黑屏的外观通常是由短暂的小故障引起的,通常可以通过简单地重新启动Windows 11 PC来解决。在此过程中,系统重新配置本身,恢复默认设置并有效清除任何临时错误。
执行重新启动:
步骤1。按并按住电源按钮3-5秒。
步骤2。等待系统完全关闭电源。
步骤3。然后,再次按电源按钮将系统重新打开。
2。检查屏幕连接
黑屏的出现可能归因于显示器和CPU之间的不稳定连接。宽松或不正确的视频电缆可能会导致屏幕通信中的中断。
请按照以下步骤解决此问题:
步骤1。确保您的LCD已上电。
步骤2。检查视频电缆端口连接的定位和状况。
步骤3。评估视频电缆的状态是否有损坏或磨损的迹象。
步骤4。如果发现任何组件有故障,请考虑更换它们,直到进行检查。
步骤5。要重新连接,请从CPU上拔下视频电缆。
3。连接到另一个屏幕
当问题再次出现时,怀疑可能会变成LCD屏幕。要确定屏幕是否是罪魁祸首,请考虑将系统连接到备份显示器。
按照此顺序:
步骤1。关闭系统。
步骤2。从失败的LCD中拔下视频电缆和VGA电缆。
步骤3。将这些电缆连接到另一个LCD,以确保将它们插入所需的端口。
步骤4。系统上的电源。
4。检查图形卡兼容性
特定应用程序或视频游戏中的黑屏通常表示与图形驱动程序的兼容性问题和所需功能。
请按照以下步骤解决问题:
步骤1。从开始菜单中导航到Windows 11中的设置。
步骤2。选择系统>显示>相关设置>高级显示。
在高级显示设置中:
步骤1。检查有关图形卡模型和品牌的信息。
步骤2。确认功能符合应用程序或游戏要求。
步骤3。如果发现差异:
更新图形卡驱动程序以确保兼容性。
步骤4。或者,考虑使用符合必要规格的图形卡替换图形卡。
5。以安全模式启动Windows 11
当您怀疑第三方应用程序或进程正在干扰系统启动过程时,建议启动Windows 11安全模式。安全模式充当保护环境,防止此类应用程序通过访问启动菜单来影响启动序列并促进安全启动。
请按照以下步骤访问安全模式:
步骤1。按下电源按钮关闭计算机。再次按下以启动系统。
步骤2。当Windows徽标出现时,按下电源按钮,直到系统重新启动。
步骤3。重复此过程以中断引导过程。在第四次尝试中,系统将显示“自动维修选项”。
步骤4。在自动维修选项中,选择高级选项,然后单击故障排除。
步骤5。从“故障排除”菜单中,选择高级选项,然后单击“启动设置”。
步骤6。在启动设置中,按F4以安全模式启动系统。
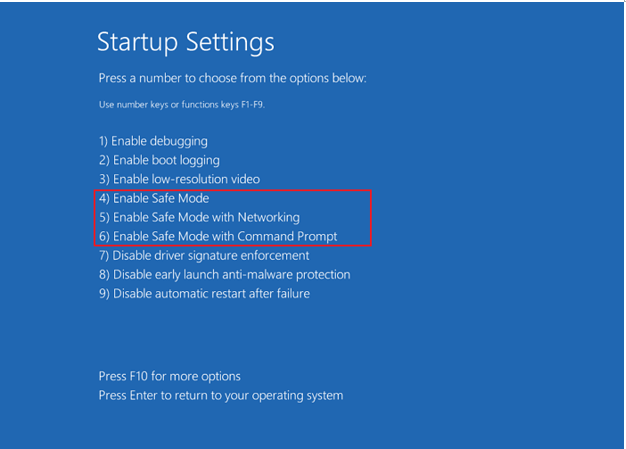
6。更新图形驱动程序
步骤1。按Window + S访问Windows搜索。键入“设备管理器”,然后按Enter。
阅读更多:[已解决]如何修复iMac屏幕变黑
步骤2。在打开的设备管理器窗口中,找到“显示适配器”。右键单击您的图形驱动程序。
步骤3。从上下文菜单中选择“更新驱动程序”选项。
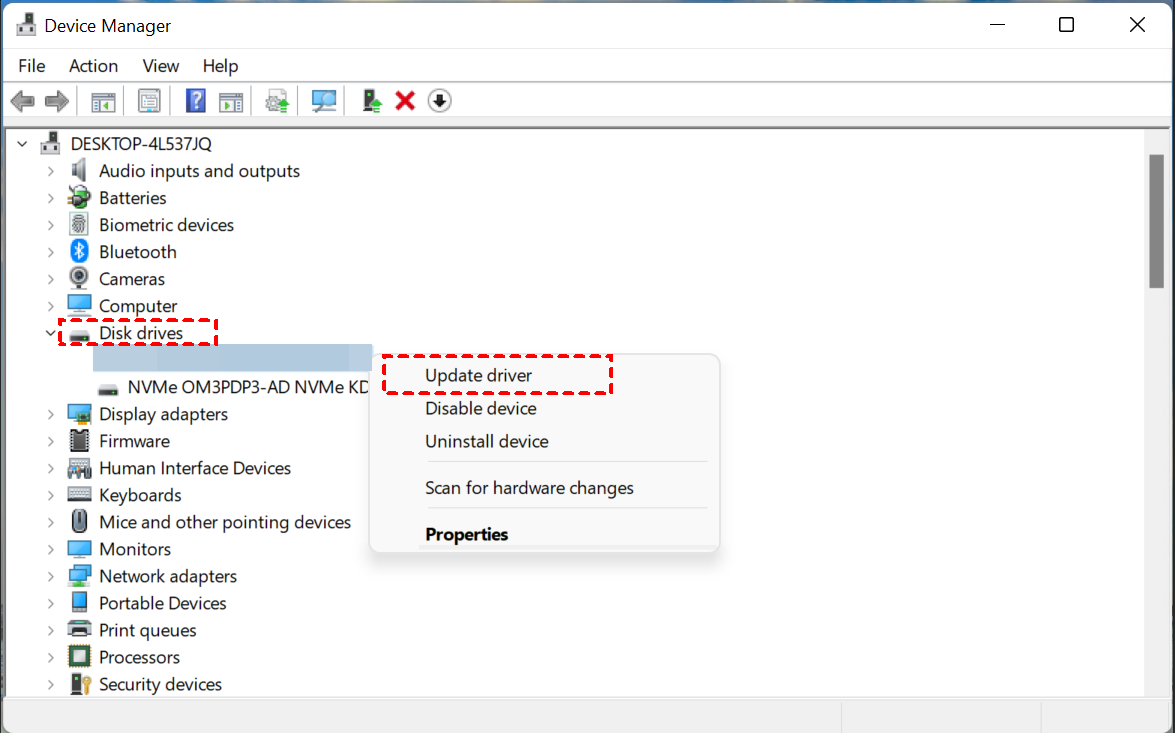
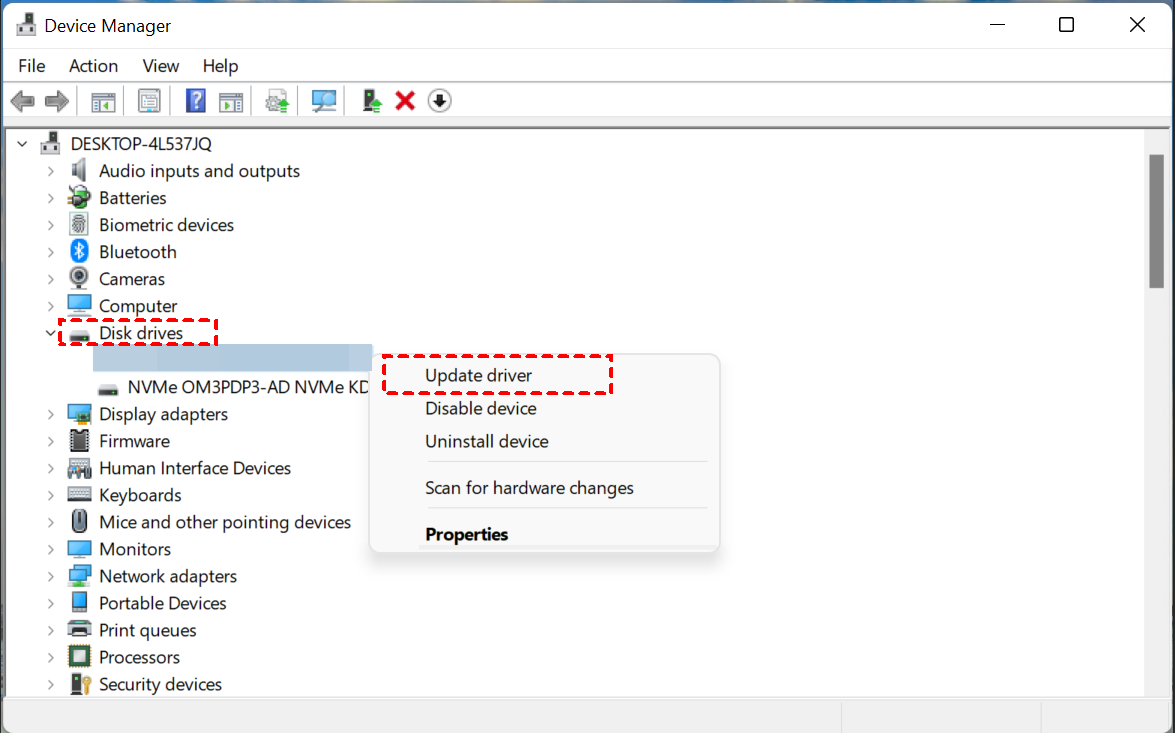
7。执行系统还原
如果较软的解决方案无法解决问题,并且您怀疑问题是由于最近的变化引起的,那么使用系统还原功能可能是撤消最近修改的可行方式。
按照此顺序:
步骤1。转到搜索栏,然后键入“创建还原点”,然后按Enter。
步骤2。将出现“系统属性”窗口。在“系统保护”选项卡中,选择系统还原。
步骤3。单击下一步继续。
步骤4。从问题发生之前的日期中选择一个还原点,然后单击下一步。
步骤5。单击“完成”以开始恢复过程。 Windows 11将在实施最新更改之前恢复到该州的状态。
奖励阅读:定期备份Windows 11以防止数据丢失
鉴于Windows 11易于黑屏等问题,这些问题可能会使有价值的数据处于危险之中,因此对于确定常规备份的优先级至关重要。解决某些问题的解决可能涉及删除数据,这强调了采取预防措施的需求。对于想要增强数据安全性和系统稳定性的用户,我强烈建议IEMOA分区助理专业人员 - 磁盘克隆软件的领导者。
该工具有助于无缝复制位置之间的系统,文件和分区。值得注意的是,IEMOA分区助理专业人员与多个Windows PC操作系统兼容,包括Windows 11/10/8.1/8/7。要在Windows PC中克隆硬盘驱动器,请按照以下步骤操作:
步骤1。安装并打开IEMOA分区助理专业版。在右侧的菜单中单击“克隆磁盘”。
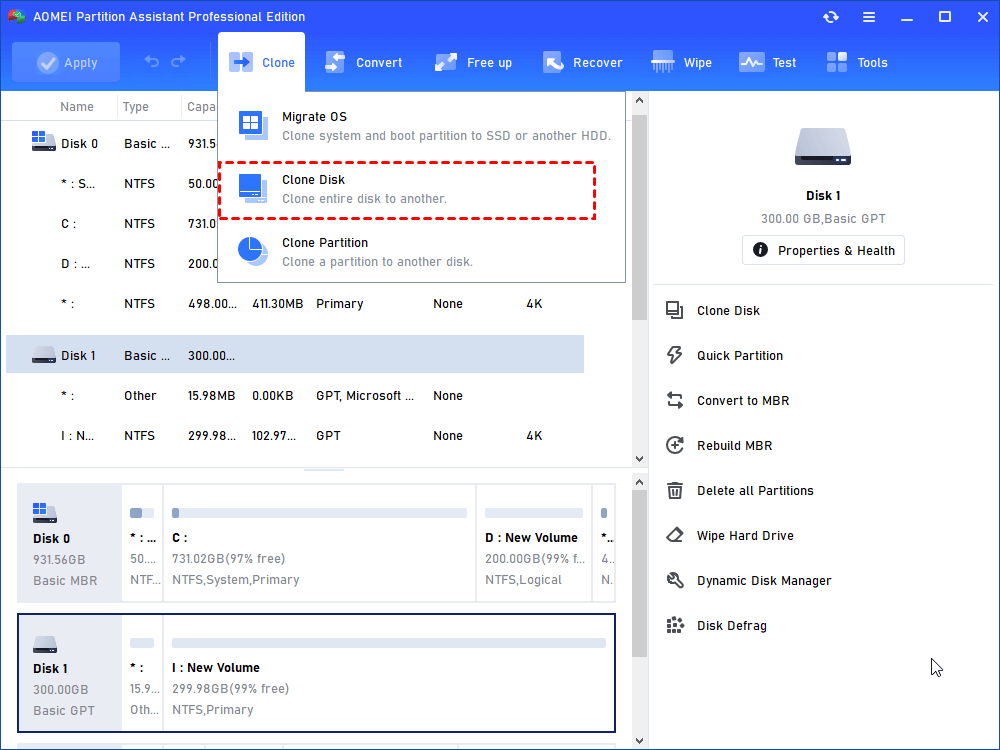
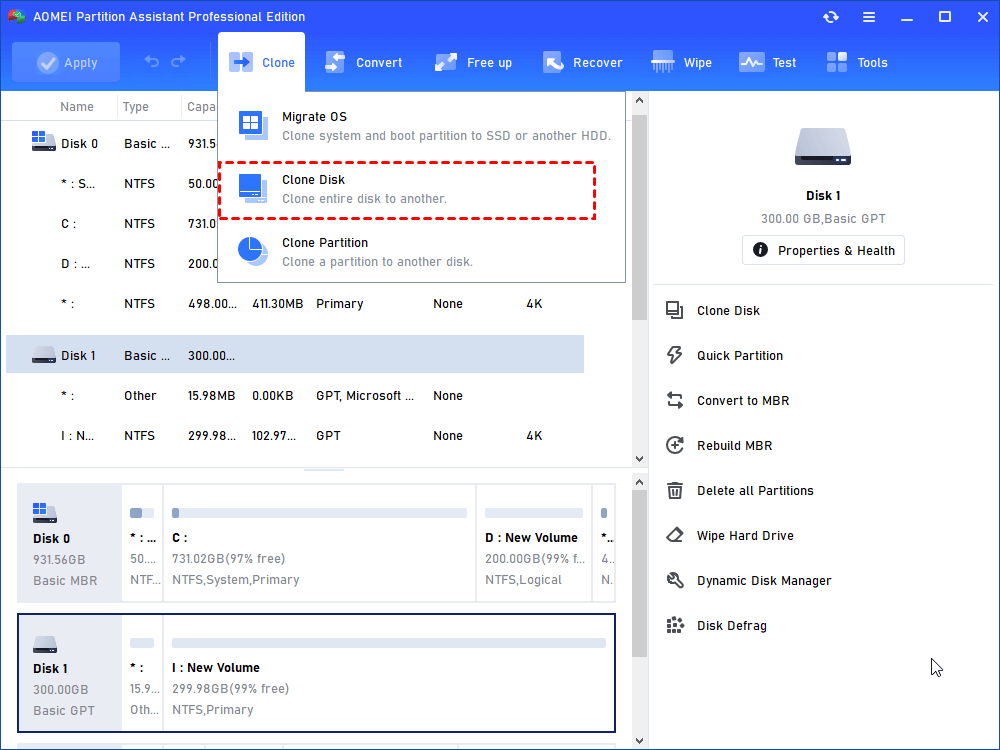
步骤2。选择复制方法;默认情况下选择“快速克隆磁盘”。
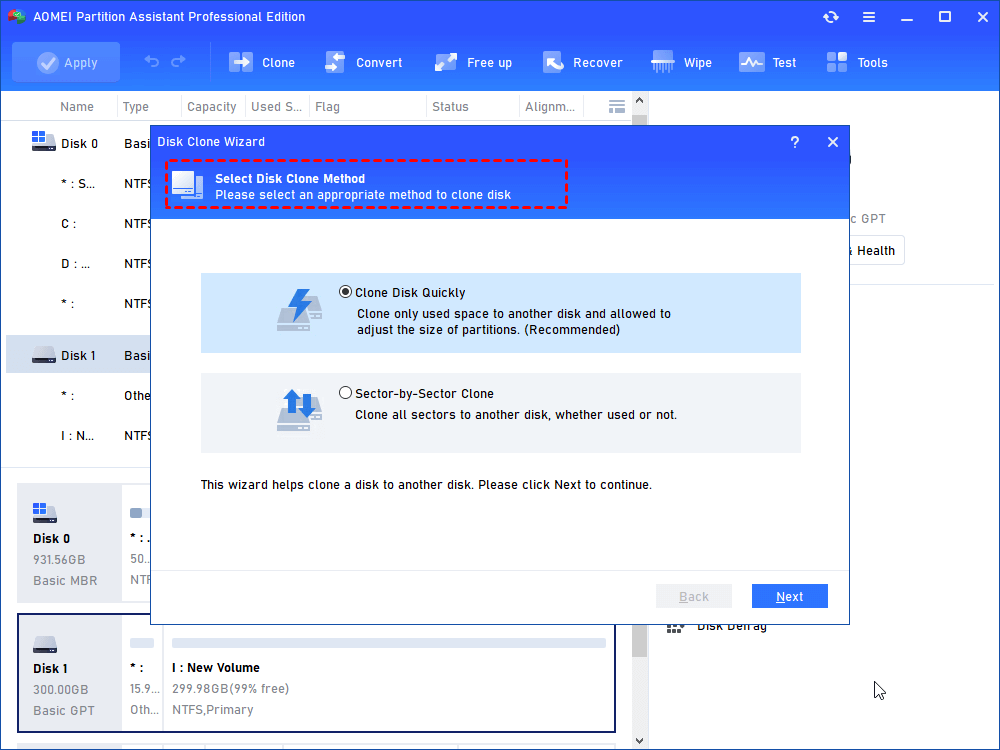
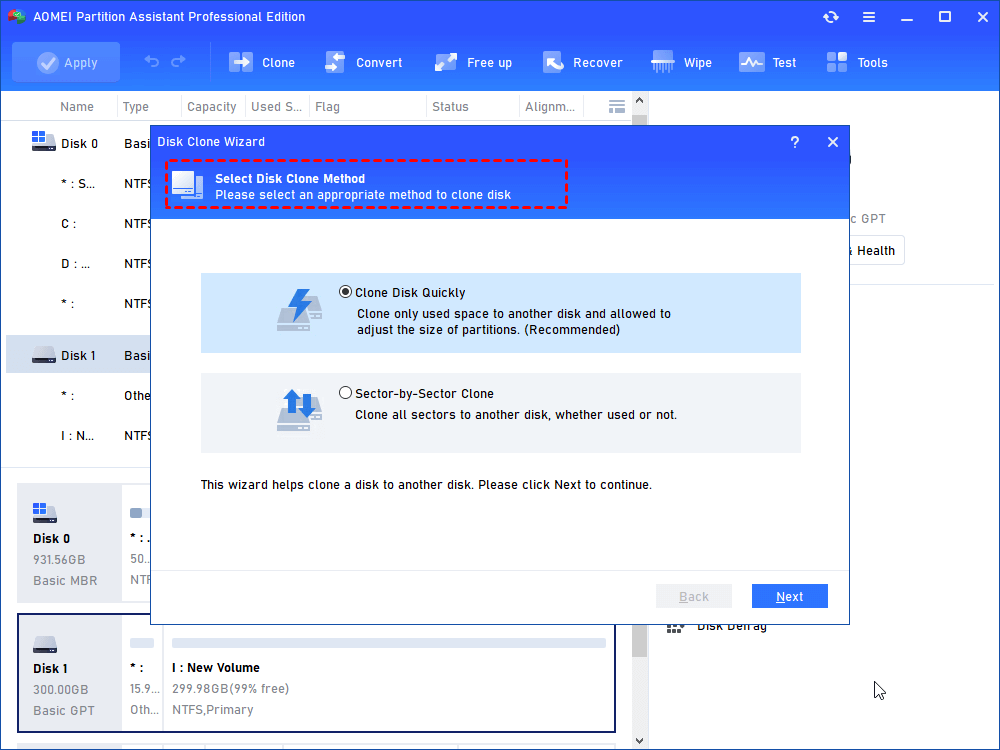
步骤3。选择源磁盘,然后单击“下一步”。
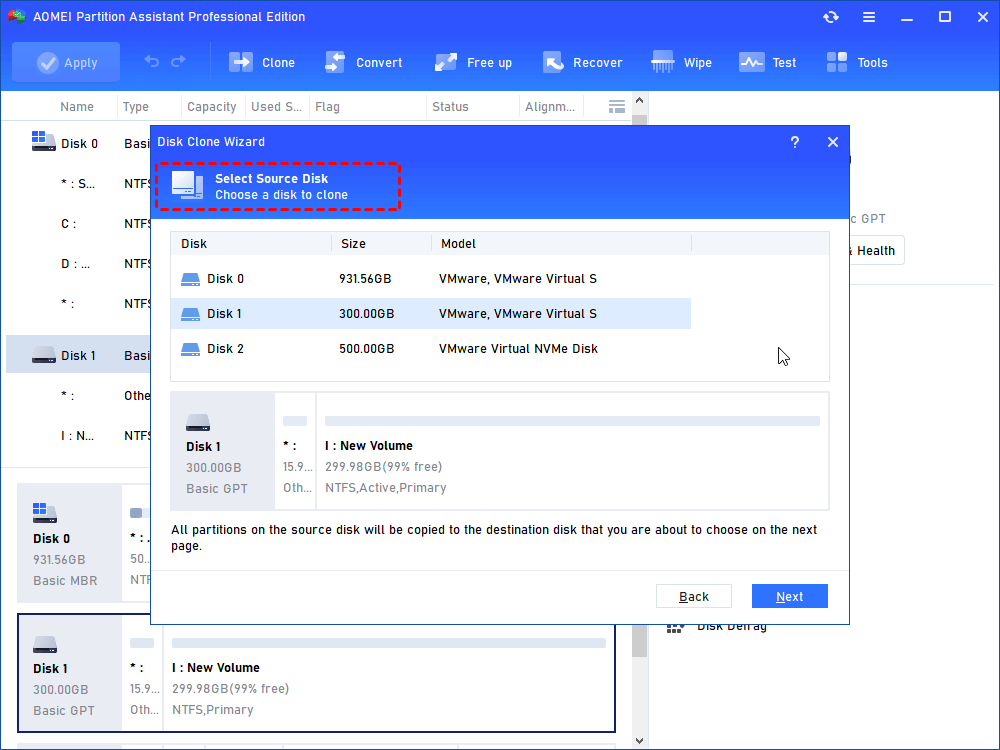
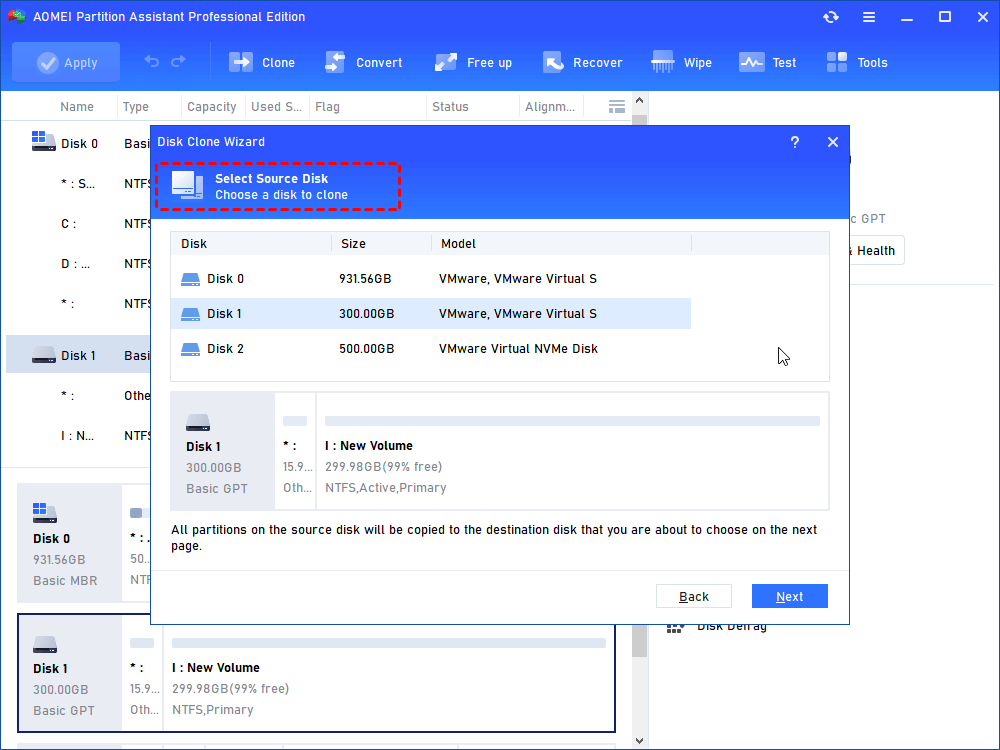
步骤4。选择目标磁盘,然后单击“下一步”。如果您的目标驱动器是SSD,则可以通过检查4K对齐的“优化SSD性能”来优化其性能。
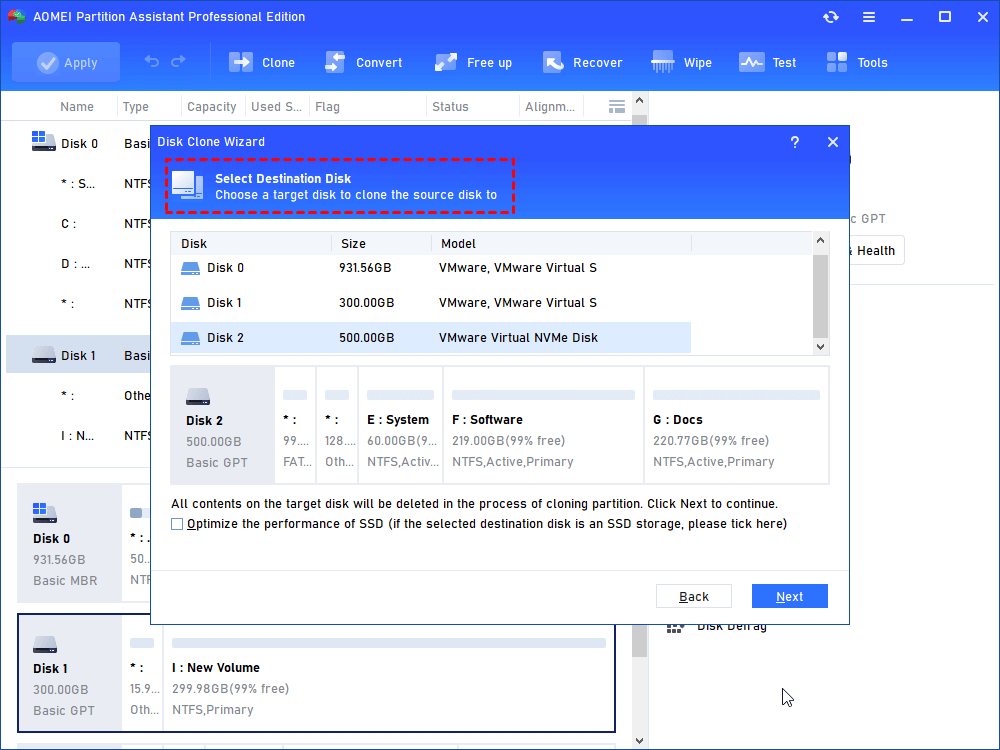
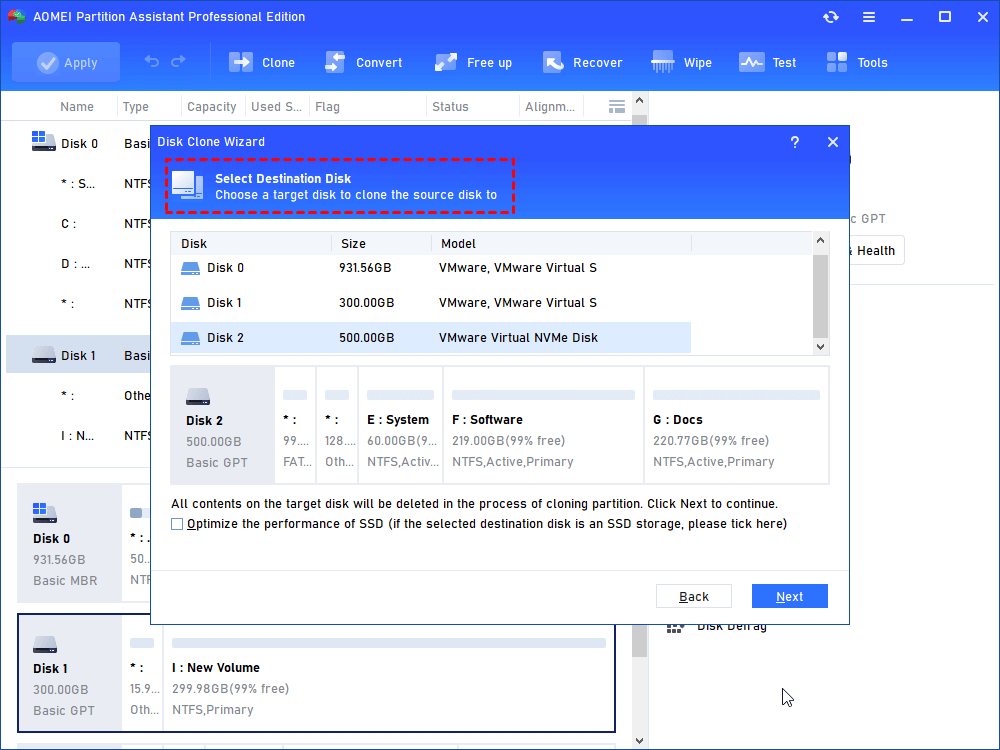
步骤5。根据需要在新驱动器上调整分区大小。选择您的首选选项,然后单击下一步。
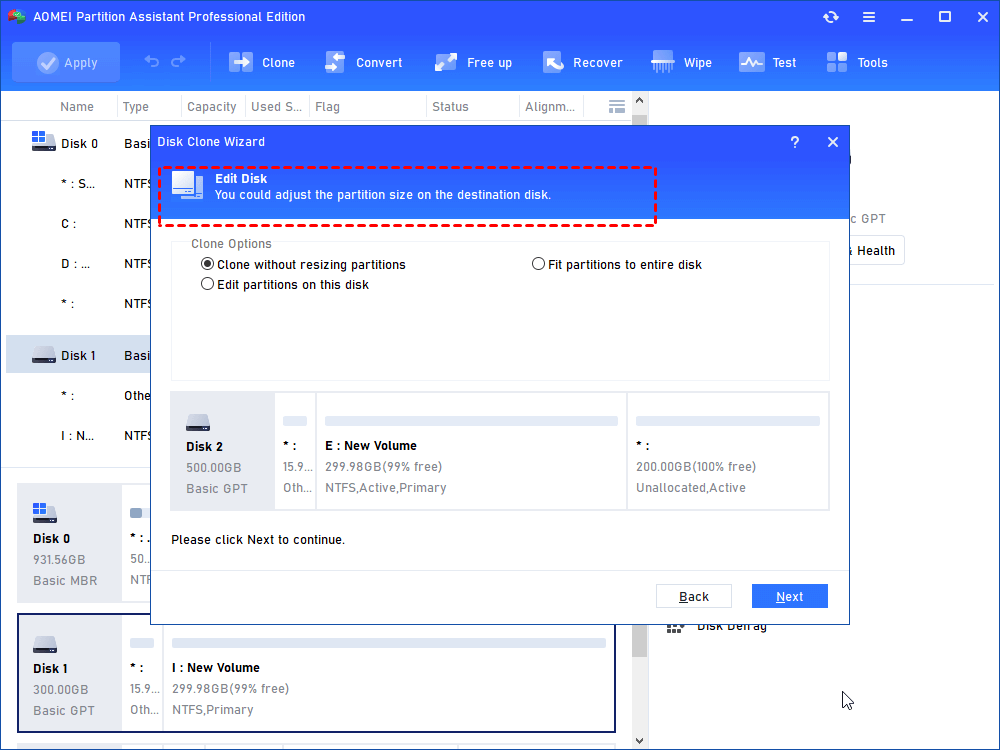
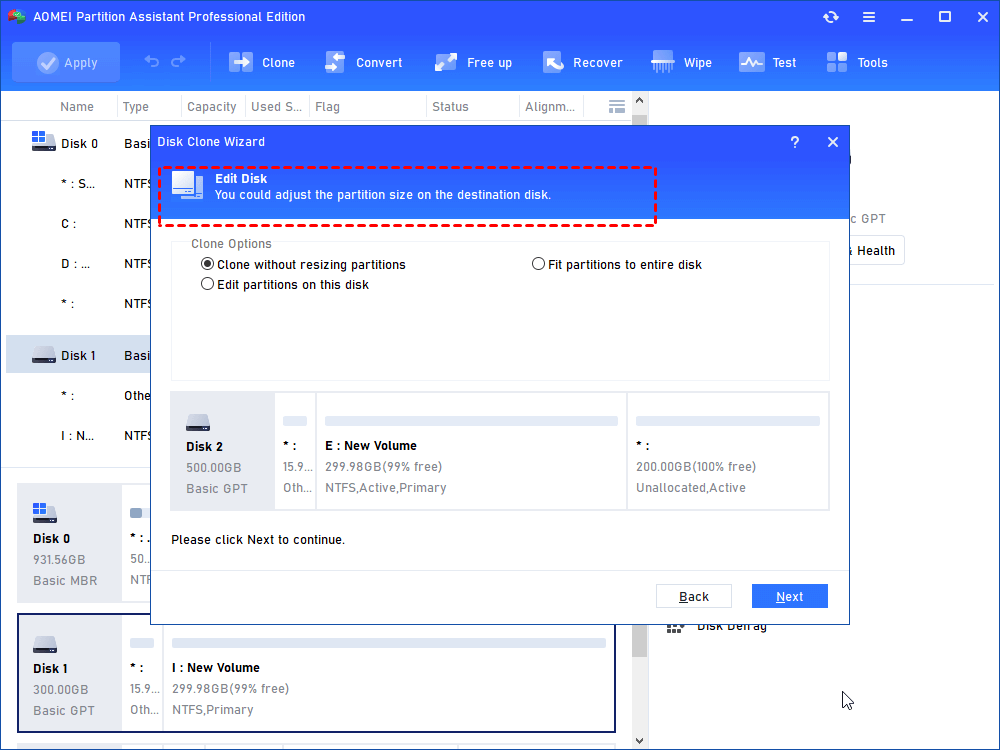
步骤6。确认操作,单击“完成”,然后单击“应用”以执行。
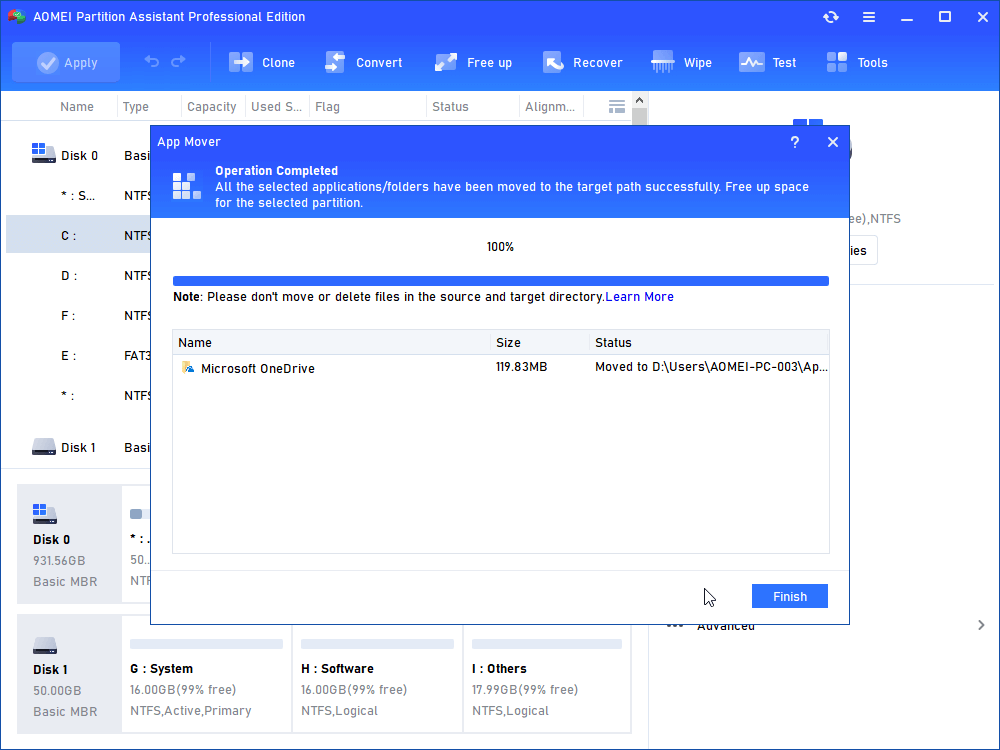
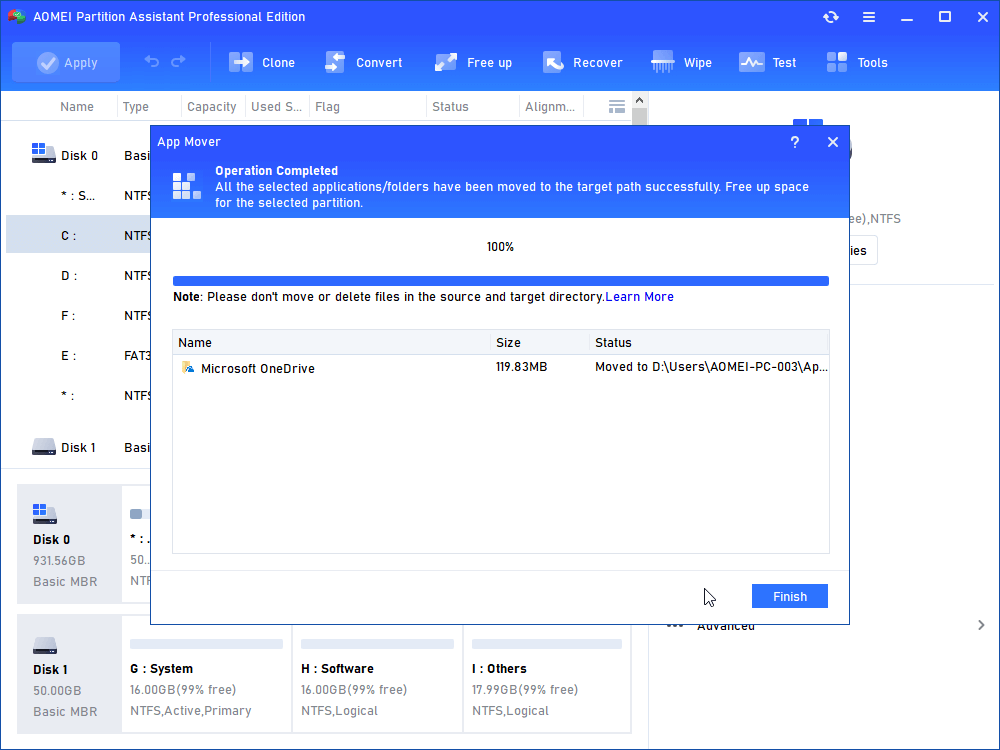
结论
在Windows 11上遇到随机黑屏问题是一个常见且经常出现的挑战,会引起用户挫败感,并防止用户执行任务。该问题源于一系列软件和硬件问题。在本文中,我们深入研究了八种解决方案,以纠正这个麻烦的问题,为每种方法提供详细的分步程序以及说明性参考。
