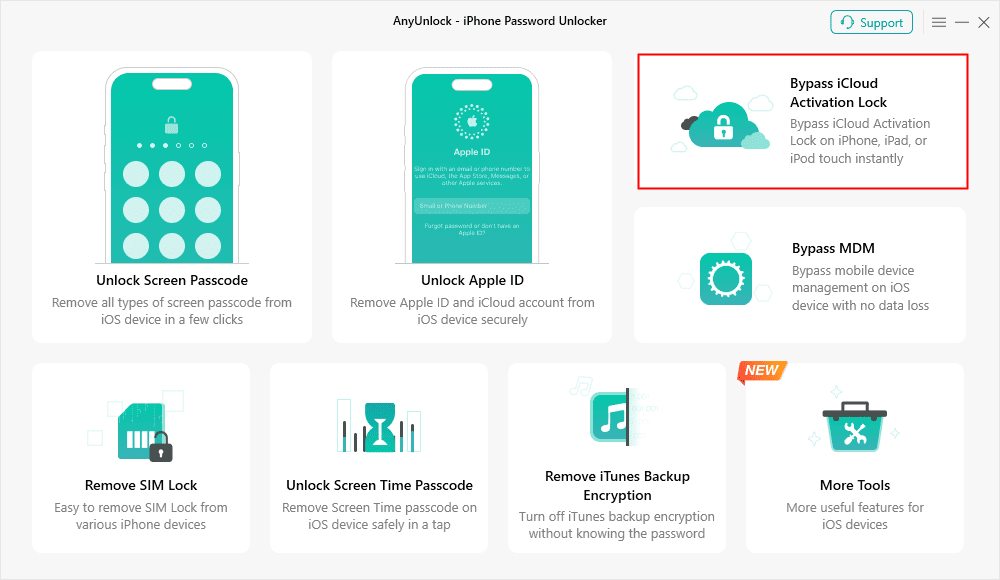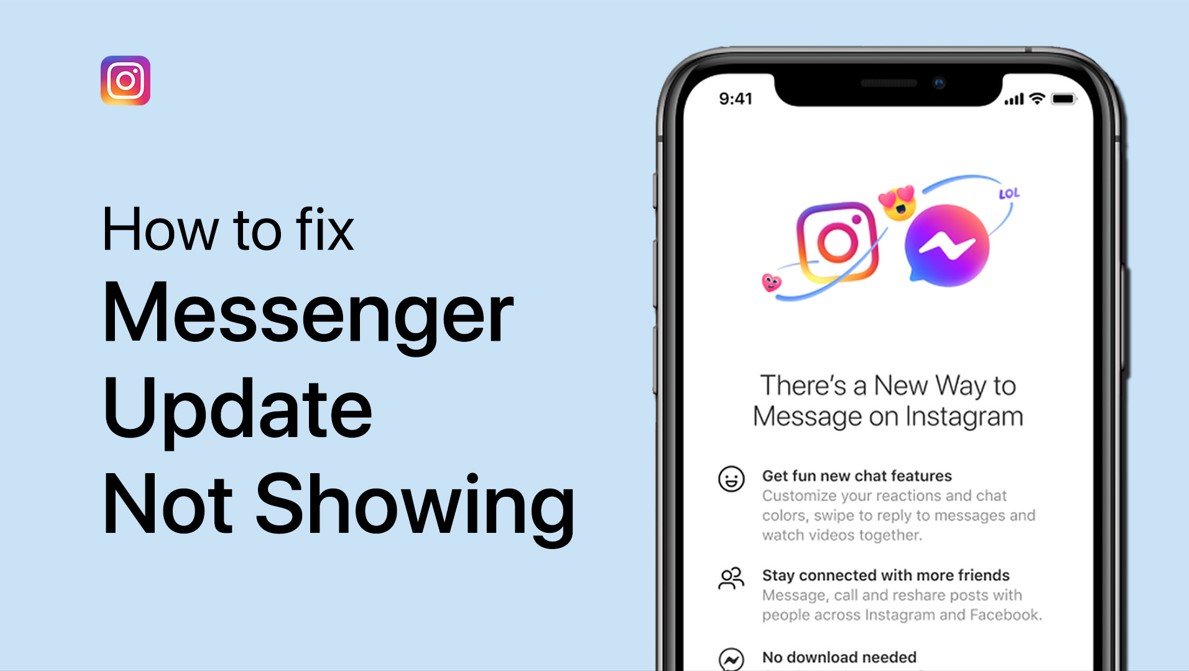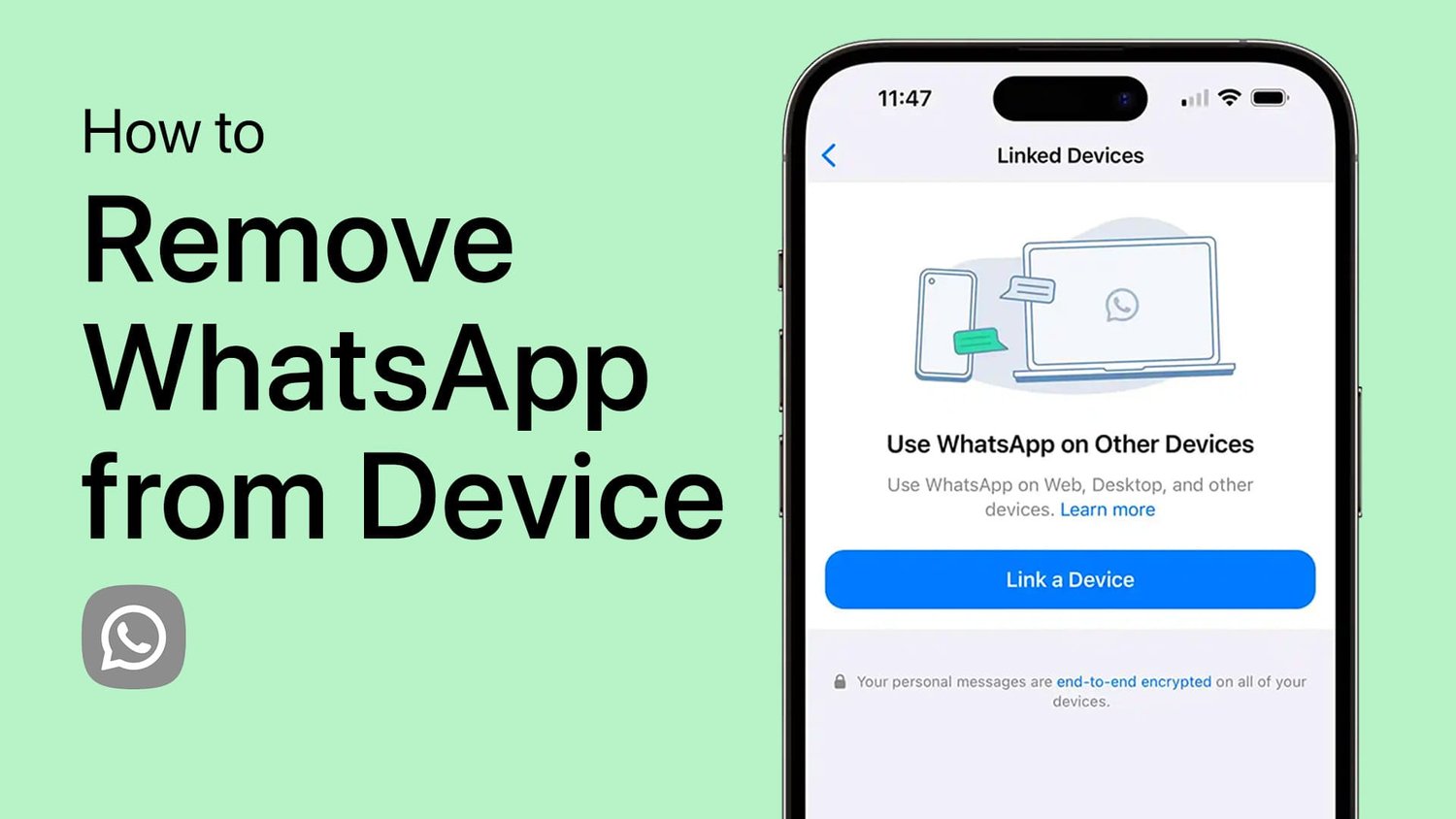Fortnite是世界上最受欢迎的大皇家比赛之一,数以百万计的玩家享受。但是,经过最近的更新后,一些玩家在其PC上遇到了滞后问题,这使游戏几乎无法玩。如果您是这些球员之一,请不要担心!在本文中,我们将向您展示如何在PC上的Fortnite中修复滞后,以便您可以回到比赛和获胜。
修复或至少减少Fortnite中最简单,最有效的方法是减少某些图形设置,因为在某些情况下,Fortnite将自动应用设置,这并不总是最佳的选择。
导航到您的游戏内设置,并在视频部分中设置窗口模式到全屏。无论如何,这都会改善游戏在PC上的性能。下面,您应该使用本机监视器分辨率。这将为您提供以下相同图形设置的最佳视觉体验。设置帧速率限制高于显示器的刷新率的值。
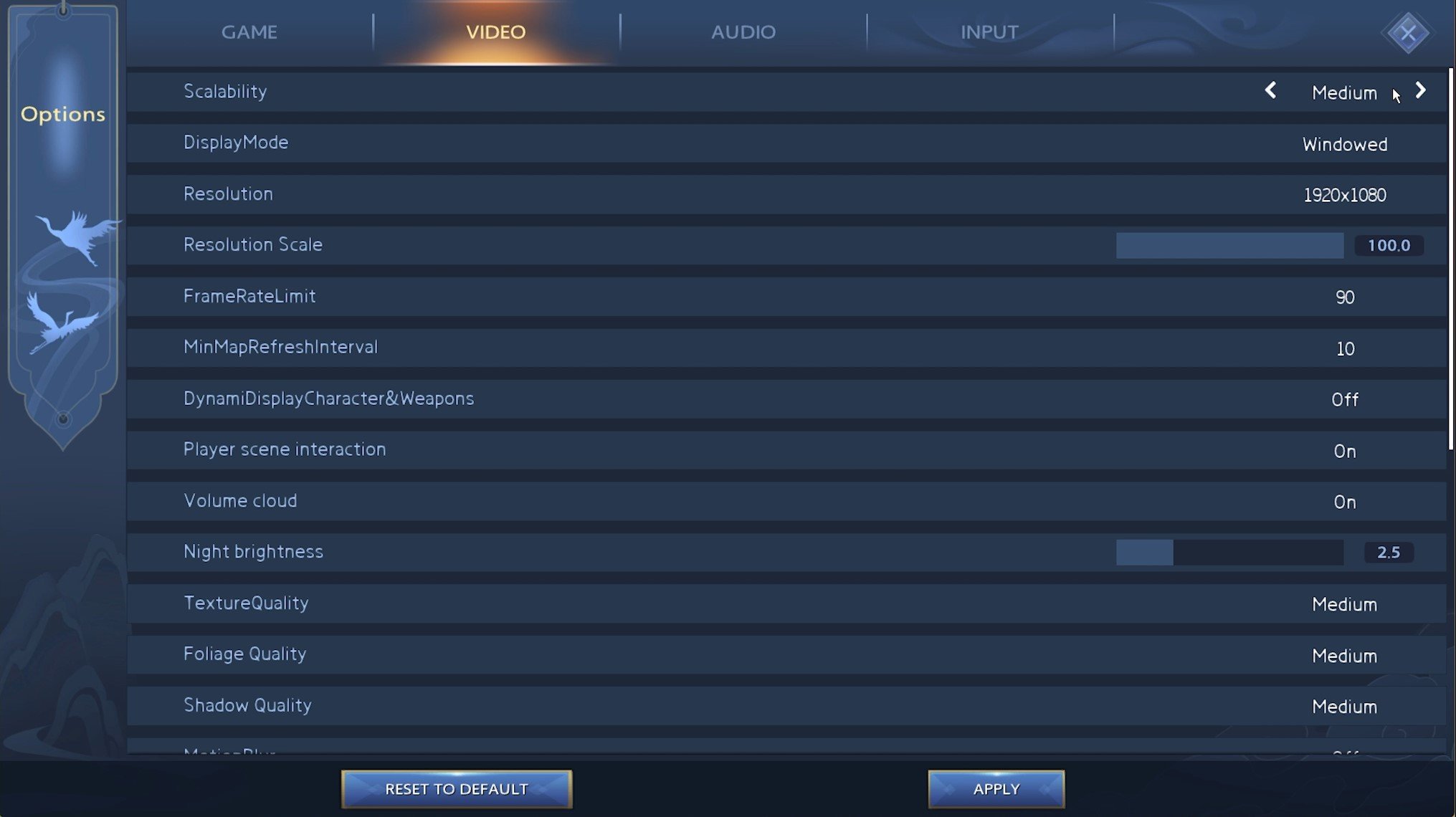
Fortnite设置>视频>帧速率限制
Windows显示设置
如果您不确定当前的刷新率,请让游戏运行并打开Windows设置。在下面系统,单击展示。确保选择了正确的显示,向下滚动,然后您可以找到建议的比例,然后单击高级显示,您将能够改变您的刷新率,应将其设置为最高可用选项。
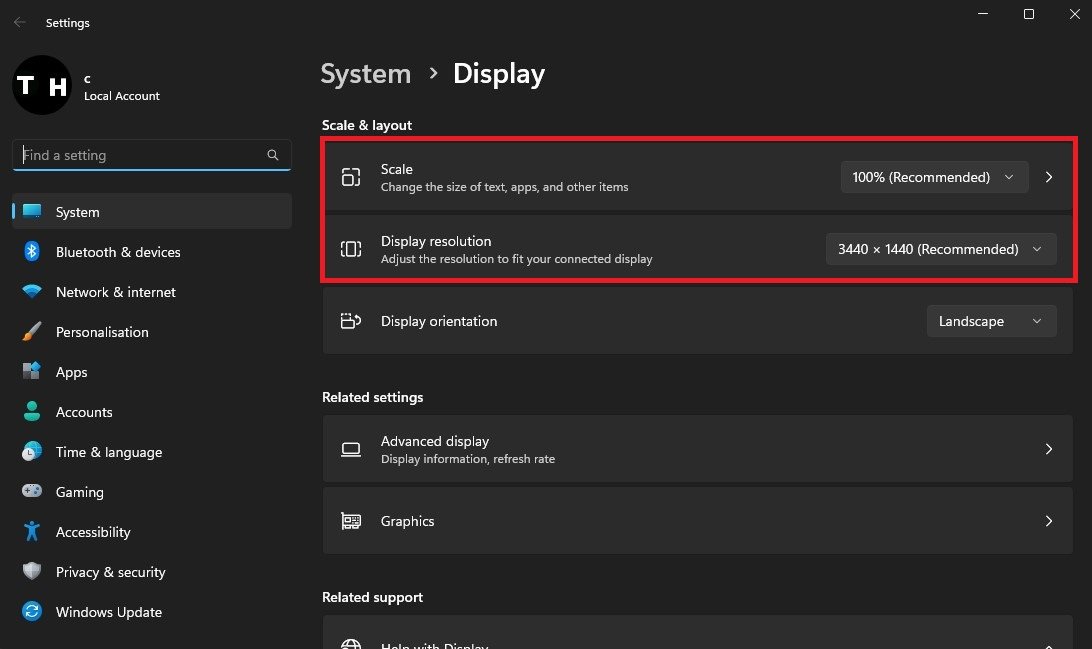
Windows设置>系统>显示
Fortnite图形质量设置
回到视频设置中,您可以将下一个图形设置更改为您的个人喜好。在你的图形质量设置,游戏将自动选择您的PC推荐图形质量设置。尽管如此,这些有时会设置得太高,具体取决于您的PC上其他过程。
我将为低到中端PC设置以下设置,因此,请确保在使用高端组件时增加其中的一些设置。设置质量预设到中等的,3D分辨率或渲染分辨率为100%。最好只将此选项作为固定滞后的最后手段减少,因为视觉质量会遭受很多损失。
设置查看距离到远的,禁用阴影也抗氧化。设置你的纹理选项中等的,并禁用下面的两个高分辨率纹理选项。我会用中等的为了效果和后处理选项,但是您可能需要将效果减少到最低限度,以减少视觉混乱并获得更高的帧速率。
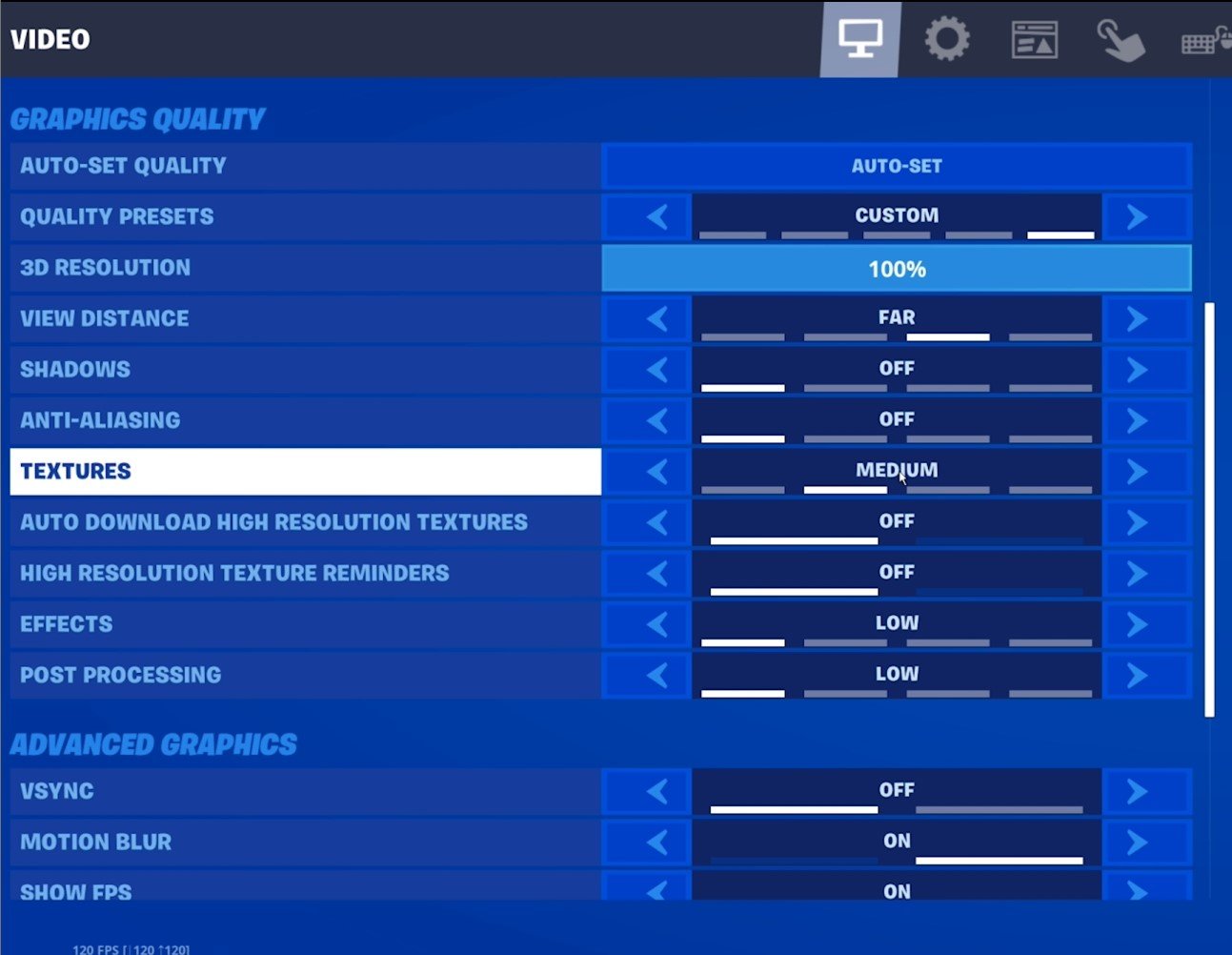
Fortnite视频设置调整
高级图形设置
禁用您的垂直同步高级图形设置,尤其是在较低的刷新率监视器上。我更喜欢禁用运动模糊,但这在启用时不会诱导滞后。
在大多数情况下,您将希望在玩Fortnite时看到自己的帧速率,以了解游戏在系统上的运行效果。设置渲染模式到DirectX11,启用允许多线程渲染选项,禁用GPU崩溃调试和延迟标记下面的选项。
最后,设置NVIDIA反射低潜伏期选项在使用支持此功能的NVIDIA图形卡并设置DLSS或者深度学习超级抽样选项表现,这将使用深度学习在高度详细的图像上使用较少的像素并改善您的整体性能。
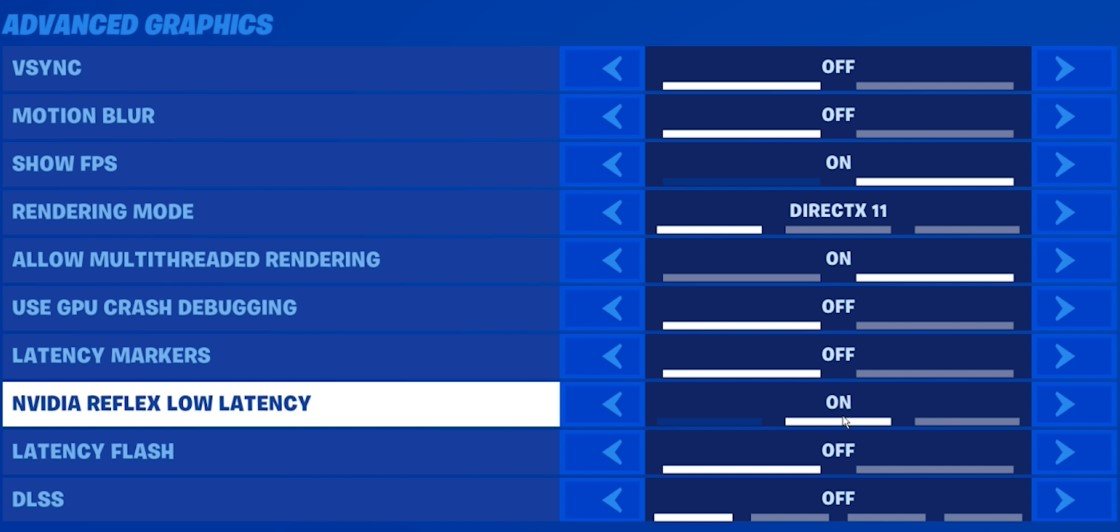
Fortnite设置>高级图形
更改Fortnite对战区
应用您的视频设置,导航到您的游戏设置,在这里,请确保使用最好的对接区潜在潜伏期最低。在PC上使用VPN服务时,该区域应更改。
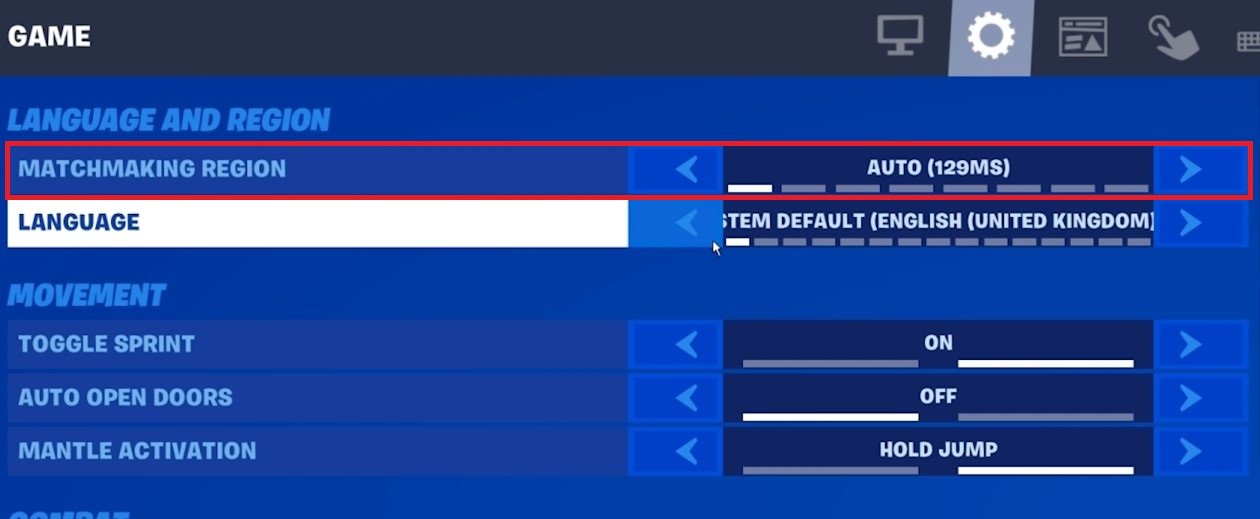
Fortnite游戏设置>配对区域
Windows游戏设置
应用更改后,我建议应用以下调整以进一步提高您的Fortnite性能并修复潜在的滞后。关闭游戏并打开系统设置。在下面赌博,点击捕获。
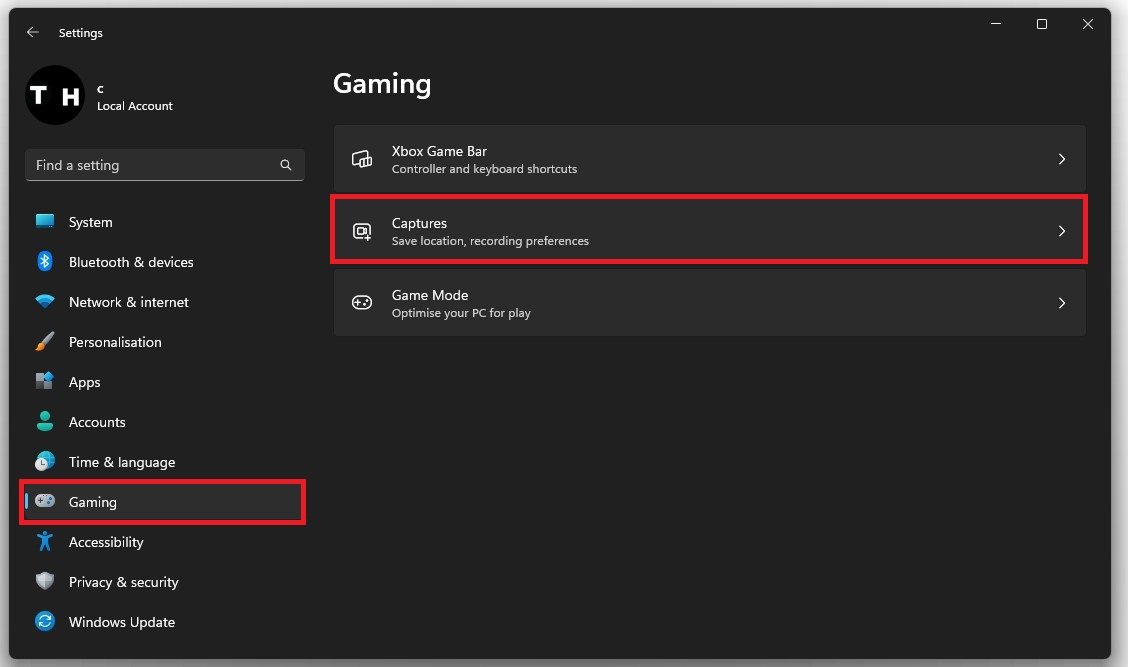
Windows设置>游戏>捕获
禁用记录和音频捕获设置。这将减少一些滞后,如果您想查看以前的游戏,请在Fortnite游戏内设置中启用游戏录制设置。
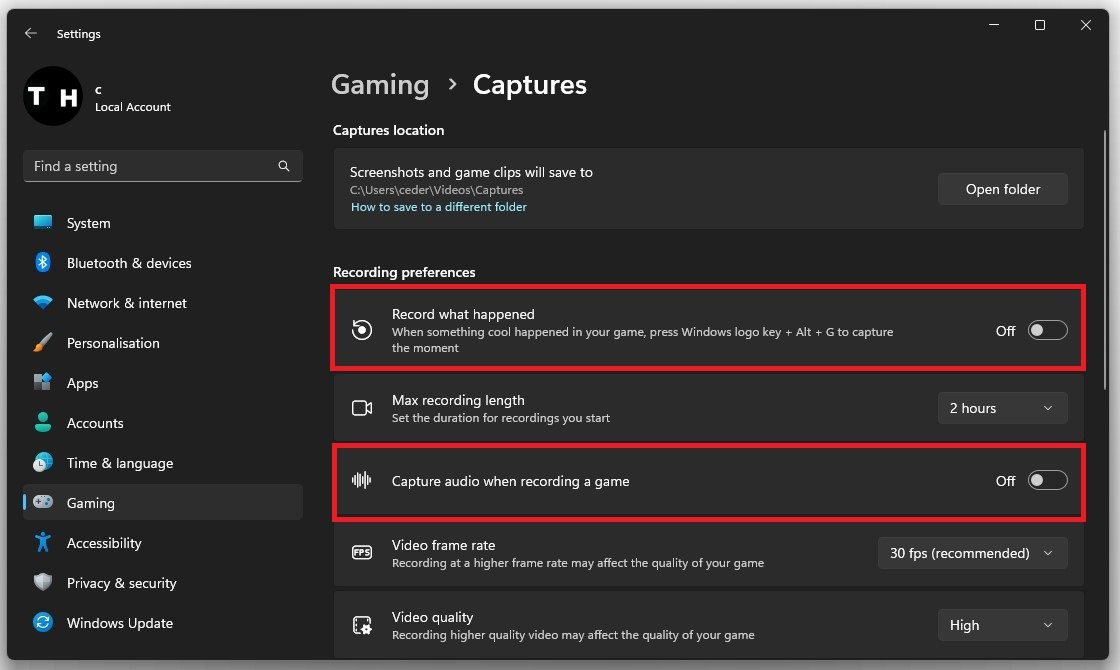
捕获设置>禁用“记录发生的事情”
导航到你游戏模式设置。确保启用游戏模式在玩游戏时,在PC上,它将防止某些Windows服务运行,并且在很多情况下可以在玩Fortnite或任何其他游戏时改善您的整体性能。
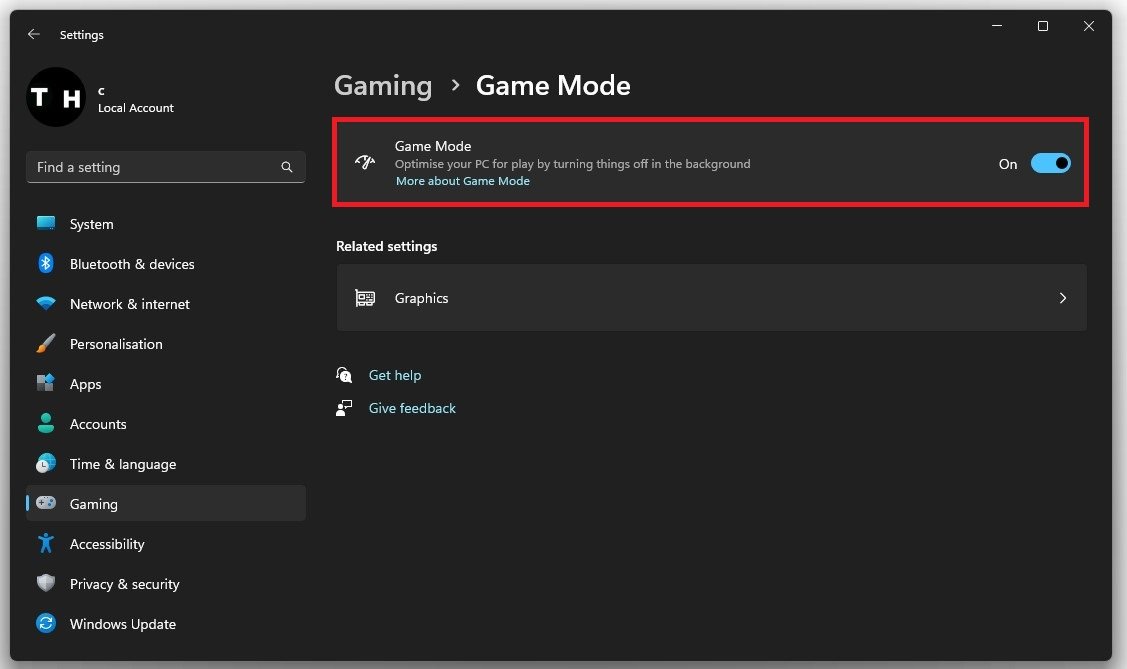
启用Windows游戏模式
Windows图形设置
接下来,我们将在单击时更改一些Windows图形偏好图形相关设置。在这里,单击浏览,您的文件资源管理器将打开。
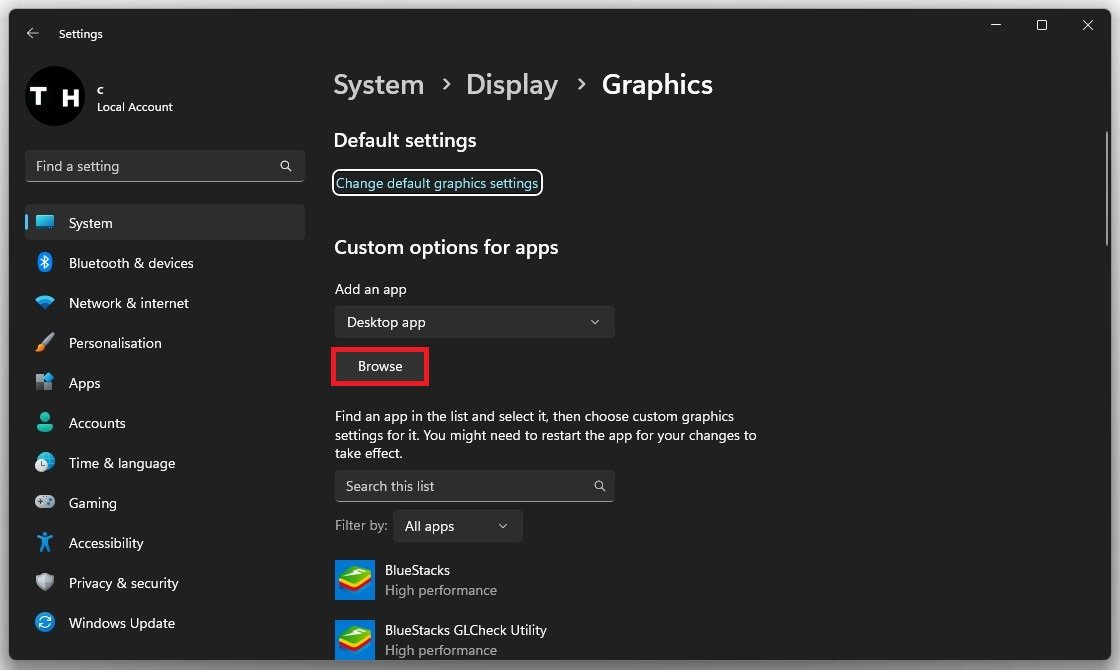
Windows显示设置>图形
从这里,您必须找到fortnite.exe应用程序。我安装位置的文件路径是程序文件> Epic Games> Fortnite> FortniteGame> Binaries> Win64。选择Fortniteclient-Win64射击具有最大文件大小的应用程序,然后单击添加。
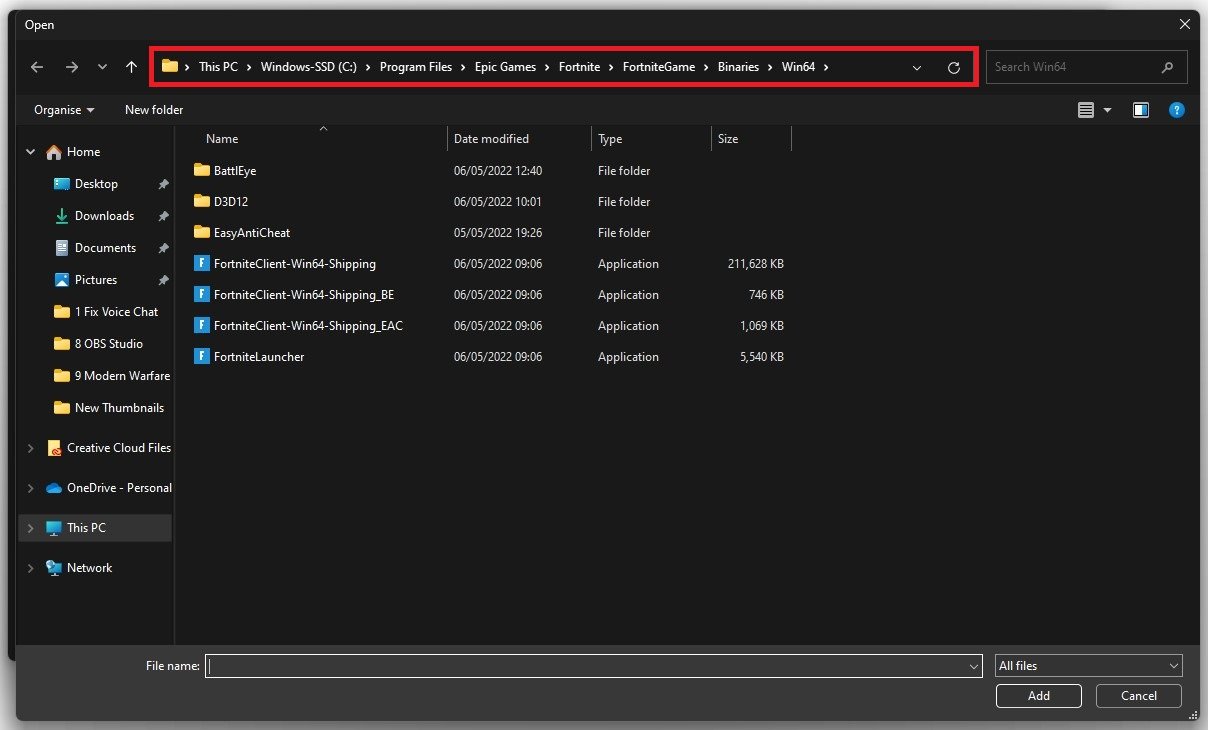
程序文件>史诗游戏> fortnite> fortnitegame>二进制文件> win64
这将将Fortnite应用程序添加到下面的应用列表中。点击选项对于fortnite,然后设置图形偏好到高性能。
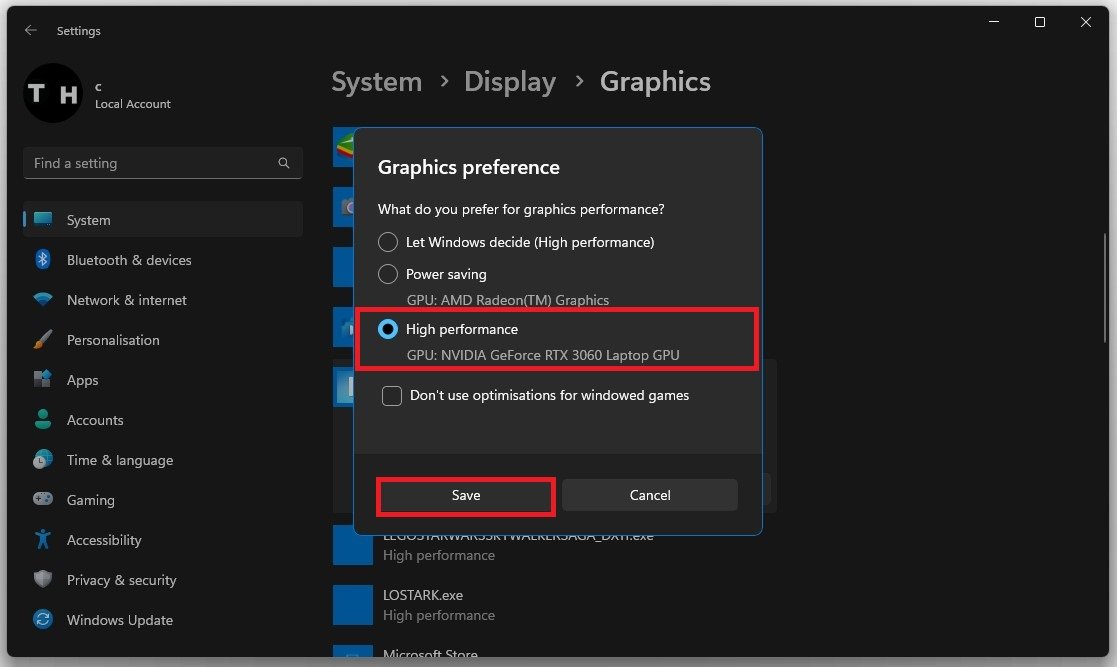
Fortnite图形偏好>高性能
禁用应用程序启动系统启动
保存更改后,您应该防止资源密集型应用程序在后台运行。其中一些应用程序将在系统启动时启动,这可以大大降低您的整体系统性能。
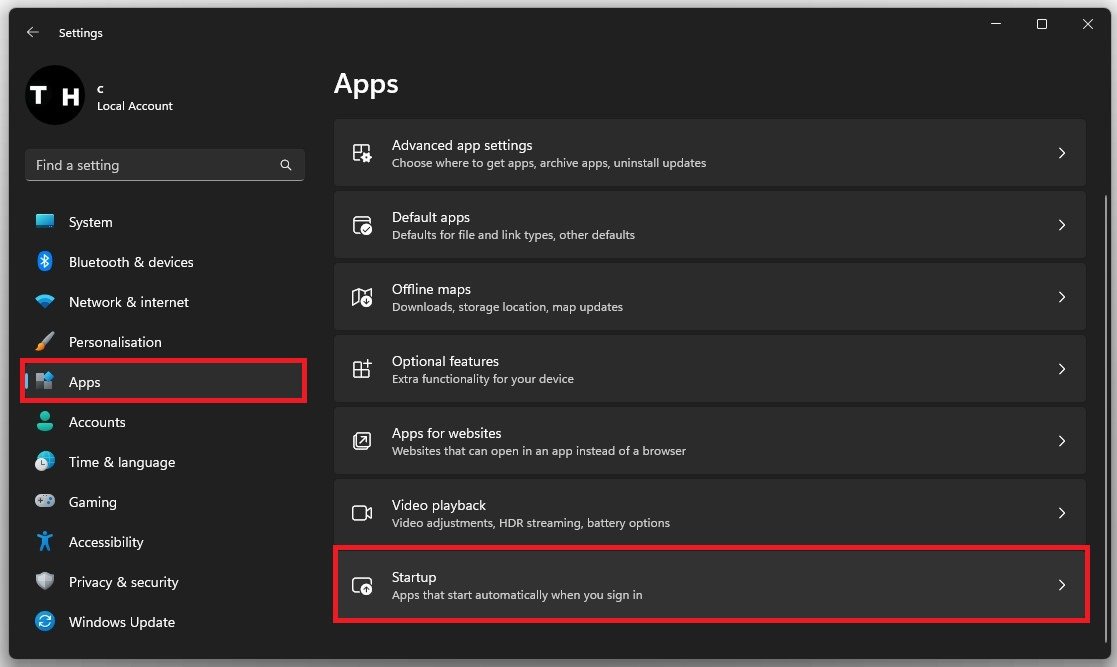
应用程序设置>启动
在你的应用设置,导航到启动,在这里,您应该禁用启动的应用程序,以免每天使用。就我而言,这些包括蒸汽或不和谐。
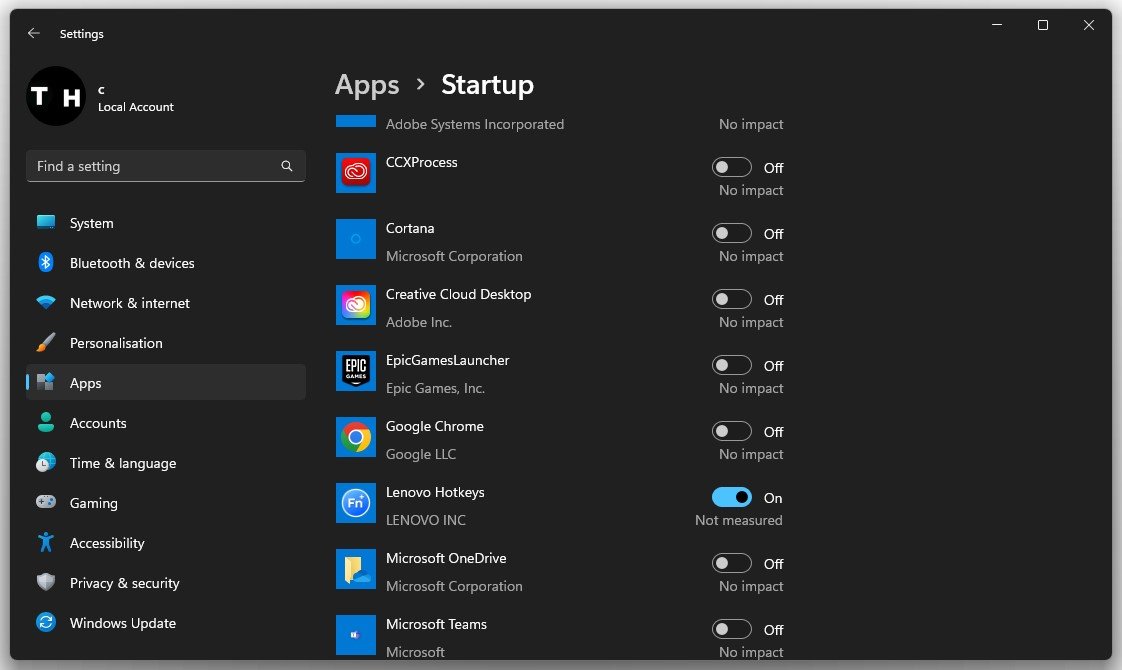
Windows设置>应用程序>启动
Windows OS更新
在Windows更新设置中,请确保检查最新更新,或单击下载并立即安装。下载完成后,重新启动PC以安装更新并应用您的设置中所有最近进行的更改。
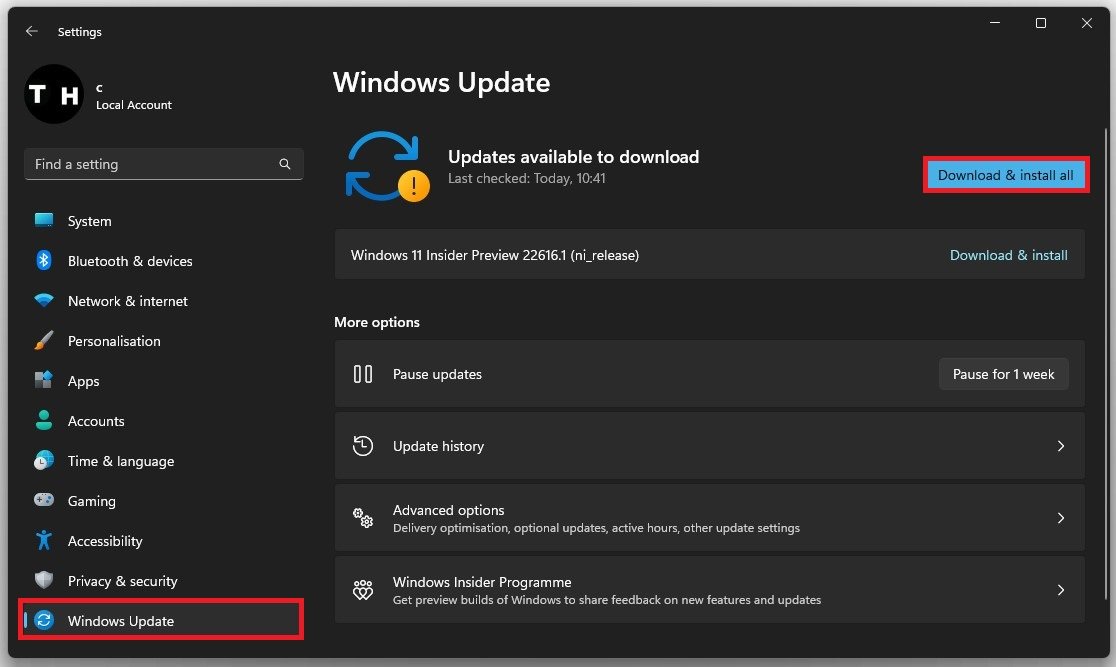
Windows设置> Windows更新
更新图形驱动程序
看完所有的Fortnite和Windows设置后,您应该做一些最后的事情,以最大程度地提高性能并减少Fortnite的滞后。使用NVIDIA图形卡时,建议使用GeForce Experience应用程序。我的AMD用户可以使用AMD Radeon软件遵循。
确保您的图形驱动程序是最新的。在司机部分,单击下载。这将需要一点时间才能下载最新的驱动程序,该应用程序将自动安装该驱动程序。
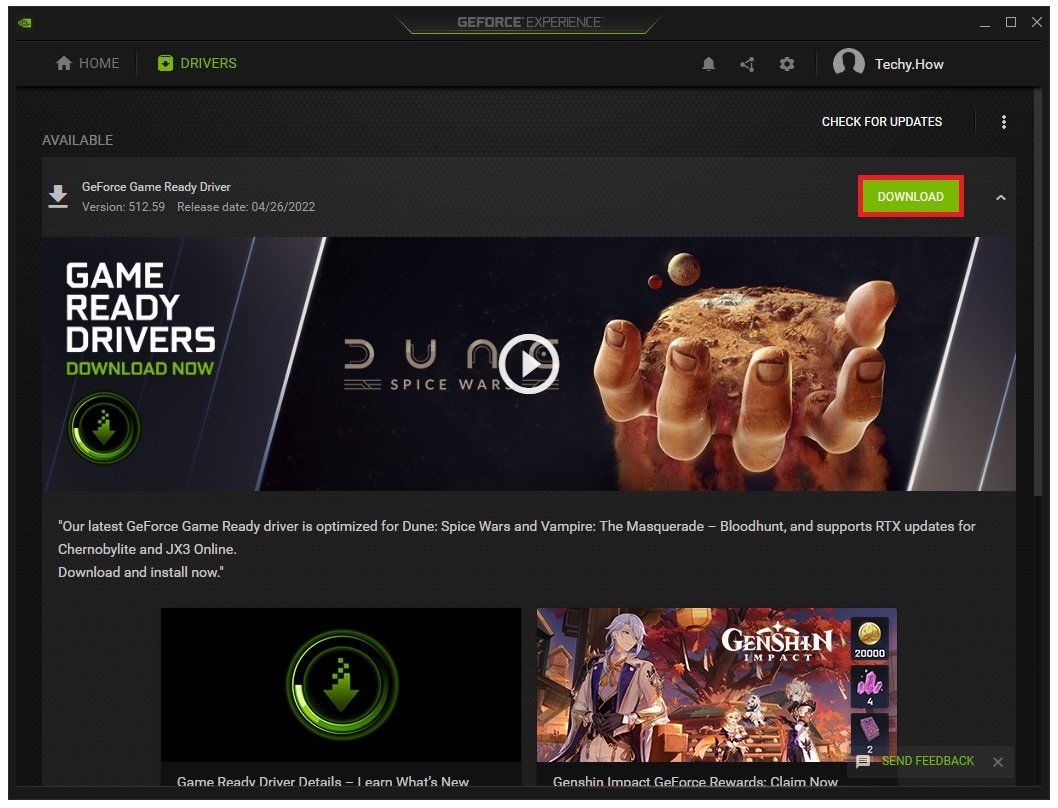
GeForce经验>驱动程序>下载
Fortnite自定义设置
在家部分,单击细节为了Fortnite。
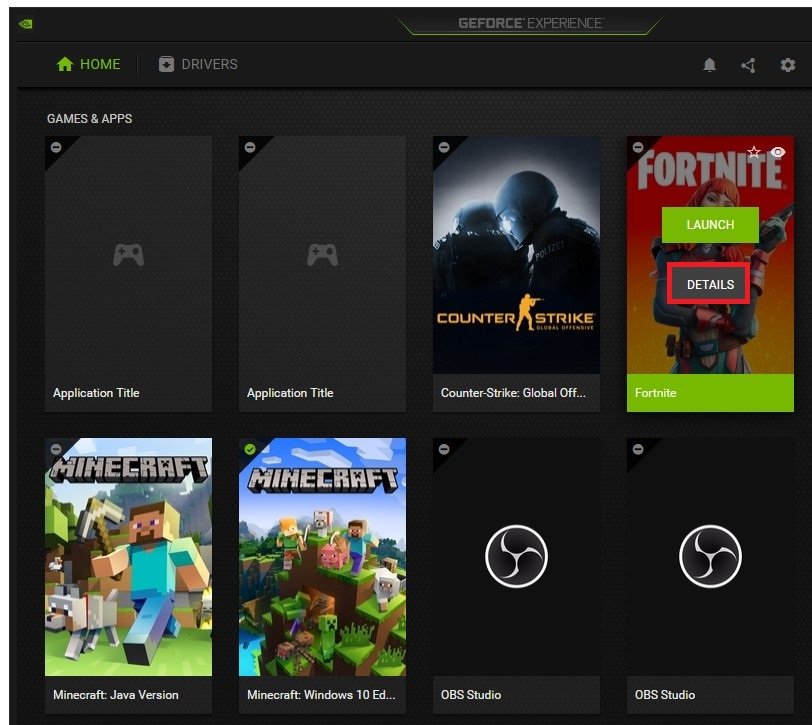
geforce经验>首页> fortnite
这将使您可以访问一些其他设置。单击齿轮图标,然后您可以将此滑块选项转换为性能。这可能会减少一些游戏内设置,希望将滞后固定在低端PC上。
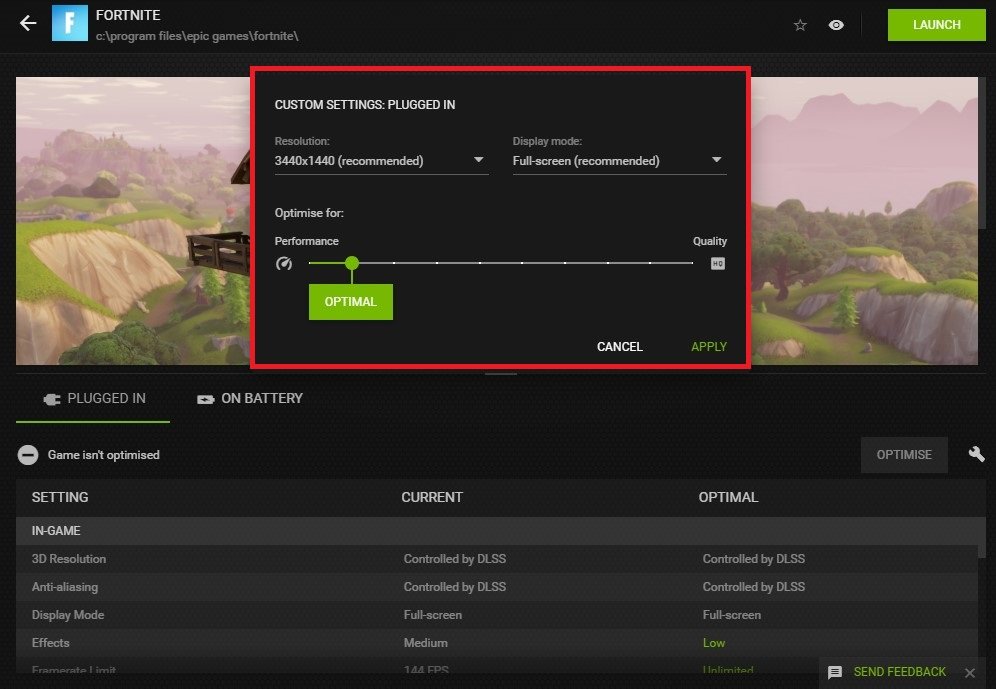
Fortnite自定义设置
启用NVIDIA图像缩放
最后,我们将查看您的GeForce体验设置。在一般的部分,确保游戏中的覆盖被禁用。覆盖层是滞后和FPS下降的罪魁祸首。在下面,启用NVIDIA图像缩放选项。在任何情况下,这都会通过增加游戏的图像清晰度来改善您的游戏性能。它使您可以减少视频分辨率,并获得出色的视觉体验。
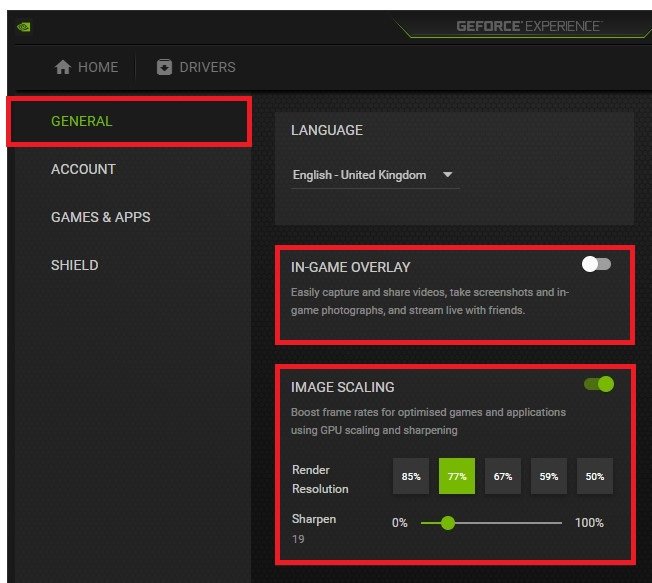
geforce体验设置>常规>图像缩放
Fortnite的滞后是什么,它如何影响我的游戏玩法?Fortnite中的滞后是您游戏中的动作与它们在屏幕上的相应效果之间的延迟。这种延迟会影响您的目标,运动和整体游戏体验,从而使竞争和获胜更加困难。
是什么导致PC上的Fortnite滞后?滞后可能是由多种因素引起的,例如过时的图形驱动程序,互联网连接差或硬件资源不足。游戏最近更新也可能导致滞后问题。
如何在PC上的Fortnite中固定滞后?要修复PC上Fortnite中的滞后,您可以尝试几种方法,例如更新图形驱动程序,优化游戏设置或降低游戏中图形质量。您还可以尝试使用有线的Internet连接,关闭不必要的背景程序并升级硬件组件。
如何优化我的Fortnite游戏设置以减少滞后?为了优化您的Fortnite游戏设置,您可以关闭V-Sync,Motion Blur和Shadows等功能。您还可以减少游戏中的分辨率,并将图形质量调整为较低的设置。这将减少PC上的工作量,并有助于减少滞后。