为什么您的iPhone镜像不起作用?屏幕镜像对于在较大屏幕上享受内容至关重要。本指南共享简单的修复,并建议Anymiro作为可靠的替代方案。按照以下步骤进行故障排除,并确保在需要时进行无缝屏幕共享。
您的iPhoneMirroringNotWorking是否有问题?考虑一下:您正在尝试将运行iOS 18的iPhone 15 Pro Rature Conna与iMac连接。提供密码后,MAC显示“无法连接”。那不是很烦人吗?不要担心!可能有多种原因,包括软件错误,不兼容和配置不当。
您可以通过iPhone镜像在较大的屏幕上镜像内容。但是,当它不起作用时,它可能会令人烦恼。好消息是,解决这些问题的大多数很简单。这篇文章将回顾iPhone镜像故障的典型原因。我们还将共享简单的解决方案并引入Anymiro,Anymiro,这是一种无线或USB镜像屏幕的替代工具。有了这些技巧,您将立即再次享受光滑的镜像!
iPhone镜像问题可能由于各种原因而发生。这是一些常见原因:
- 过时的软件:您的iPhone或您连接的设备可能没有最新更新。
- 兼容性问题:设备可能无法支持彼此的镜像功能。
- 网络问题:不稳定或断开的Wi-Fi可以停止镜像过程。
- 设置不正确:可能无法正确配置AirPlay或镜像设置。
- 接近性问题:设备可能相距太远,无法有效连接。
- Apple帐户问题:与Apple ID的不匹配或问题可以阻止镜像。
如何修复iPhone镜像不起作用
现在,让我们探索有关此问题的一些常见解决方案:
1。使用替代解决方案Anymiro [无线和USB]
如果您的iPhone镜像不起作用,则AnyMiro是一种简单可靠的解决方案,具有无线和USB连接。它提供平稳稳定的性能,使您可以在长达10个小时内反映屏幕而无需滞后。无论您是流式传输游戏,分享艺术品还是进行演示,Anymiro都可以确保其4K高分辨率镜像看起来一切敏锐而清晰。
声音和视觉效果完美地保持同步,为您在YouTube或Twitch等平台上提供了更好的现场流传输体验。您也可以将Anymiro与流行的工具(例如Obs Studio)一起使用,以轻松流式传输手机屏幕。它使您可以拍摄屏幕截图并立即记录屏幕,从而帮助您节省最佳时刻。 Anymiro甚至允许实时注释使您的内容更具吸引力的演示或教学。有了所有这些功能,Anymiro是解决iPhone镜像问题的理想选择。
关键功能:
- 在没有任何复杂的设置或技术步骤的情况下,轻松地将iPhone屏幕镜像到PC上。
- 支持Windows和Mac系统,以确保兼容光滑的镜像体验。
- 提供干净,简单的界面,使任何人都可以轻松使用而不会混淆。
- 非常适合在线课程,会议或现场会议,具有清晰的视觉效果和可靠的表现。
- 无缝用于流媒体手机游戏或实时共享创意内容而无需延迟。
- 允许您使用USB或Wi-Fi连接和镜像,从而为您提供灵活的选择。
以下是使用Anymiro作为替代方案的一些简单步骤:
通过USB屏幕镜iPhone到Mac&PC:
步骤1。免费下载并在计算机上安装Anymiro。
步骤2。在您的计算机上打开Anymiro,然后选择“iOS/iPados。”
将iPhone镜像到计算机
步骤3。选择“USB连接“ 选项。
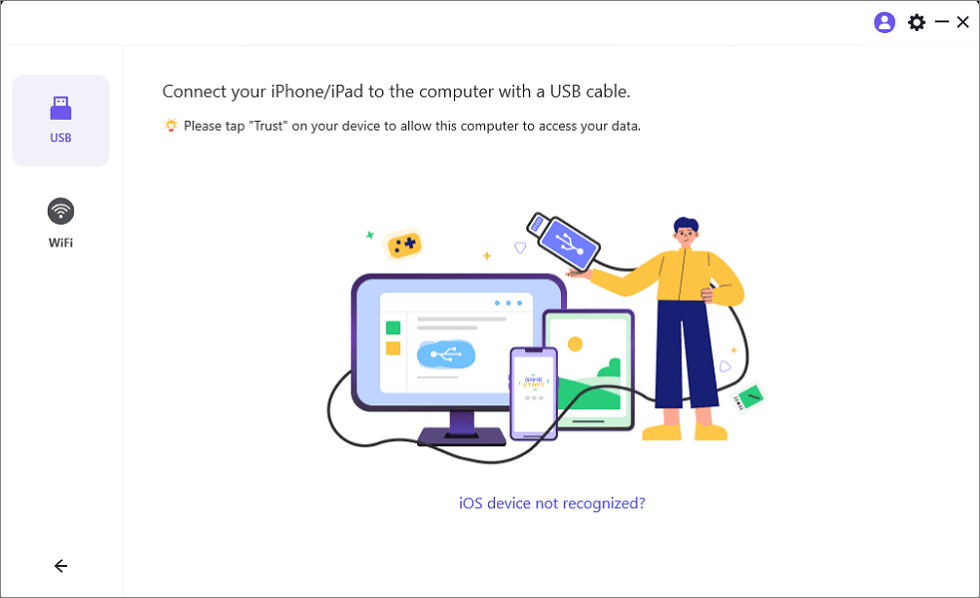
使用USB电缆连接iPhone/iPad
步骤4。轻敲 ”相信为了允许iPhone上的连接。如果提示,请输入设备的密码。您的设备现在可以镜像了。
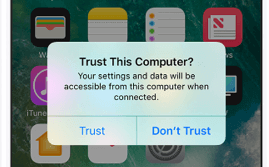
在iPhone上相信您的计算机
通过Wi-Fi屏幕镜iPhone到Mac&PC:
步骤1。在计算机上打开Anymiro,然后选择“iOS/iPados。”
步骤2。单击“Wi-Fi连接“ 选项。
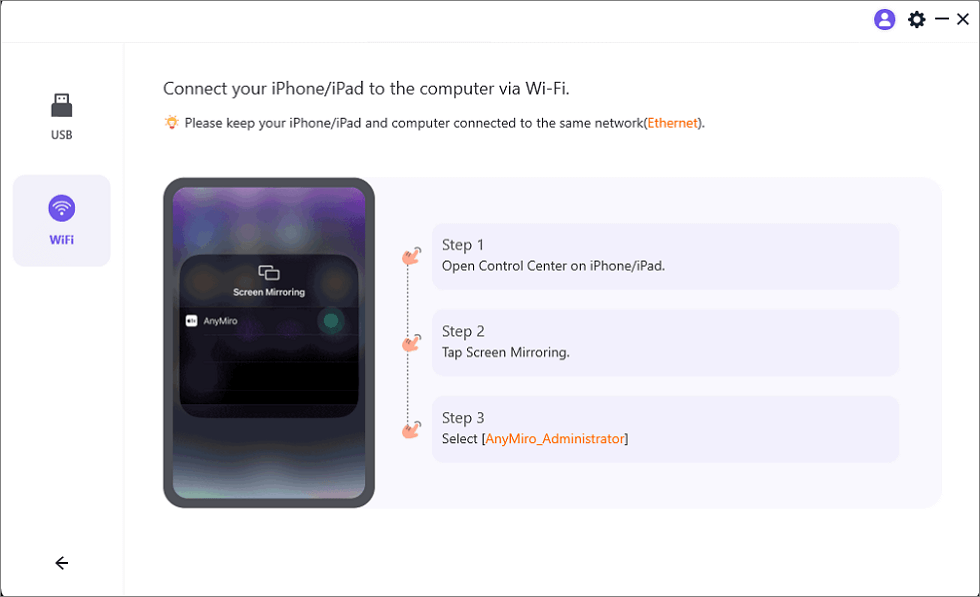
通过wifi镜像iOS到计算机
步骤3。检查两个设备是否连接到同一Wi-Fi网络。
步骤4。在您的iPhone或iPad上,滑动打开控制中心,点击“屏幕镜像,”,然后选择“Anymiro_computer名称。”
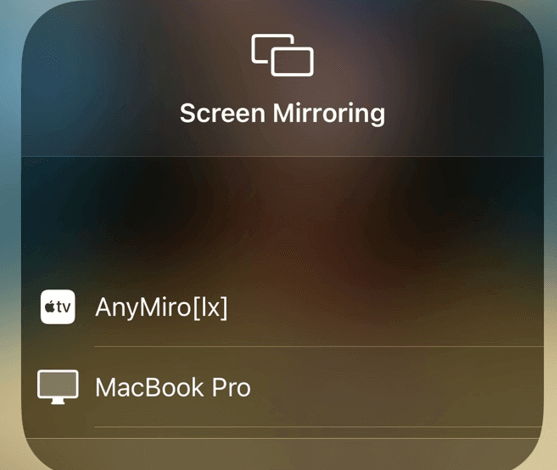
从列表中选择计算机
步骤5。将检测到您的设备,并且屏幕镜像将启动。
2。检查系统要求
要解决iPhone镜像问题,请先检查系统要求。确保您的iPhone和计算机都在运行最新的软件版本。您的计算机应与iOS/iPados镜像兼容。
要镜像iPhone,请先验证您的设备是否满足这些最低要求:
- 您的Mac配备了苹果硅芯片或T2安全芯片。
- 您的Mac正在运行MacOS红杉或更高版本。
- 您的iPhone正在运行iOS 18或更新。
具有正确的系统设置对于确保平滑屏幕镜像至关重要。检查软件版本:
对于iPhone:
打开设置应用程序,然后点击“一般的。”然后选择“关于”并检查软件版本。
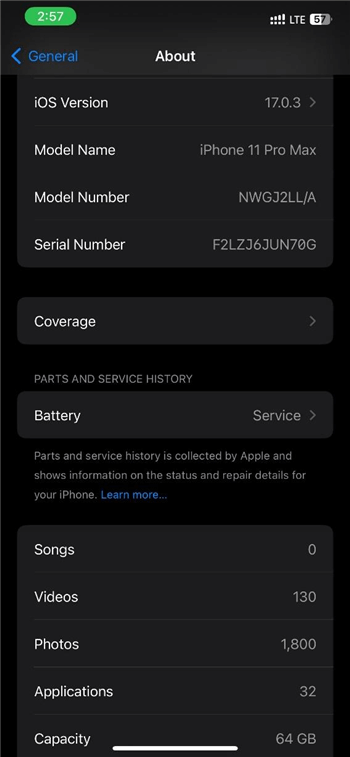
选择有关
对于Mac:
单击“苹果菜单”在左上角。完成后,单击“关于这个Mac。”
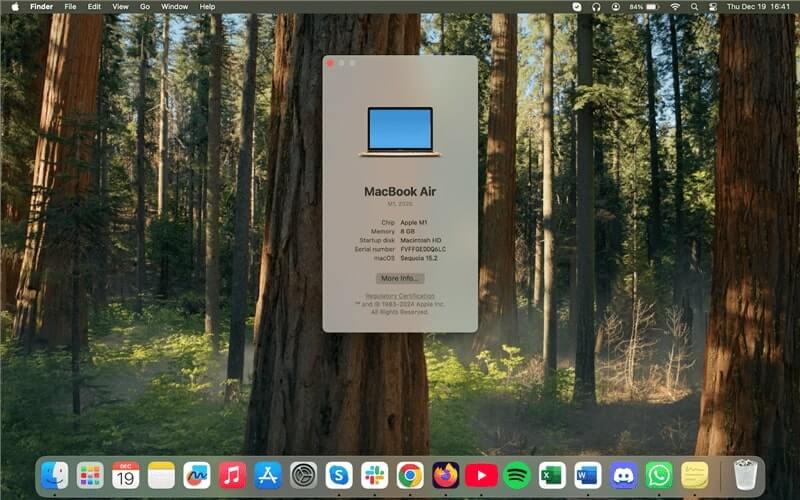
选择此Mac
3。检查您的Apple帐户
iPhone镜像不起作用的另一个可能的修复程序是检查您的Apple帐户设置。有时,问题可能与帐户权限或限制有关。验证安全设置没有阻止镜像连接,并且您已在两个设备上登录相同的Apple ID。确保两个设备都使用相同的Apple ID:
步骤1。在iPhone上,打开设置,点击顶部的名字,然后“登录和安全”验证您的Apple ID。
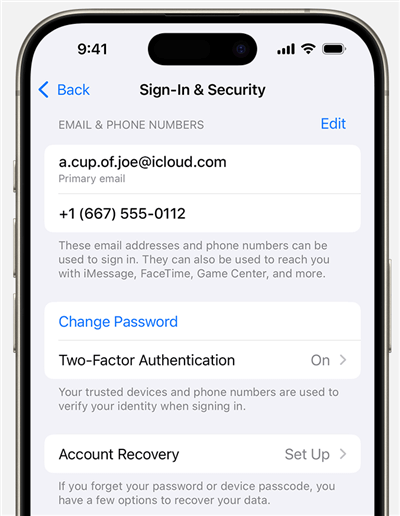
检查Apple ID
步骤2。在您的Mac上,转到“系统设置,”单击您的名字,并检查Apple ID是否与您的iPhone匹配。
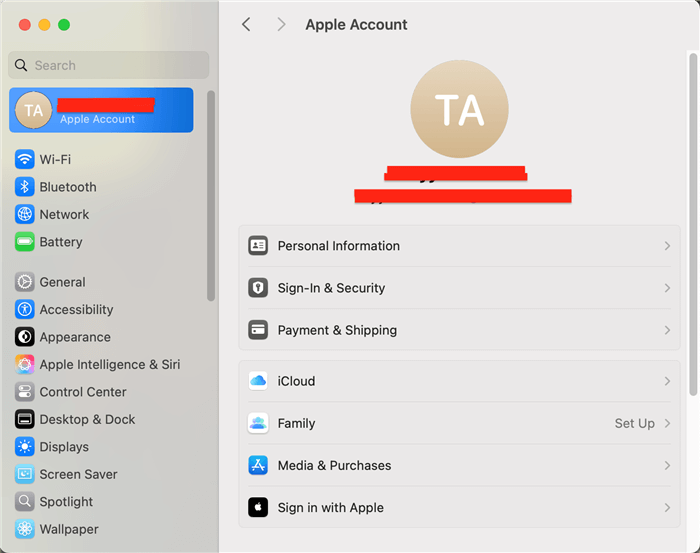
在Mac上检查Apple ID
4。检查接近性和连通性
镜像问题通常是由于连接性不佳或设备之间的接近性而发生的。确保您的iPhone和计算机彼此近距离范围内。要使用无线镜像,必须将两个设备链接到同一Wi-Fi网络。较差或不稳定的信号可能会使镜像失败。为了这:
步骤1。在iPhone上,去设置>一般。然后点击播放和缩短。
步骤2。切换以打开”不可触摸,”这使您可以在一个Apple设备上启动一个任务,然后在另一个Apple设备上无缝地继续。
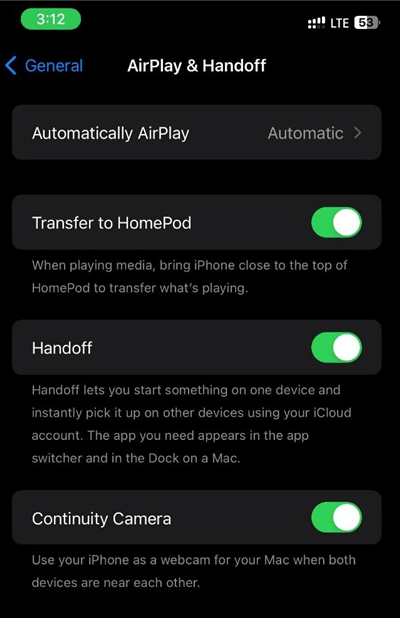
选择Airplay&Handoff
5。重新启动两个设备
重新启动iPhone和Mac是用于iPhone镜像问题的简单但有效的修复程序。这可以有助于清除任何临时软件故障或较小的连接问题。除了刷新系统外,重新启动还可以修复可能阻止镜像功能工作的任何背景过程。
6。检查软件更新
过时的软件可能会引起iPhone镜像的许多问题。确认最新更新是否已在计算机和iPhone上安装,以解决此问题。镜像只有在一个设备运行更新的操作系统版本时才能有效地工作。检查更新:
步骤1。导航到系统设置>常规>软件更新在您的Mac上。
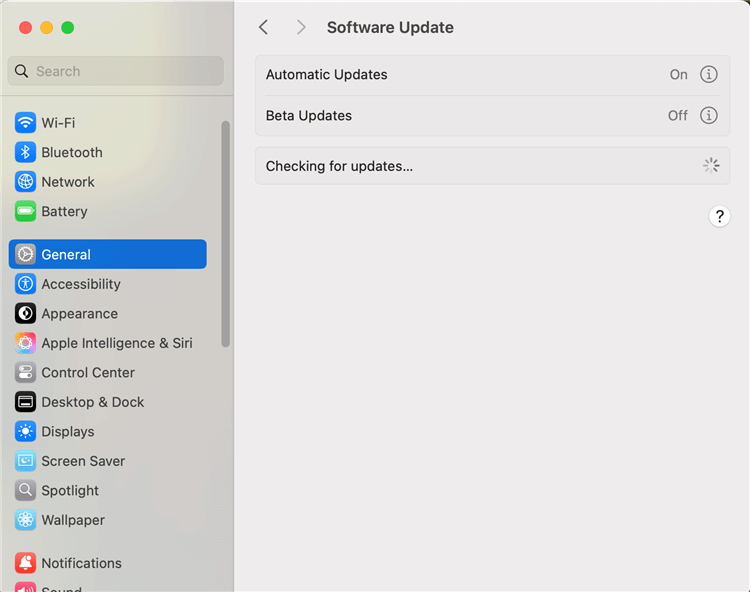
软件更新Mac
步骤2。去设置>一般然后点击软件更新。
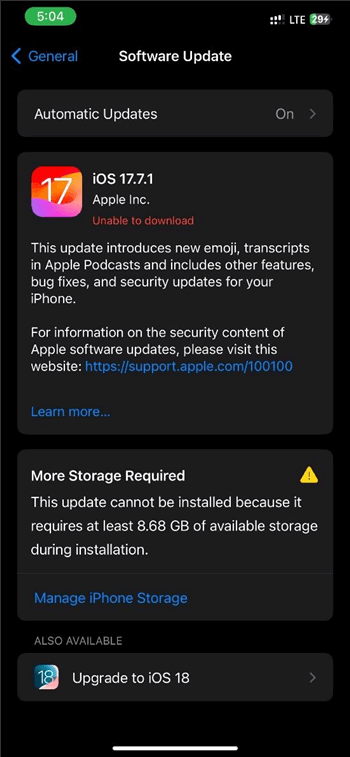
iOS软件更新
步骤3。检查是否有任何更新,并将其安装在两个设备上。
7。禁用VPN和防火墙设置
VPN或严格的防火墙设置有时会阻止iPhone镜像所需的连接。如果启用了它们,请尝试暂时关闭防火墙和VPN。这些安全功能有时可能会破坏无线连接,尤其是在启用屏幕镜像时。关闭VPN和防火墙,然后再次测试镜像功能。禁用这些功能将使您的设备更加自由地通信,并可以帮助恢复成功镜像的连接。
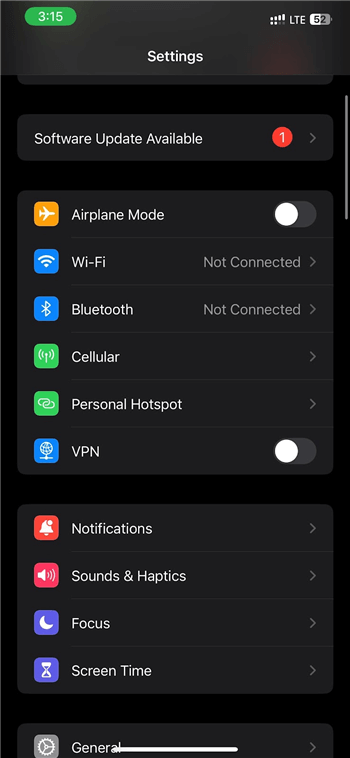
关闭VPN
8。关闭其他屏幕共享功能
如果您使用其他屏幕共享功能(例如Airplay),它可能会干扰您的iPhone镜像。这些功能设计用于屏幕共享,但同时拥有多个活动可能会引起问题。要解决此问题,请在尝试镜像iPhone之前关闭AirPlay。这样可以确保仅一个屏幕共享功能运行,从而使连接过程更加顺畅,并且失败的可能性较小。
iPhone镜像上的常见问题解答不起作用
为什么我不能将iPhone连接到屏幕?
验证您要链接到的设备,并且iPhone在同一Wi-Fi网络上。如果是这样,请重新启动设备或寻找软件升级。
如果镜像滞后,我该怎么办?
如果您遇到滞后,请尝试使用电缆连接而不是Wi-Fi。最好的选择是Anymiro,它在USB和Wi-Fi网络中提供无滞后的无缝镜像。
我可以在没有Wi-Fi的情况下使用镜像吗?
是的,您可以通过使用USB电缆或Anymiro等应用程序将iPhone带到Mac,而无需Wi-Fi,从而可以通过有线连接镜像并确保稳定的性能。
最后一句话
总而言之,存在许多方法可以解决iPhone镜像无法正常工作的令人讨厌的问题。一些重要的步骤是重新启动两个设备,更新软件以及使用正确的设置。如果您继续面对问题,无论您是通过Wi-Fi还是USB连接,Anymiro是平滑,无滞后镜像的绝佳选择。尝试Anymiro,以获得简单可靠的镜像体验。
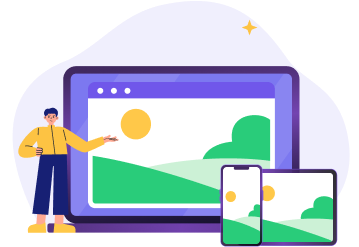
 Anymiro - 实时屏幕镜像工具
Anymiro - 实时屏幕镜像工具
- 超过10个小时的稳定屏幕镜像连接。
- 多达4K的分辨率可提供令人惊叹的视觉体验。
- 与实时流媒体工具(例如OBS和STREMLABS)集成。
- 带有时间戳调整的自动同步视频和背景音频。
免费下载100%清洁和安全
