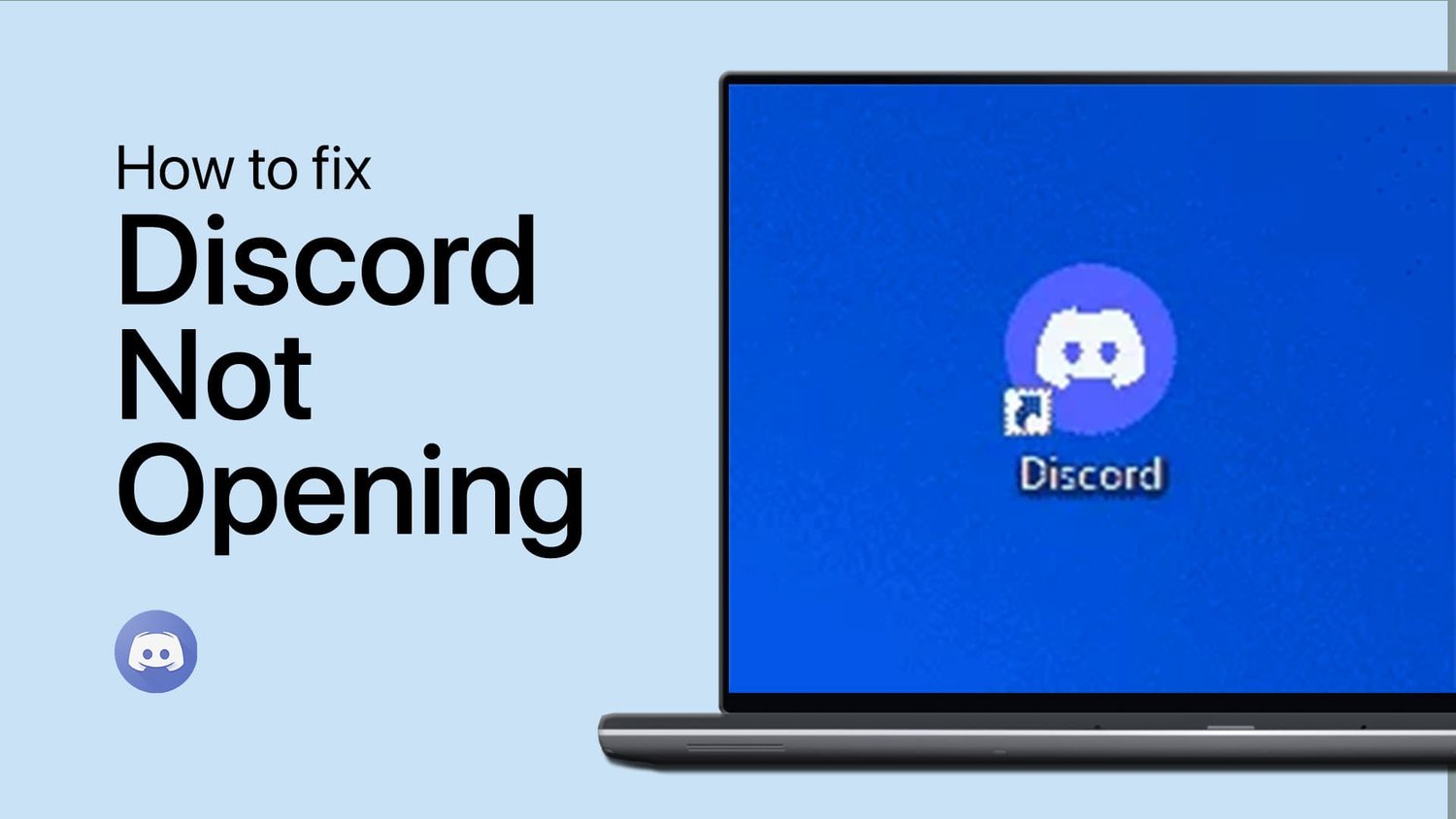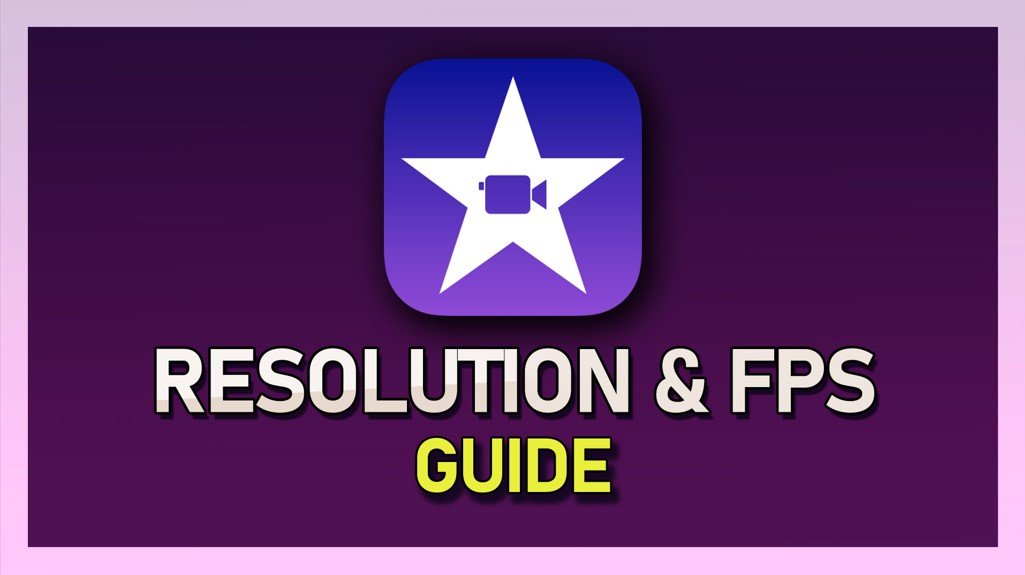您是否在Windows 11设备上遇到音频问题?你并不孤单。音频问题可能会令人沮丧,并影响您的整体用户体验。但是请放心,通过一些简单的故障排除步骤,您可以使音频恢复正常并顺利运行。
在本文中,我们将指导您在Windows 11上进行故障排除。我们将介绍一系列主题,包括常见的音频问题,如何识别问题的根本原因以及您可以采取的步骤来解决问题。无论您是休闲用户还是专业人士,本指南都将提供您需要解决Windows 11设备上任何音频问题所需的知识。
检查故障硬件
为了防止最常见的问题,我们建议确保您的声音问题与硬件无关。使用另一台PC测试您的音频设备,以确保问题与Windows 11或Windows 11上运行的软件有关。
解决常见的声音问题
单击任务栏中的齿轮图标时,打开设置,或打开开始菜单并搜索设置。在窗户上,下面系统, 选择声音。
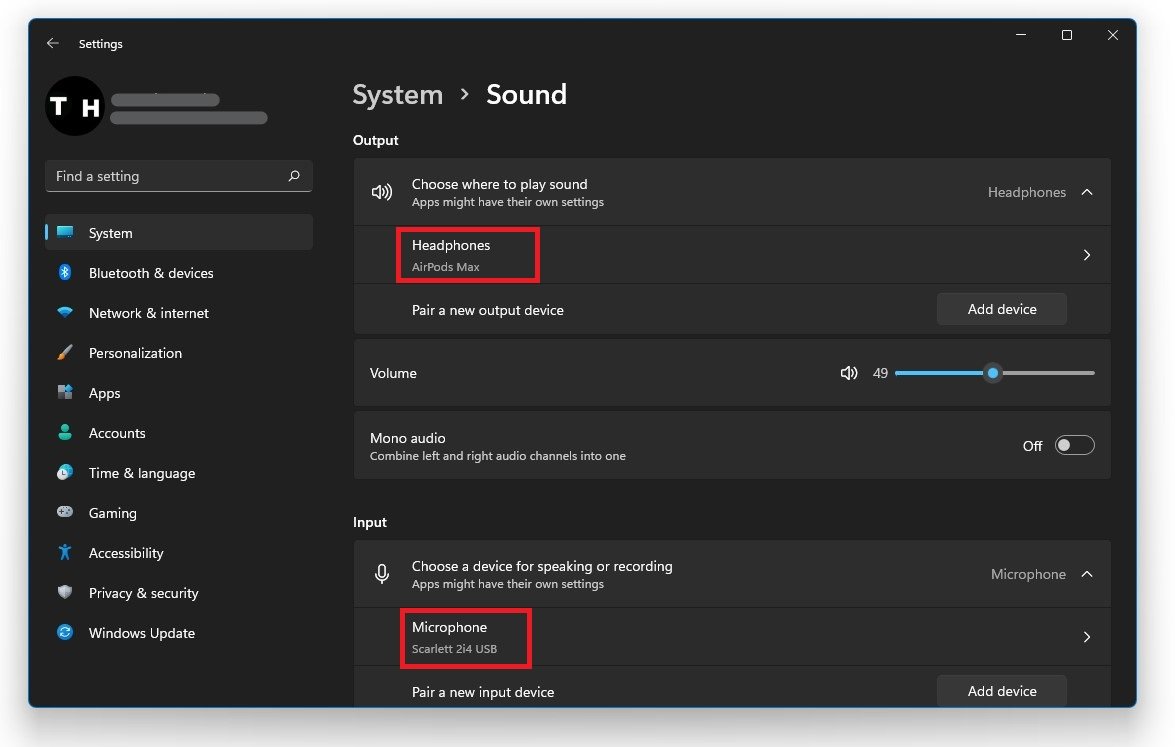
Windows设置>系统>声音
向下滚动并选择解决常见的声音问题。
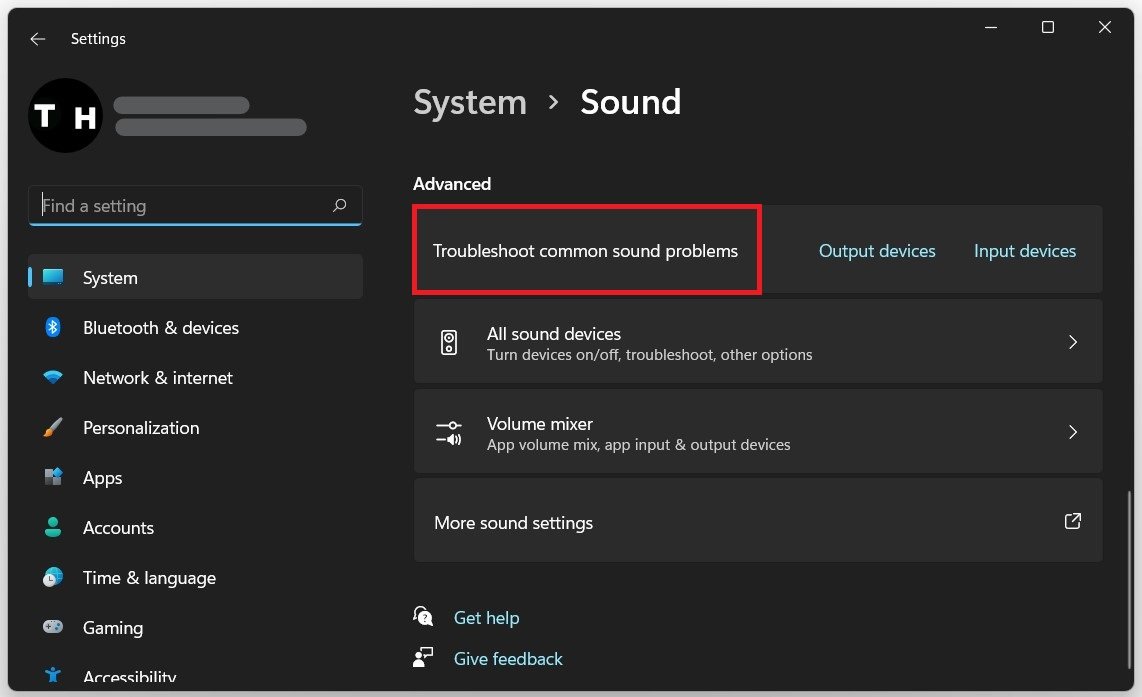
Windows声音设置>对常见声音问题进行故障排除
如果您的声音问题与输出设备(例如扬声器或耳机)有关,请选择输出设备,否则,单击输入设备。这将需要一分钟来检测任何问题。您将被要求对哪种设备进行故障排除。选择给您问题的设备,然后单击下一个。
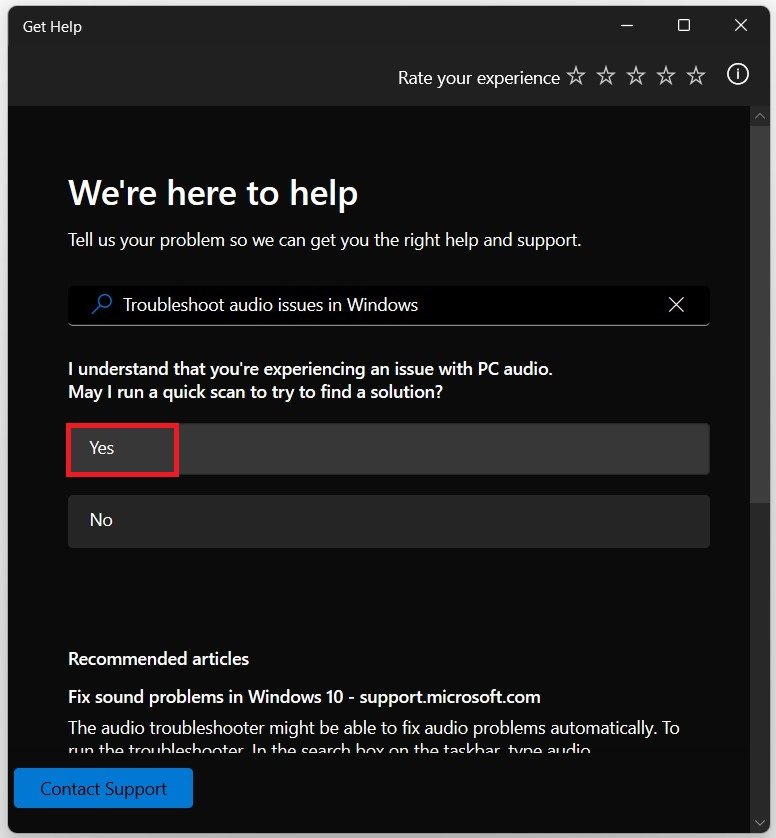
调整声音设备属性
回到您的声音设置,下面先进的,单击更多声音设置。您的声音控制面板将打开。在播放选项卡,右键单击您的首选输出设备,并确保它已启用。
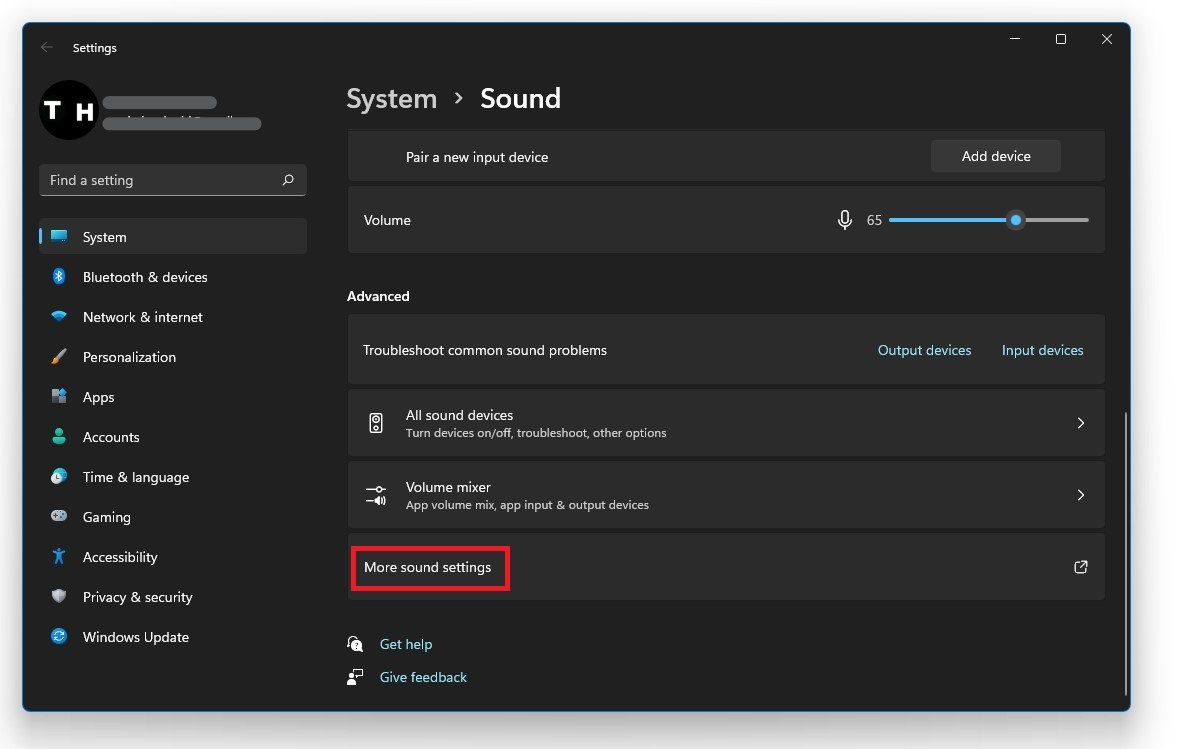
Windows声音设置>更多声音设置
如果不是,请启用它。接下来,右键单击图标,然后选择特性。在特性面板,下水平,通过滑动滑块确保将音量调整为适当的水平。另外,请确保通过单击音频图标来静音设备。
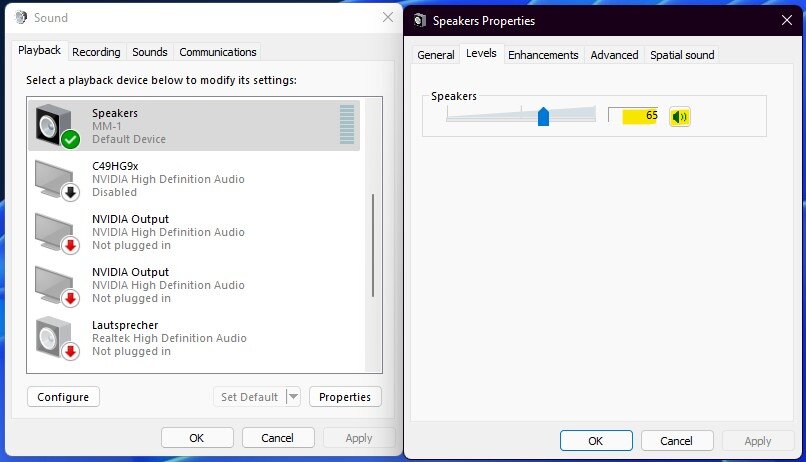
音频设备属性>级别
在下面增强,通过取消选中盒子旁边的盒子来禁用所有增强功能。这可能会解决问题,但如果不是在同一属性菜单上,请切换到先进的选项卡。在下面先进的,您可以测试音频设备,从而为您提供可听见的反馈。
如果您没有听到任何声音,或者声音不正确,请确保将样本率更改为16位,48'000 Hz,以防您可以使用此选项。其他应用程序还可以防止您的音频设备正常工作。为防止程序更改您的音频偏好,请确保取消选中允许应用程序对此设备独家控制选项并应用您的更改。
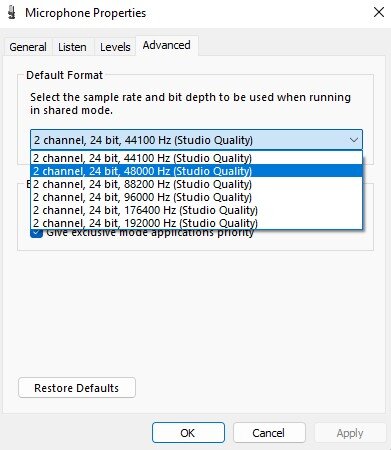
音频设备属性>高级
更新音频设备驱动程序
如果这对您无济于事,请确保您的驾驶员是最新的。打开您的开始菜单并搜索装置经理打开它。在窗口上,展开声音,视频和游戏控制器。从扩展的选项中,右键单击引起问题的设备,然后选择更新驱动程序。单击后更新驱动程序,您将获得两个选择;自动搜索驱动程序或者浏览我的计算机以获取驱动程序软件。选择第一个选项,Windows需要几秒钟才能下载和安装最新的驱动程序,这可以帮助解决声音问题。如果问题持续存在,我们建议完全卸载驾驶员。在您的设备管理器中,右键单击设备引起您的问题并选择卸载设备。
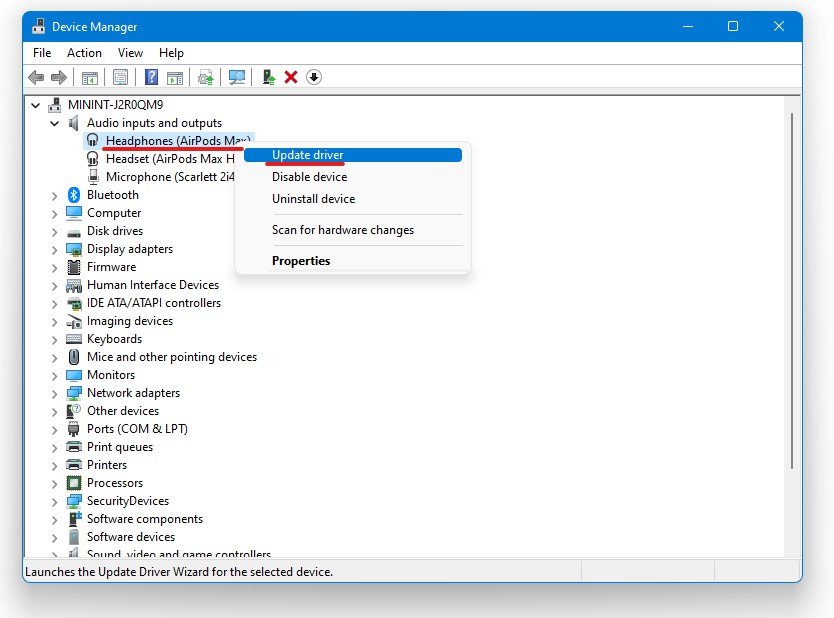
设备管理器>音频输入和输出>更新驱动程序
关闭第三方应用程序
作为最后的手段,请打开您的开始菜单,然后搜索任务管理器以打开它。在过程选项卡,防止运行的应用程序可能引起音频问题,例如Adobe应用程序,Discord,Skype,Microsoft团队等。不要从运行中结束流程,这可能会破坏您的操作系统。
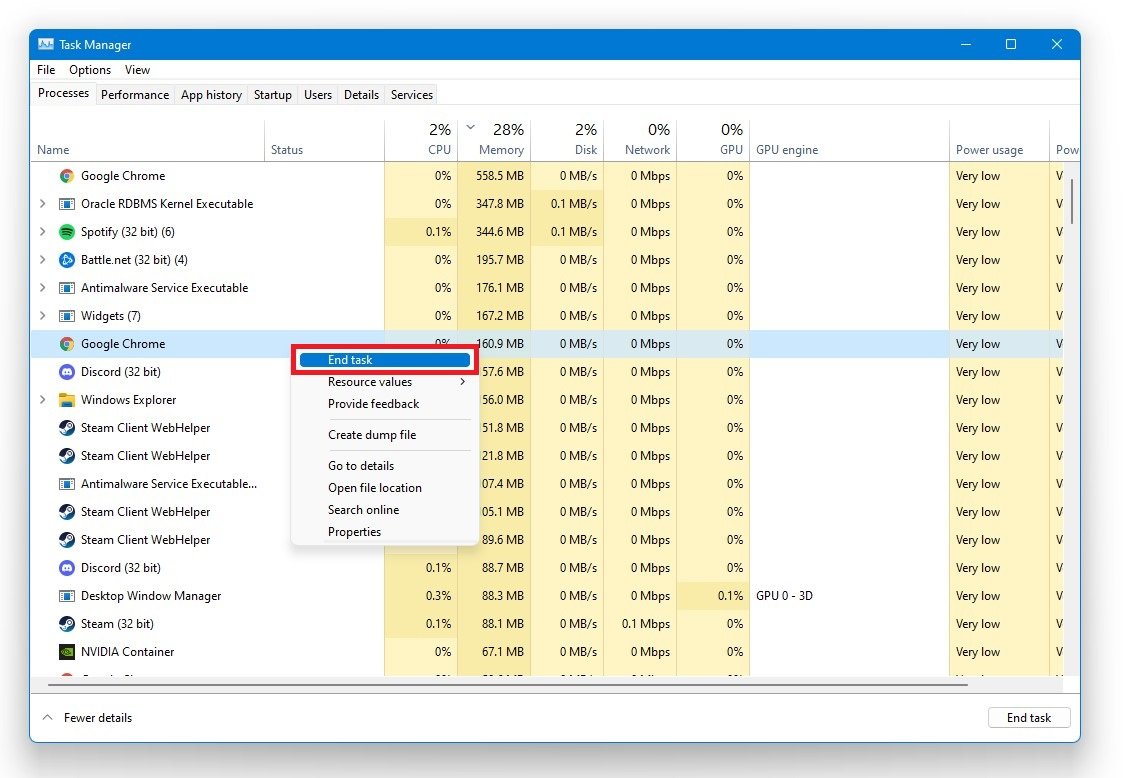
任务管理器>进程>结束任务
在启动选项卡,您还应防止这些应用程序在系统启动时启动。
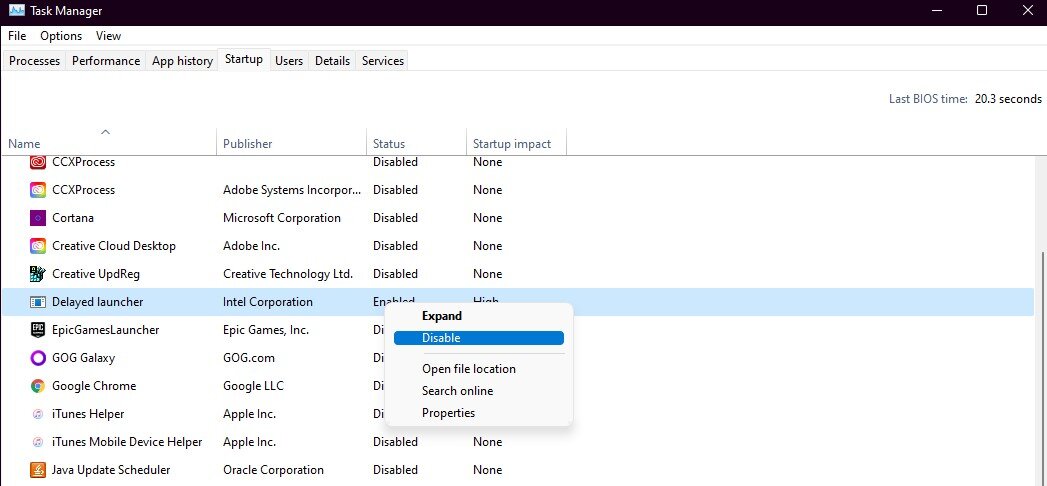
任务管理器>启动

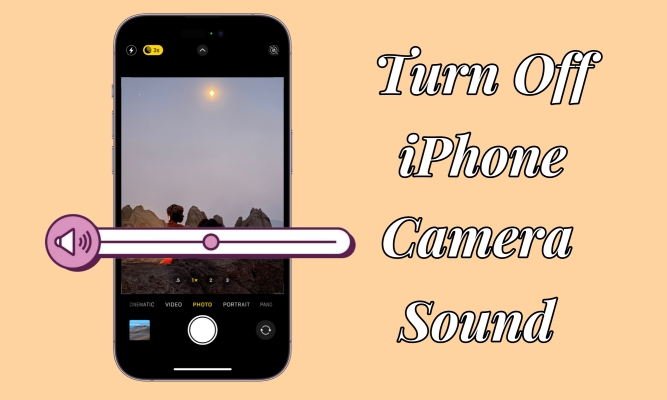
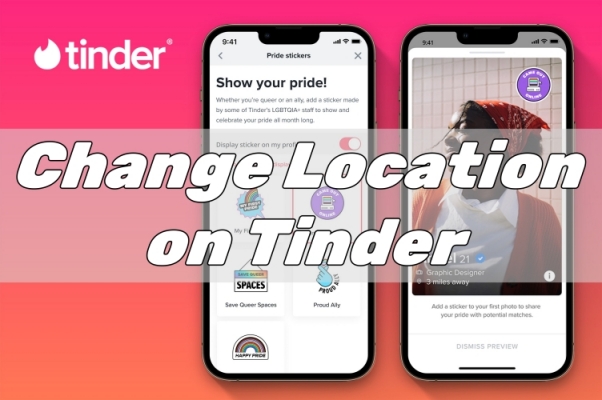
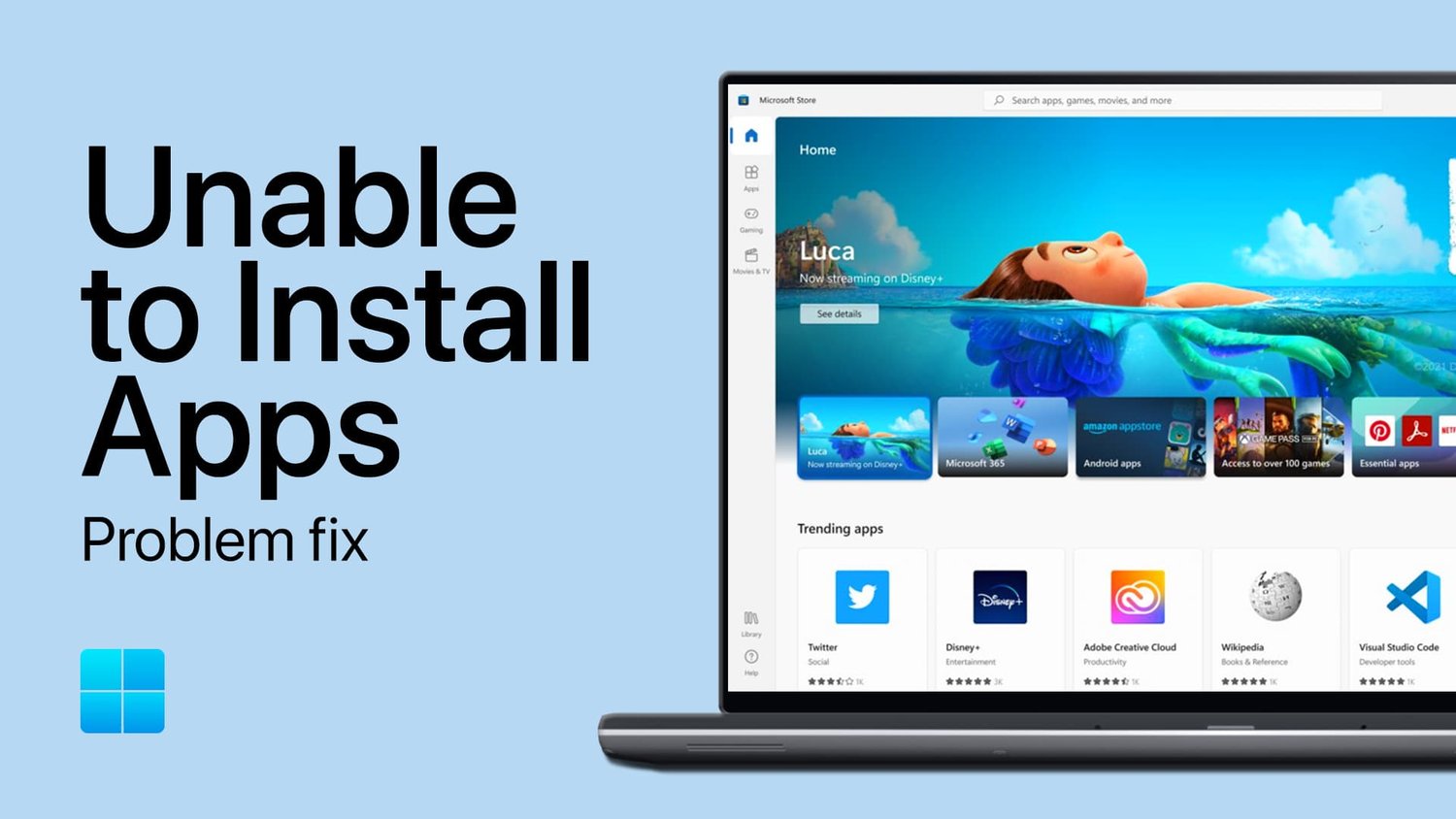
![如何修复验证所需的应用商店[最新更新]](https://pfrlju.com/tech/avilas/wp-content/uploads/cache/2025/04/1745298695_870_verification-required-app-store.jpg)