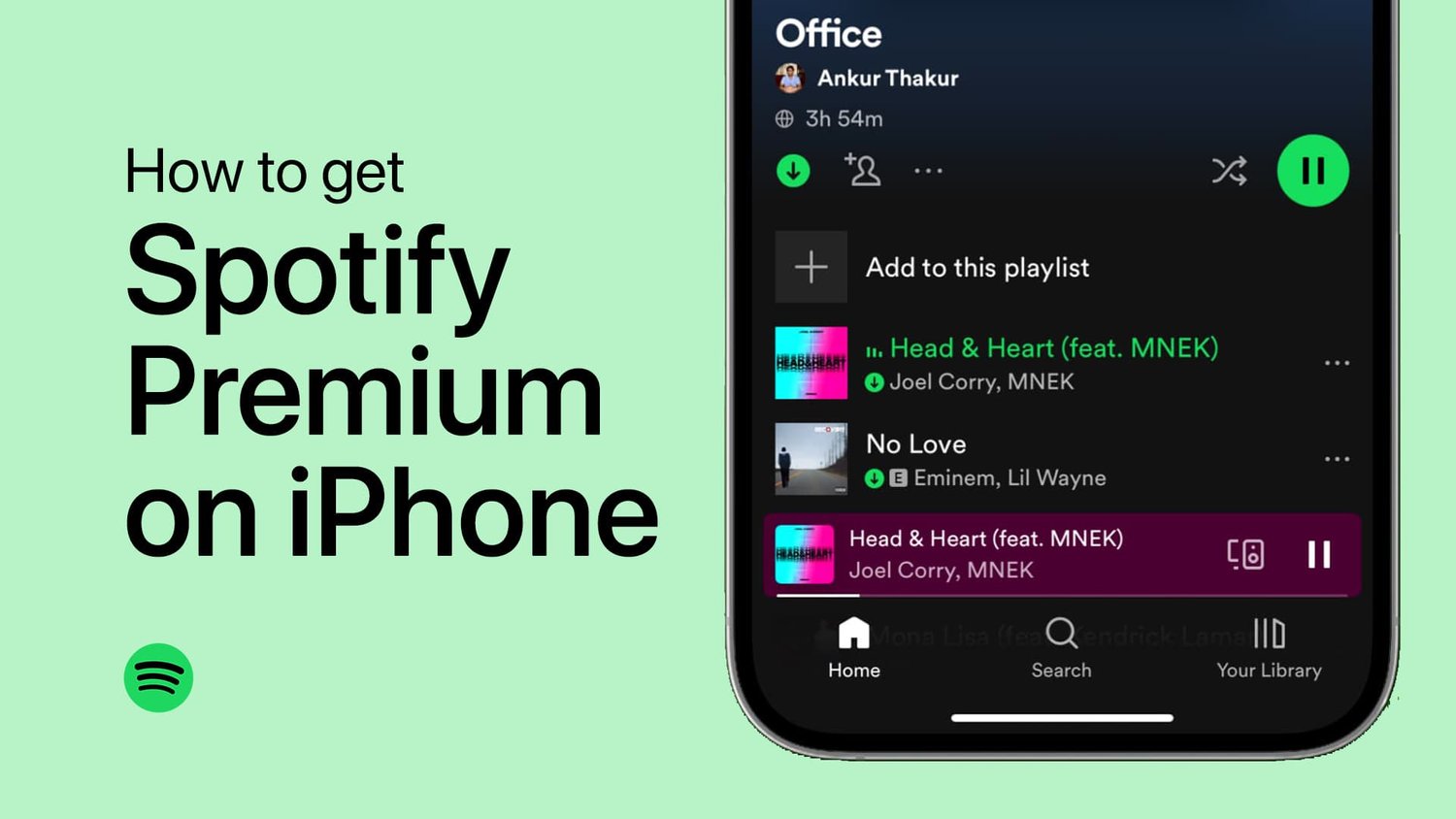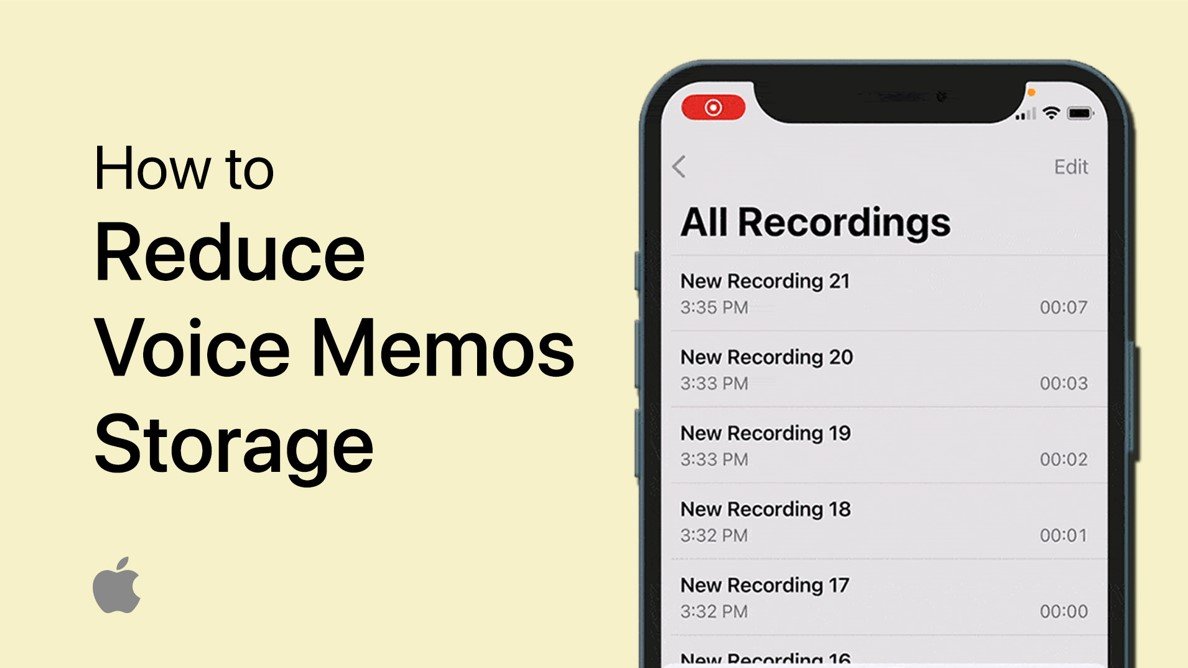通过学习如何将视频从Android设备传输到PC来提升媒体管理游戏。在多媒体文件是关键的世界中,传输视频文件的过程不应该是瓶颈。无论您是要保存宝贵的回忆还是为下一个项目编辑视频,了解此技能至关重要。我们的指南将利用USB连接使您的视频在需要的地方获取简单但有效的方法。请继续阅读以探索这种管理视频文件的万无一失的方式。
要启动视频传输过程,请首先使用USB电缆将Android设备连接到计算机。插入后,解锁智能手机以访问其功能。在这一点上,可能似乎要求您选择一个USB设置;根据设备的选项选择“文件传输”或“媒体传输协议(MTP)”。
导航到PC上的文件资源管理器
接下来,在Windows PC上打开文件资源管理器。这可以通过两种方式完成:
单击任务栏上存在的文件夹图标。
使用键盘快捷键
Windows key + E。
找到您的Android设备
在文件资源管理器中,您会注意到一个侧边栏显示各种设备和驱动器。在此处搜索您连接的Android设备;它可以以“设备”,“电话”或设备的实际品牌名称(例如,“三星”或“ Google Pixel”)等不同名称列出。
访问Android的内部存储
在列表中找到Android设备后,单击它以显示其内部存储空间。这是所有多媒体文件(包括视频)都包含的目录。
将Android设备连接到PC
在Android的DCIM文件夹中找到视频
首先导航到您的Android设备上的“ DCIM”文件夹。通常,这是您的智能手机捕获视频和相机照片的地方。在“ DCIM”文件夹中,筛选文件以查找要移至PC的视频。
选择转移视频
要选择一个视频,只需单击它。如果您想一次转移多个视频:
按下键盘上的“ CTRL”键。
握住钥匙时,请单击要传输的每个视频。
将视频复制到剪贴板
选择视频后,右键单击其中任何一个,然后从上下文菜单中选择“复制”选项。另外,您可以将“ CTRL + C”键盘快捷键进行此操作。
在您的电脑上粘贴视频
导航到您打算保存视频的PC上的目标文件夹。在此文件夹中,右键单击并选择“粘贴”或使用“ Ctrl + V”键盘快捷键。视频将开始复制到您的PC。
考虑转移速度
传输速度由几个因素确定,例如文件大小和您使用的USB连接的类型。对于更快的传输,请考虑使用Thunderbolt 3.0端口,如果您的硬件支持它。
确认成功转移
复制视频后,打开PC上的目标文件夹,以确认您的视频已成功传输。
通过遵循以下步骤,您无需专门软件即可将视频从Android设备有效地传输到PC。
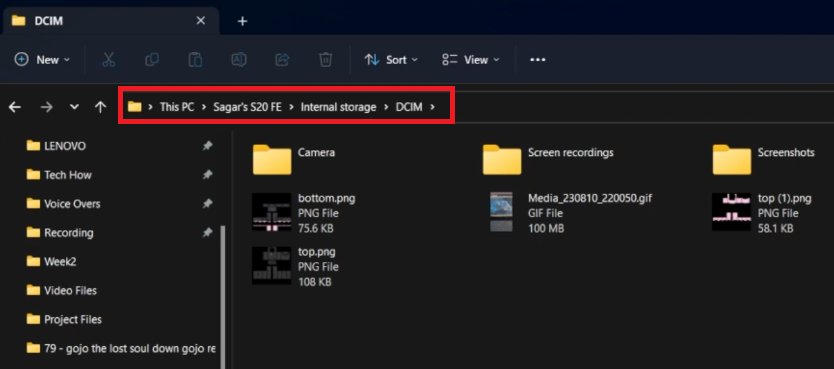
EA应用属性>兼容性
哪种类型的USB连接最适合从Android到PC的视频传输?对于更快的传输速度,如果您的硬件支持,建议使用Thunderbolt 3.0端口。与较旧的USB版本相比,USB 3.0及以上还提供更快的转移。
我可以一次将多个视频从我的Android设备转移到我的PC吗?是的,您可以在单击要传输的每个视频时按住“ Ctrl”键来选择多个视频。然后继续复制和粘贴所选项目。
视频通常存储在哪里?智能手机上捕获的视频通常存储在“ DCIM”文件夹中,当您将设备连接到PC时,可以访问。
是否有必要在开始过程之前将我的Android设备设置为“文件传输”模式?根据设备的不同,您可能需要将其设置为“文件传输”模式,以允许您的PC访问内部存储并促进传输。
我如何确认我的视频已成功传输到我的PC上?完成传输后,打开PC上保存视频的目标文件夹。如果过程成功,您将在那里看到视频。


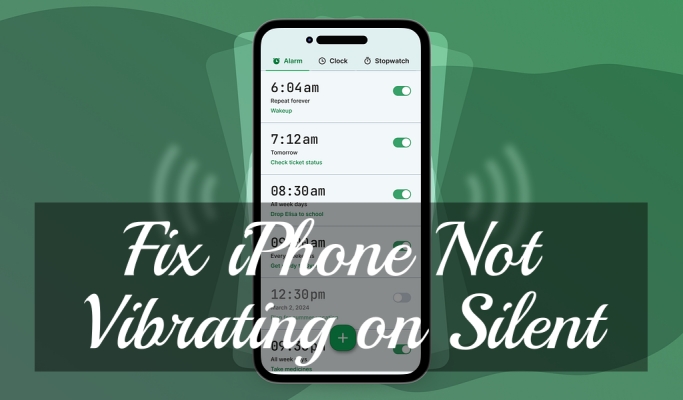
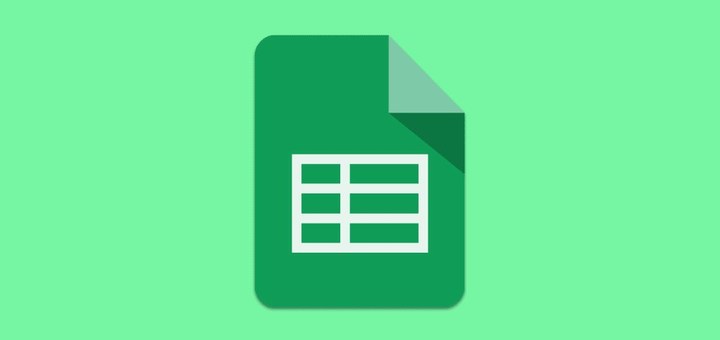
![如何修复iPhone继续重新启动[最新]](https://pfrlju.com/tech/avilas/wp-content/uploads/cache/2025/04/1745303727_360_iphone-keeps-restarting.jpg)