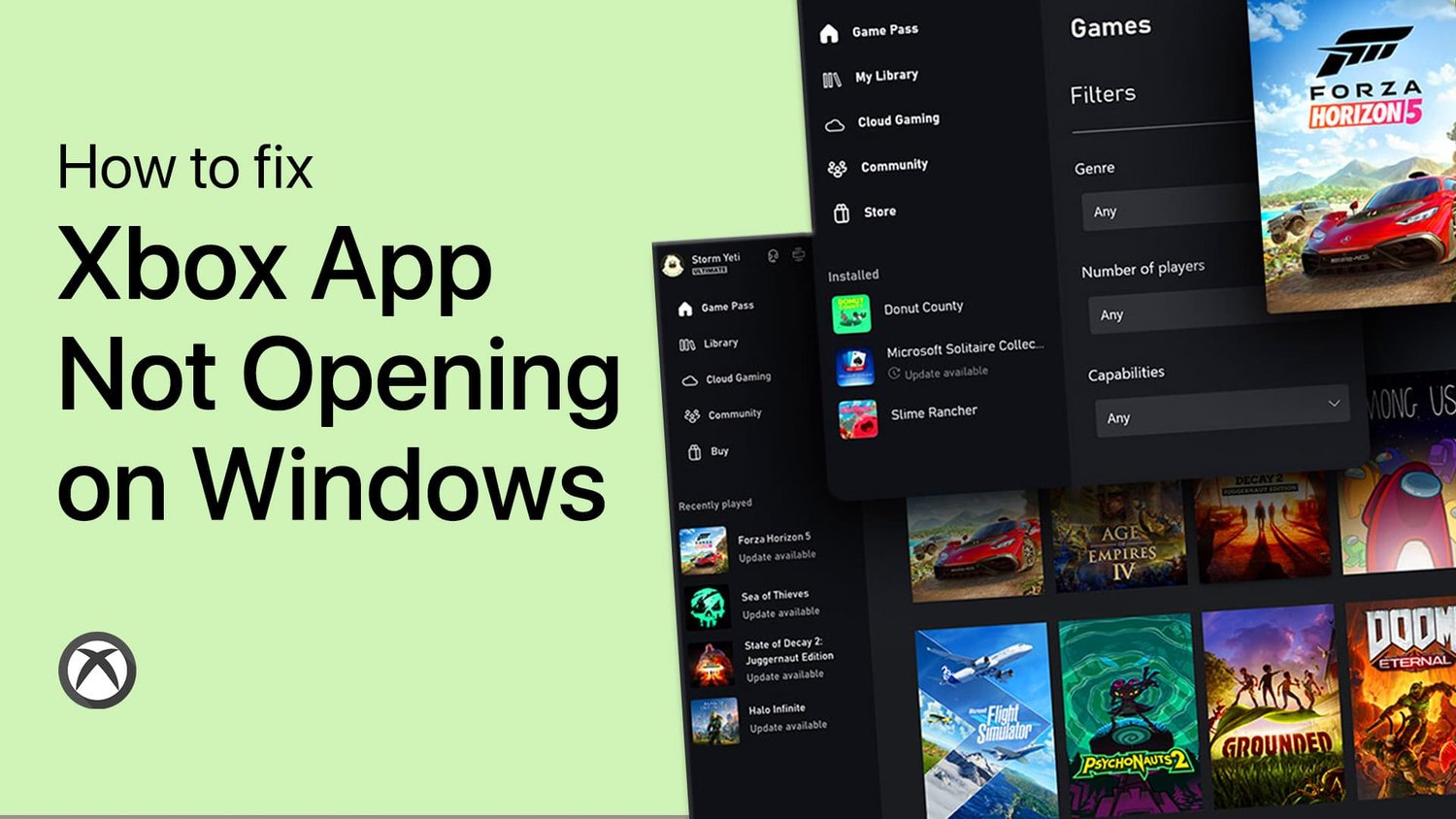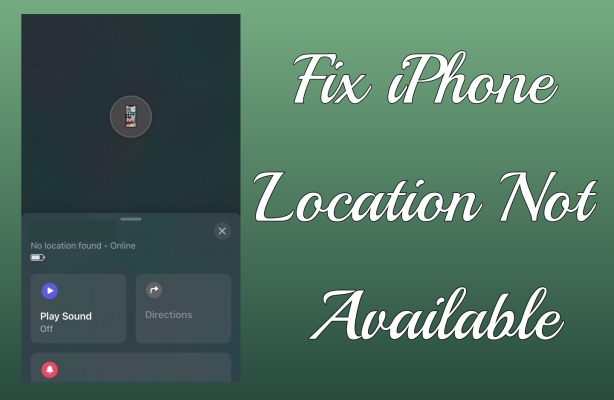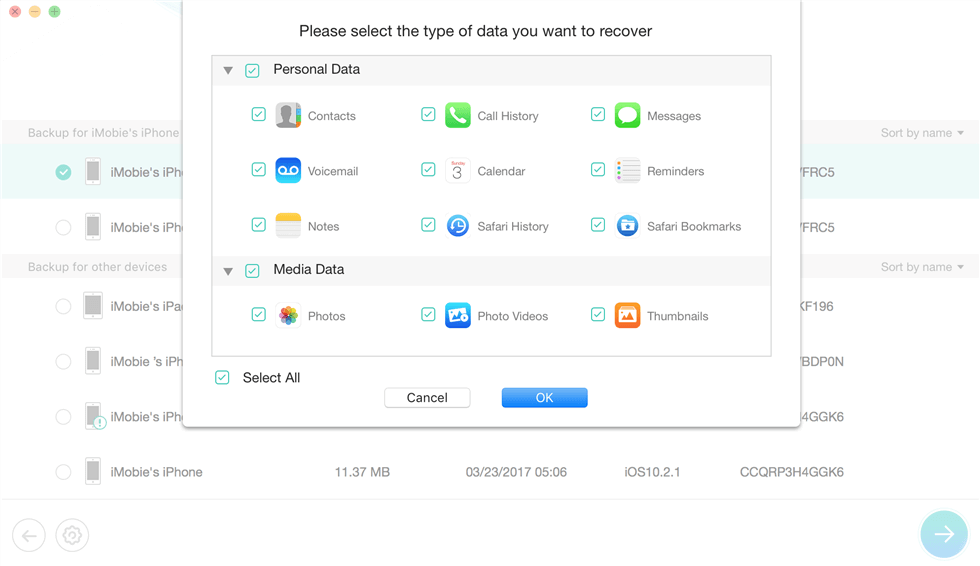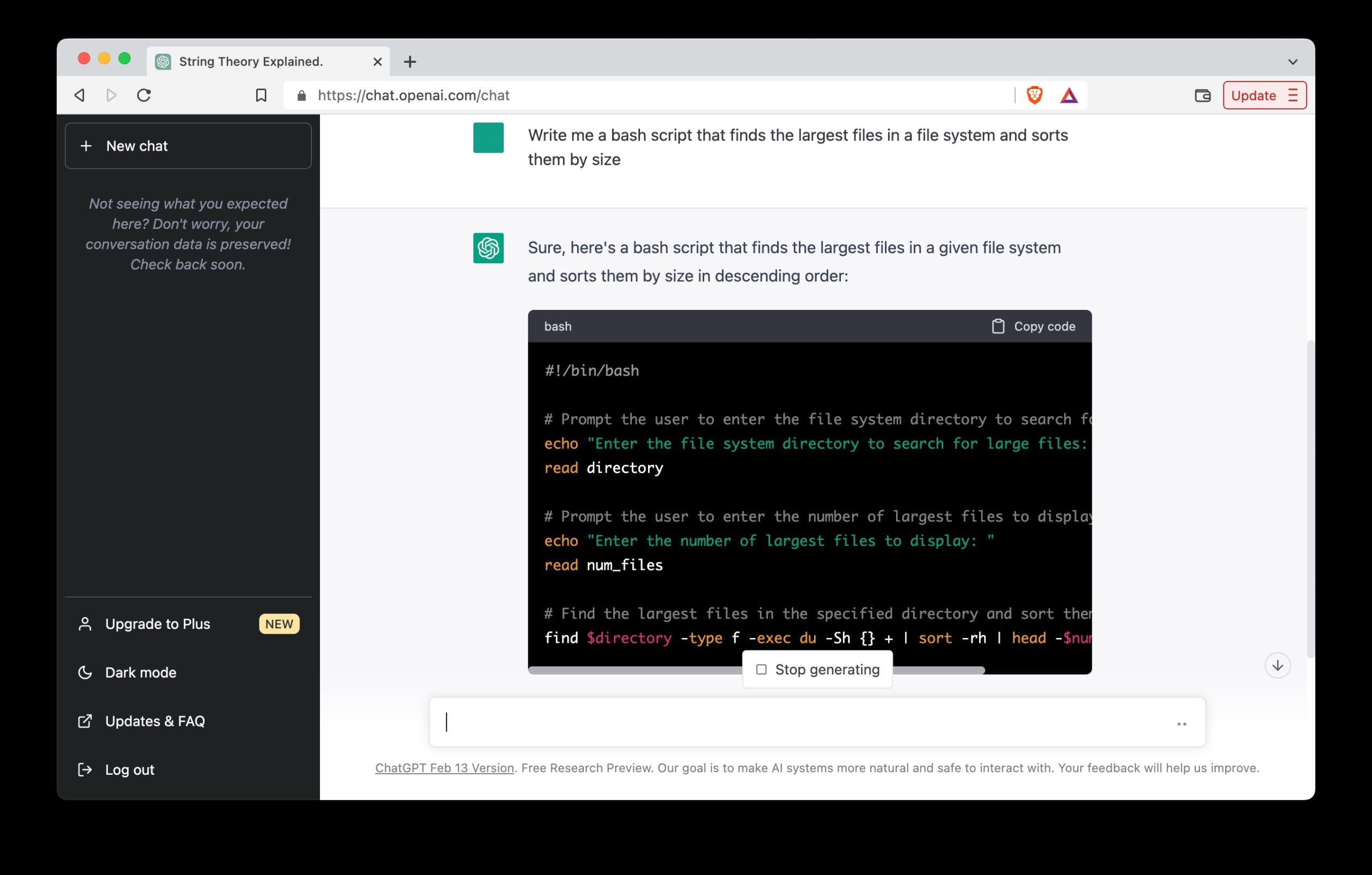如何在Google Shees桌面和移动应用程序中冻结一行或专栏
如果您需要比较数据或需要在Google表中经常重新访问一组数据,那么每次都可以滚动回到它可能会很麻烦。幸运的是,即使您滚动到表上的其他部分,Google表格也可以锁定一个或多个行和列以保持屏幕。
您可以在Google表的桌面和移动应用程序上执行此操作,在这篇文章中,我将向您展示如何做。
Google Sheets桌面中的冻结行和列
首先,您应该知道,只能从顶部到底部或从左到右冻结行,您不能从中间选择行或列。因此,所有必需的数据必须在工作表的起始行/列中。让我们看看如何在Google Shays桌面版本中冻结行和列。
单击最后一行(如果有多个),您想冻结以选择它。
现在单击“看法”顶部的菜单,将鼠标光标悬停在“冻结”选项。
一堆选项将打开以冻结行和列。您可以在选择的行/列之前选择第一行/列或所有行/列。
做出正确的选择后,您可以滚动并查看这些行/列将保持在视图中。此外,您还可以同时冻结行和列,它们都将保持在视图中。灰色线将区分冷冻和常规的行/列。

完成后,您可以通过转到查看>冻结菜单再次选择“没有行”或者“没有列”选项。
在Google表Android或iOS应用程序上,冻结行或列实际上更容易。以下是:
打开床单,点击“床单”标签在底部。
现在向下滚动,您将看到两个选项“冻结行”和“冻结柱”。单击它们旁边的向上和向下箭头,以选择要冻结的行和列的数量。灰色线将指示所选的行和列。

您可以根据需要减少或增加数字,并且可以通过将数字设置为0来解冻它们。
总结
将行和列锁定在一个地方绝对是在工作表上工作时检查内容的好方法。但是,当选择太多的行或列以冻结时要小心,因为屏幕必须具有足够的空间以显示冷冻数据和常规数据。如果您确实需要选择大量的行和列才能冻结,则可以随时调整屏幕尺寸。