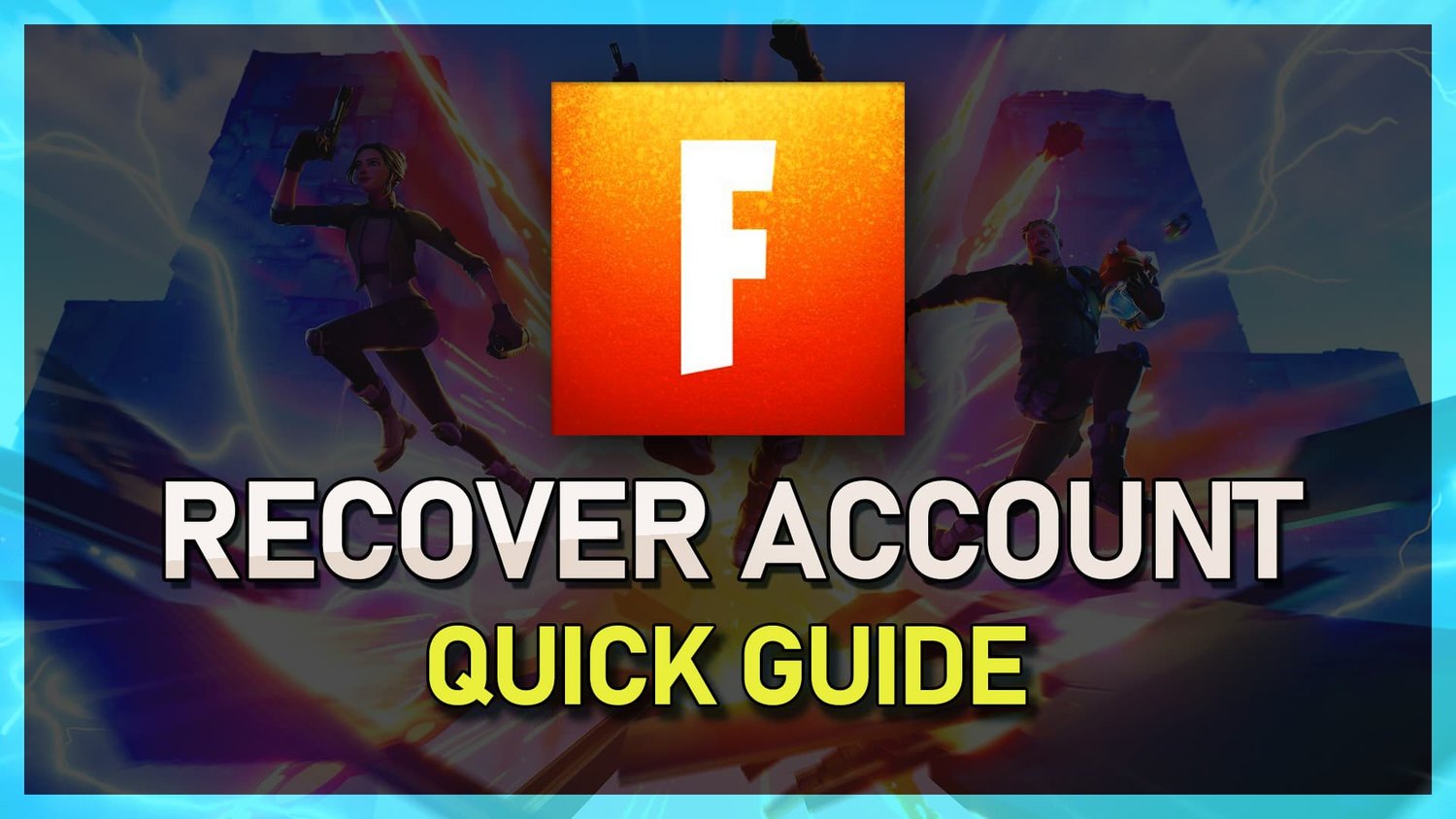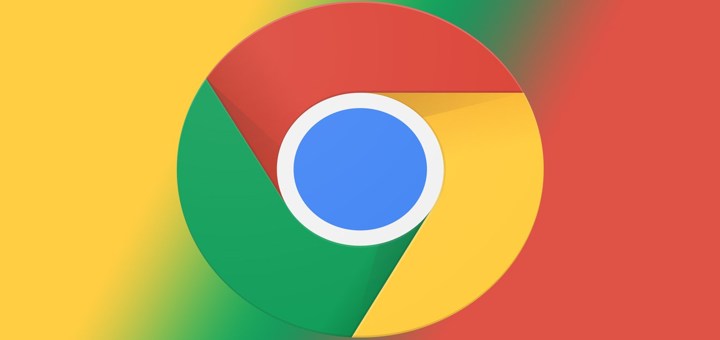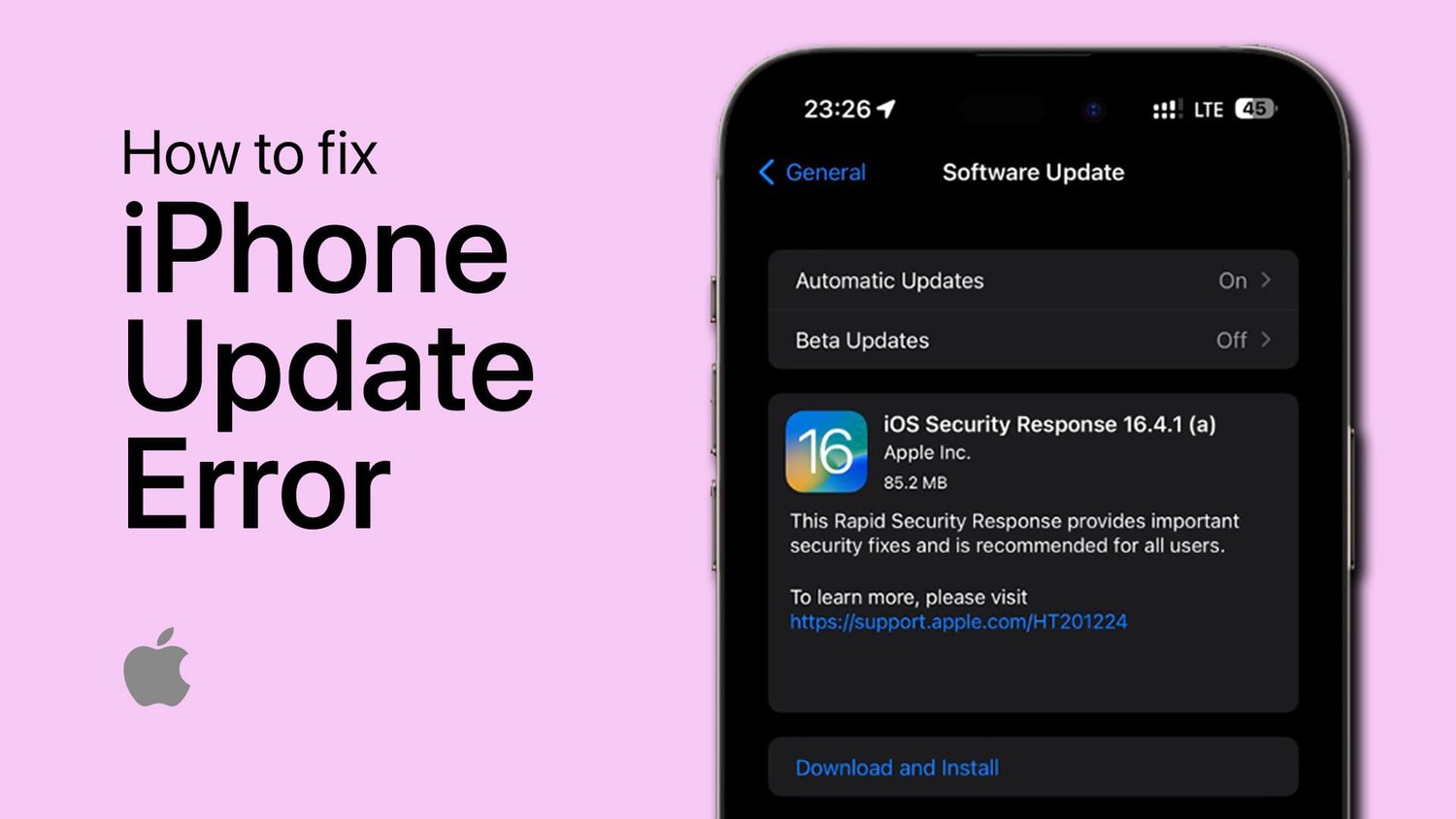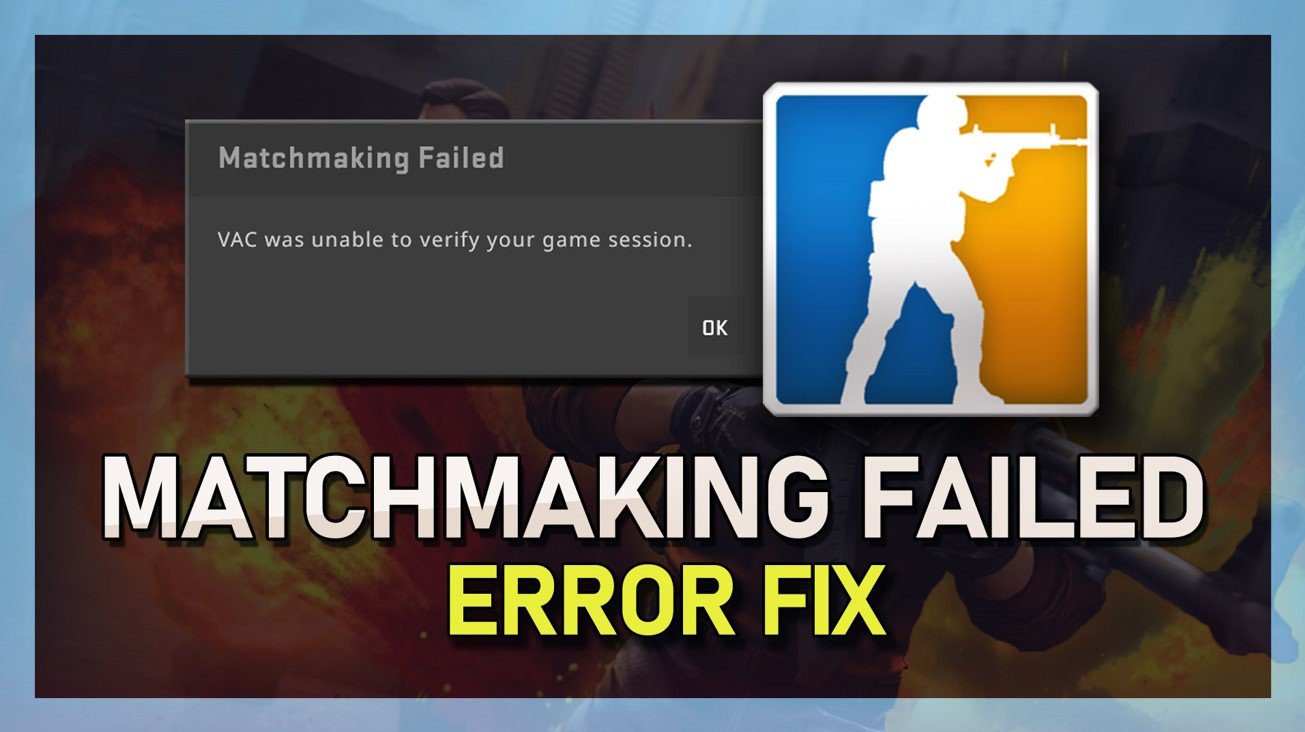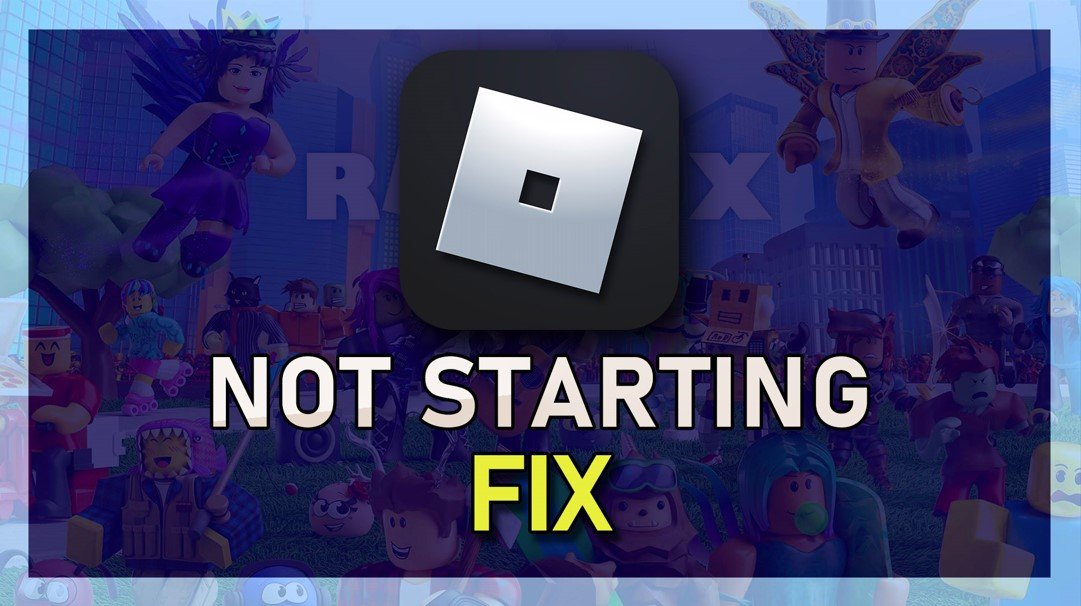有了新的iPhone 16,但不知道如何将联系人从旧iPhone转移到新的iPhone?本指南将向您显示7种将联系人从一台iPhone转移到另一iPhone的方法,所有iPhone车型都支持。
iPhone到iPhone转移提示
新的iPhone 16已发布2024年,带有全新的iOS 18带来了许多出色的功能。升级到新的iPhone 16真是太棒了。切换到新的iPhone时,您可能需要做的第一件事就是同步重要信息,尤其是在旧iPhone上与新iPhone的联系。在本指南中,我们将向您展示一些完成任务的方法。
将联系人转移到新iPhone
由于与iCloud/iTunes传输联系人将在iPhone上删除所有现有数据,因此我们不仅会向您展示如何通过iTunes/iCloud向iPhone转移联系人到iPhone,而且还可以与您共享其他快速方法,将联系人从一台iPhone转移到另一个iPhone而不擦拭任何数据。继续阅读并选择一种最适合您的方式。
将联系人从iPhone转移到iPhone16与iCloud同步
iCloud是iPhone用户的绝佳工具。它不需要您通过计算机操作,只需要Apple ID即可轻松实现从iPhone到iPhone Desire的转移联系人!但是首先,您应该确保您的联系人可以从旧iPhone备份到iCloud。如果没有,您可以在旧iPhone上转到设置>您的用户名> iCloud> iCloud备份>点击“现在备份“。然后按照以下步骤将联系人转移到新iPhone:
1。连接你的两个 iPhone 到Wi-Fi。
2。登录两个iPhone上的同一Apple ID。
3。在两个iPhone上,转到 设置 >点击您Apple ID>单击iCloud>选择 联系人。
4。点击它以将其打开>选择合并当它询问您是否要合并联系人时。
5。等待旧iPhone同步到新iPhone上的联系人。
只要您在iPhone上登录相同的Apple ID,并且触点同步选项已打开,则联系人将在iPhone之间同步。
在没有iCloud或iTunes的情况下将联系人从iPhone转移到iPhone 15/16
Anytrans是专业且易于使用的iPhone数据管理器,可帮助您无需将联系人从iPhone转移到iPhone擦除任何以前的数据。您可以在iPhone之间传输数据,而无需iCloud。另外,它可以在检查其最佳功能后可以尝试一下:
- 没有数据删除和选择性传输- 与iCloud或iTunes不同,传输触点时不会删除数据。您可以预览并选择要转移的联系人而无需全面还原。
- 选择性或全面之间的iPhone之间的预览和转移联系- 您可以在转移之前预览联系人并选择复制或检查选择全选项,以单击1单击传输所有联系人。
- 超快速传递速度- 你可以在32秒内,iPhone之间的3000多个接触量超过3000次。
- 支持所有iOS设备模型和iOS版本- AnyTrans支持最新的iPhone 16以及iOS 18。
现在,免费下载计算机上的任何变种,然后按照下面的步骤将联系人移至您的新iPhone 16。
从旧iPhone转移联系到新iPhone的步骤
步骤1。在计算机上运行Any Trans>用USB电缆将两个iPhone连接到计算机。
步骤2。单击“设备管理器”模式>选择您的源设备>单击“更多”以获取源iPhone上的联系人。
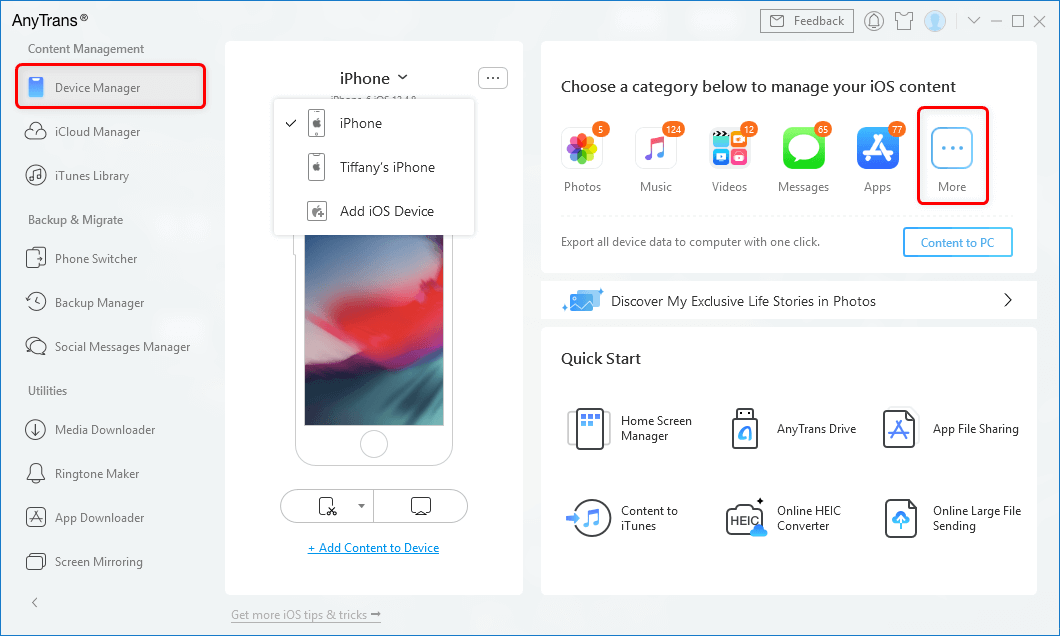
单击AnyTrans设备管理器下的更多选项卡
步骤3。选择要传输的联系人(您可以单击“所有”按钮检查所有联系人)>单击右上角的“到设备”按钮,以将所选的联系人传输到目标iPhone。
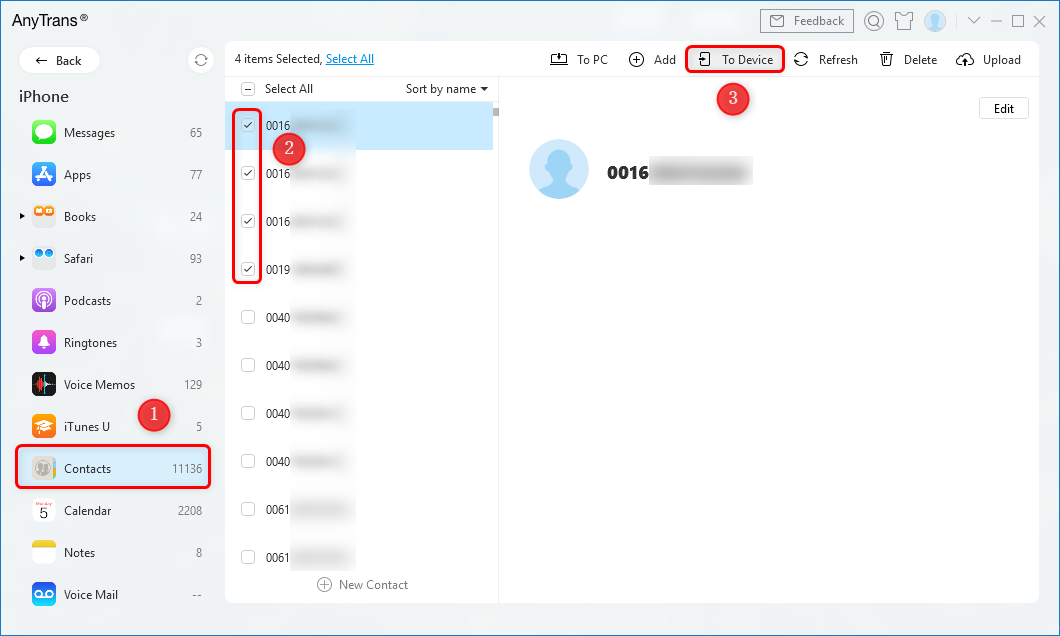
选择联系人,然后单击设备
通过iCloud备份将联系人从iPhone转移到iPhone
如果您已经备份了与iCloud的联系人,则可以通过从以前做出的iCloud备份中恢复它们来将联系人转移到新iPhone。
1。在您的旧iPhone上,转到设置> [您的名字]> iCloud> iCloud备份。
2。打开“ iCloud备份”(如果关闭),请>立即点击。
3。在您的新iPhone,设置>一般>重置>擦除所有内容和设置>擦除iPhone。
4.设置新iPhone,直到您访问应用程序和数据屏幕并选择从iCloud还原为止。
5。选择刚刚创建的备份以还原。
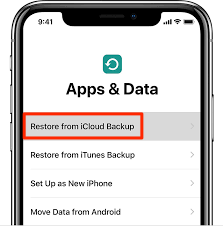
从iCloud备份还原
如何将iPhone联系人转移到新的iPhone与iTunes
1。将旧iPhone连接到计算机并打开iTunes。
2。选择您的iPhone并单击信息,然后选择同步触点选项。
3。单击申请同步您的iPhone以及与计算机的联系人。
4。同步后,拔下旧iPhone并插入新iPhone。
5。在iTunes中选择您的新iPhone,然后单击信息。
6。确保同步触点选中选项。
7。向下滚动到先进的菜单。
8。检查联系人在下面替换此iPhone上的信息。
10。最后,单击申请与您的新iPhone同步联系。
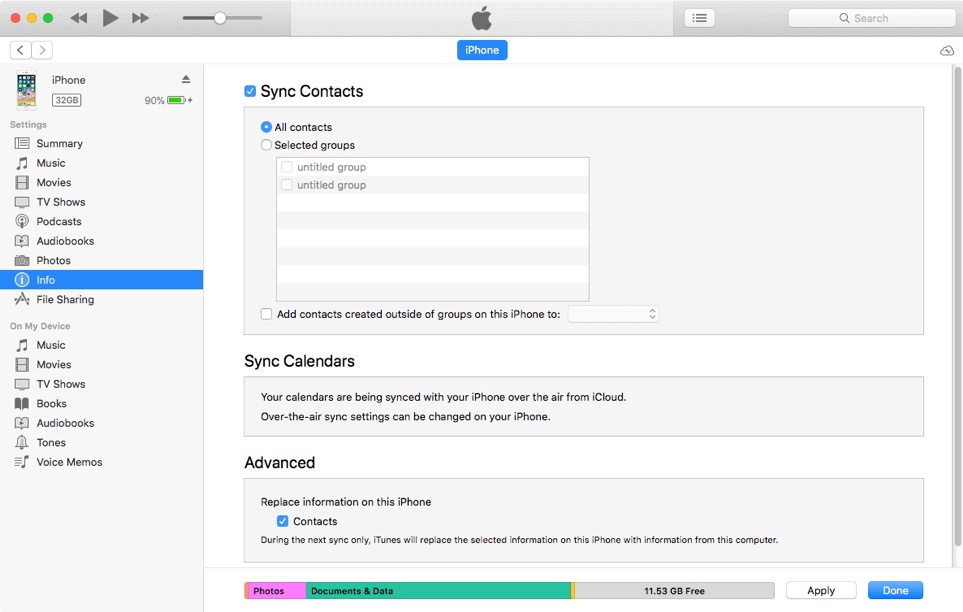
使用iTunes将联系人从iPhone转移到iPhone
一些教程还建议您使用旧iPhone的iTunes备份还原新iPhone。但是您必须清楚地表明,您的联系人将被转移到新的iPhone以及旧iPhone上的所有其他数据。这意味着新IDEVICE上的所有现有数据和文件都将被备份中的内容代替,并且您可能不想还原的备份中的内容也将转移到您的新iPhone中。
如果您想确保所有联系人安全,请移动到方法1获取解决方案。接下来,我们将向您展示如何使用iTunes将联系人从iPhone转移到iPhone。
使用Airdrop分享从iPhone到iPhone的联系人
AirDrop是一项功能,可让iOS用户在Mac和iOS设备之间无线共享文件。因此,您可以接触到新的iPhone:
1。从屏幕的底部向上滑动或从iPhone上的屏幕右上角向下滑动以启动 控制中心。
2。按住无线控制框在控制中心的左上方,然后轻按气滴。
3。点击“气盘”按钮以显示权限:收到,,,,仅联系, 或者每个人。
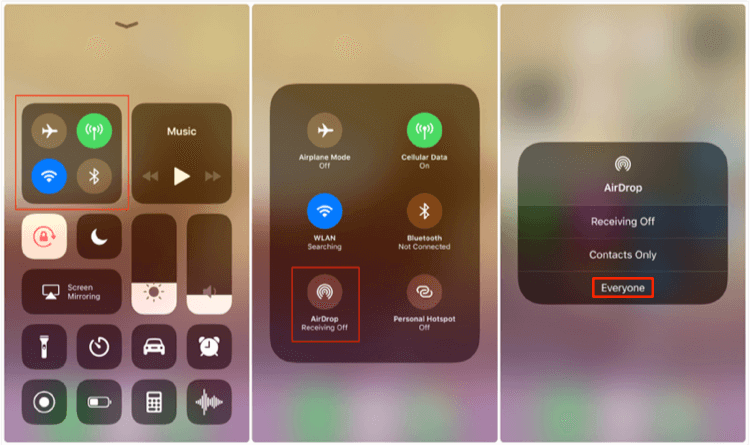
打开气流
4。在旧iPhone上打开Contacts应用程序。
5。找到要转移到目标iPhone的联系人。
6。点击“共享联系人”按钮,然后点击Airdrop。
7。选择您的新iPhone>点击目标iPhone上的“接受”按钮以接收共享联系人。
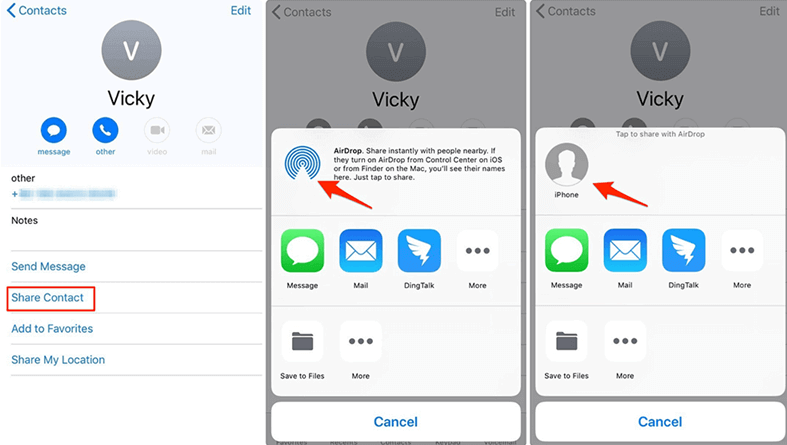
从iPhone到iPhone的气盘触点
但是,Airdrop仅允许您一次转移一个联系人。当您想通过Airdrop将所有联系人从iPhone移动到iPhone时,将会有很多疲倦和累人的重复。要一次将所有联系人从iPhone转移到iPhone,请跳至方法1。
如果您将联系人存储在旧iPhone上的SIM卡中,则可以通过从旧iPhone中删除SIM卡来将联系人转移到新iPhone。
1。将SIM卡插入新iPhone。
2。转到设置,点击联系人。
3。您将看到导入SIM Contacts选项。
4。过程完成后,您的旧iPhone上的联系人应转移到新的iPhone上。
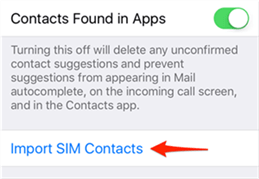
进口SIM触点
但是,iPhone iPad iPod Touch不允许用户备份SIMP访问量,并且合同必须存储在iPhone的内存中。因此,如果您的SIM卡上没有联系人,请参考本文中的其他方式将联系人转移到新iPhone。
如果您需要将联系人从iPhone转移到Mac/PC,从计算机到iPhone或从iPhone到iTunes,,,,它还可以帮助您更轻松。
除了联系人,AnyTrans还支持将多达25种类型的数据从iPhone传输到iPhone,例如消息,照片,视频,音乐,语音备忘录等。
与手机转移工具与新iPhone的触点与新iPhone的同步
将所有联系人从旧iPhone转移到新iPhone的另一种方法,Phonetrans将是您的理想选择。 声音 是一种专业的电话交通传输工具,旨在使iOS/iPados到iOS/iPados,iPhone和Android转移之间的Android到Android,更加快捷,更快。
- 使用Phonetrans,您可以将联系人同步到新iPhone 一键单击。
- 为了平稳升级到新的iPhone, 你可以 将更多数据传输到您的新iPhone,包括消息,照片,视频,音乐,笔记,书籍等。
- 声音将s大量数据传输时间和宝贵的电话存储使用快速传输模式。
- 此外,您可以传输WhatsApp/Line/Viber数据和其他应用程序到您的新iPhone。
现在,您可以 在计算机上获取最新版本的Phonetrans,并轻松将所有联系人移至新iPhone:
步骤1。打开Phonetrans,然后点击电话进行电话,然后选择快速传输模式,然后单击“开始传输”按钮。
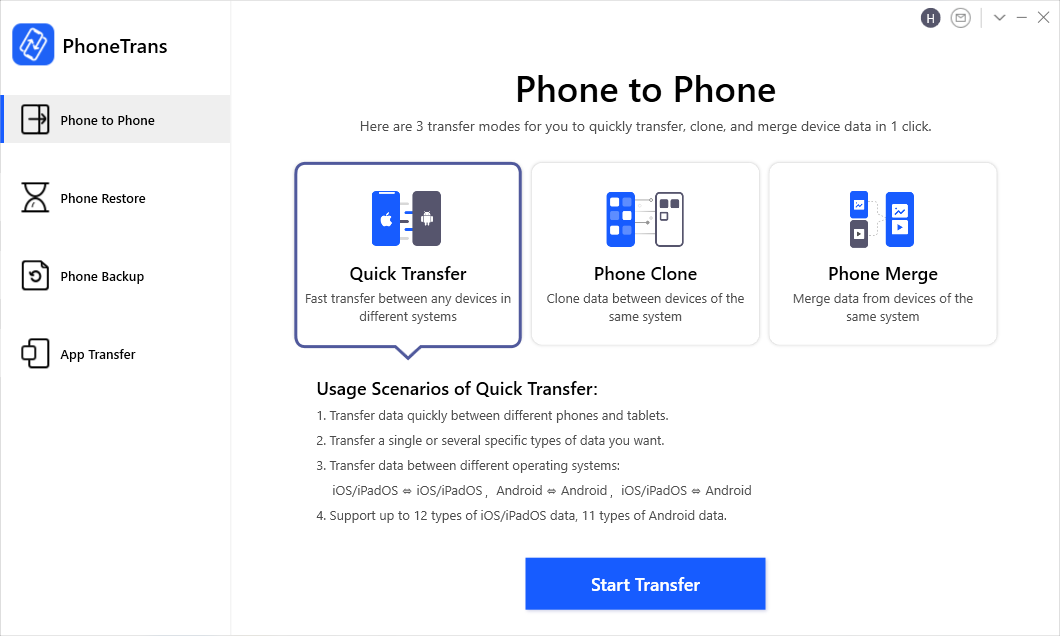
选择快速传输模式
步骤2。c用USB电缆将您的旧iPhone和新iPhone与新的iPhone进行连接。确认源设备和新设备。然后单击传输按钮继续。
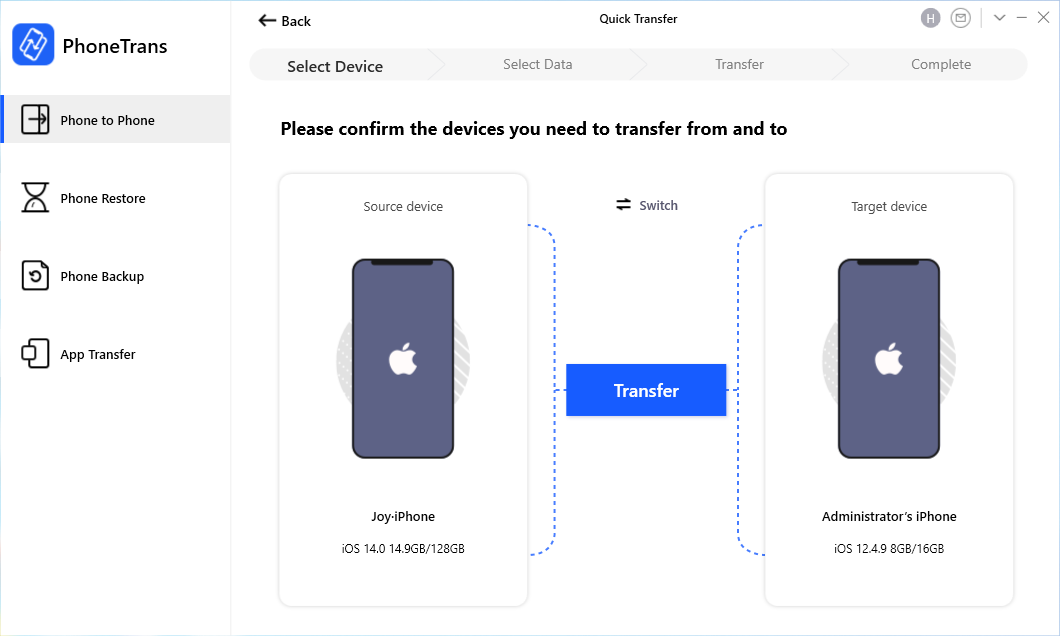
确认您的iPhone
步骤3。所有数据包括日历,语音备忘录,照片等。旧iPhone上的所有数据将在此处列出。选择立即传输的联系人或其他数据。
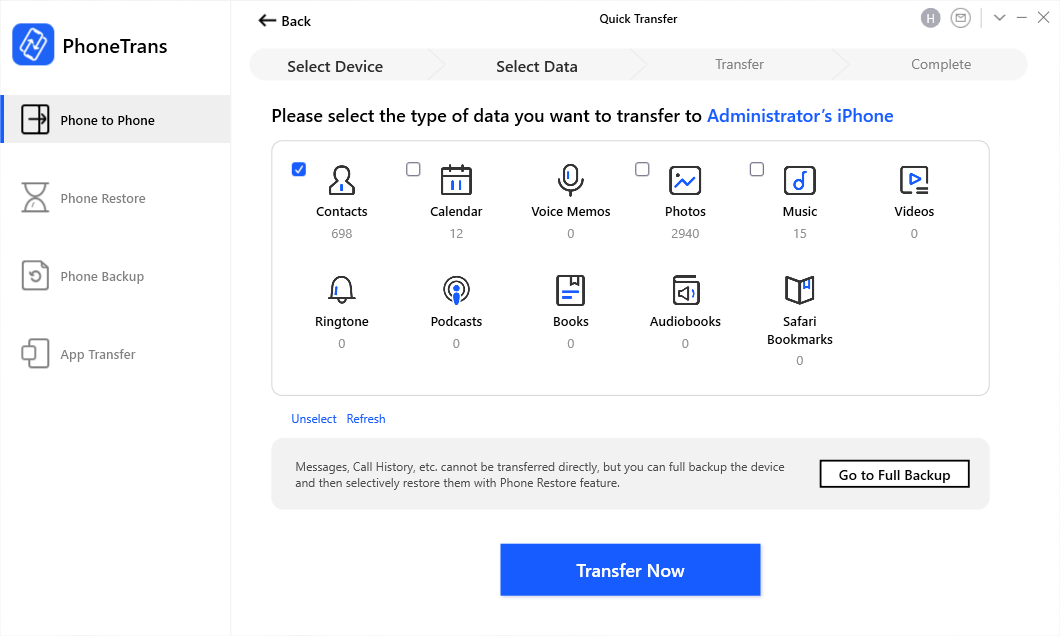
选择新iPhone的联系人
底线
这就是如何将联系人从iPhone转移到iPhone。如您所见,如果您更喜欢一种更快的方法,那么AnyTrans是一个更好的选择,可以让您直接转移所有所需的联系人。这也是“如何将联系人从旧手机转移到新手机?”的最佳答案?”。