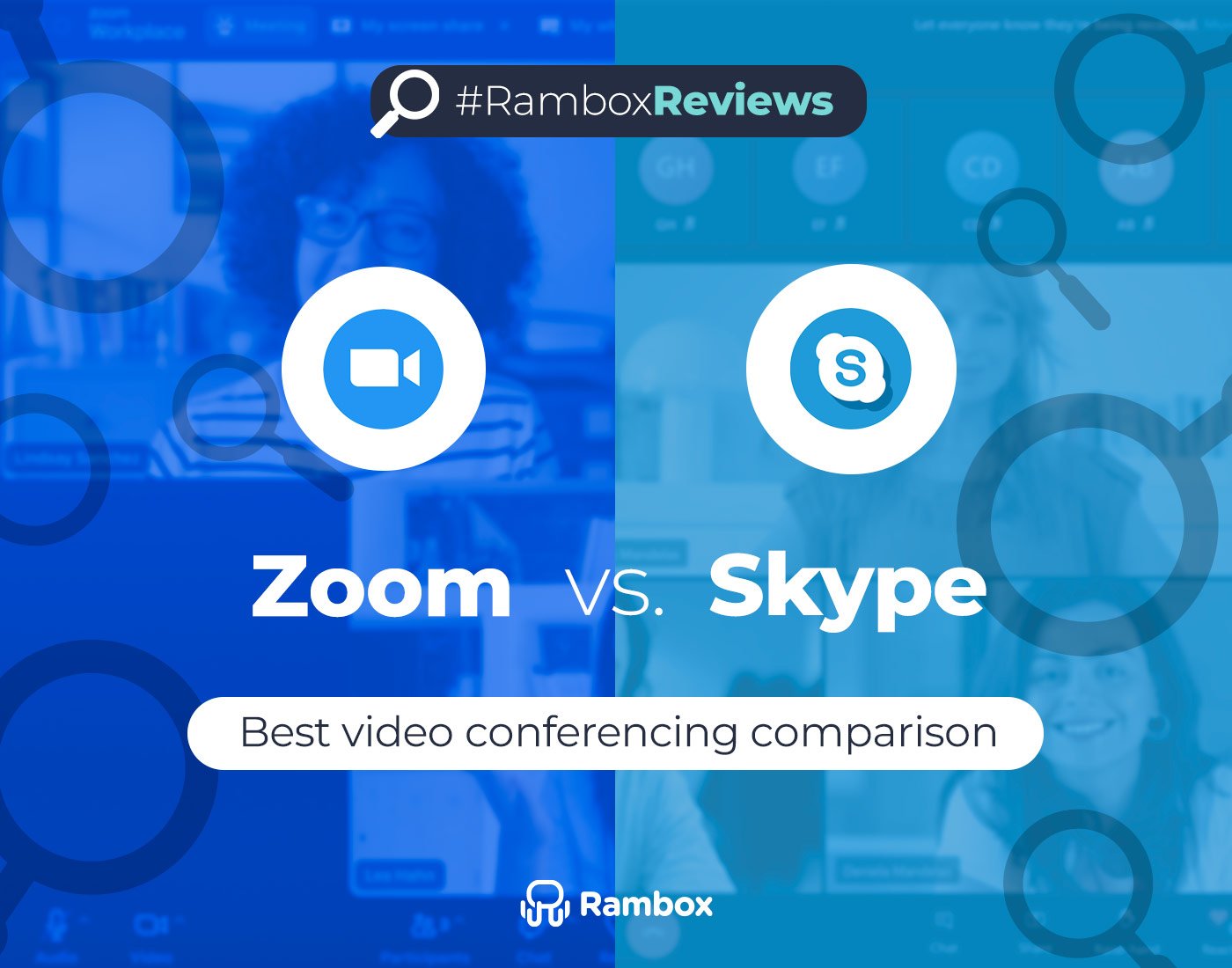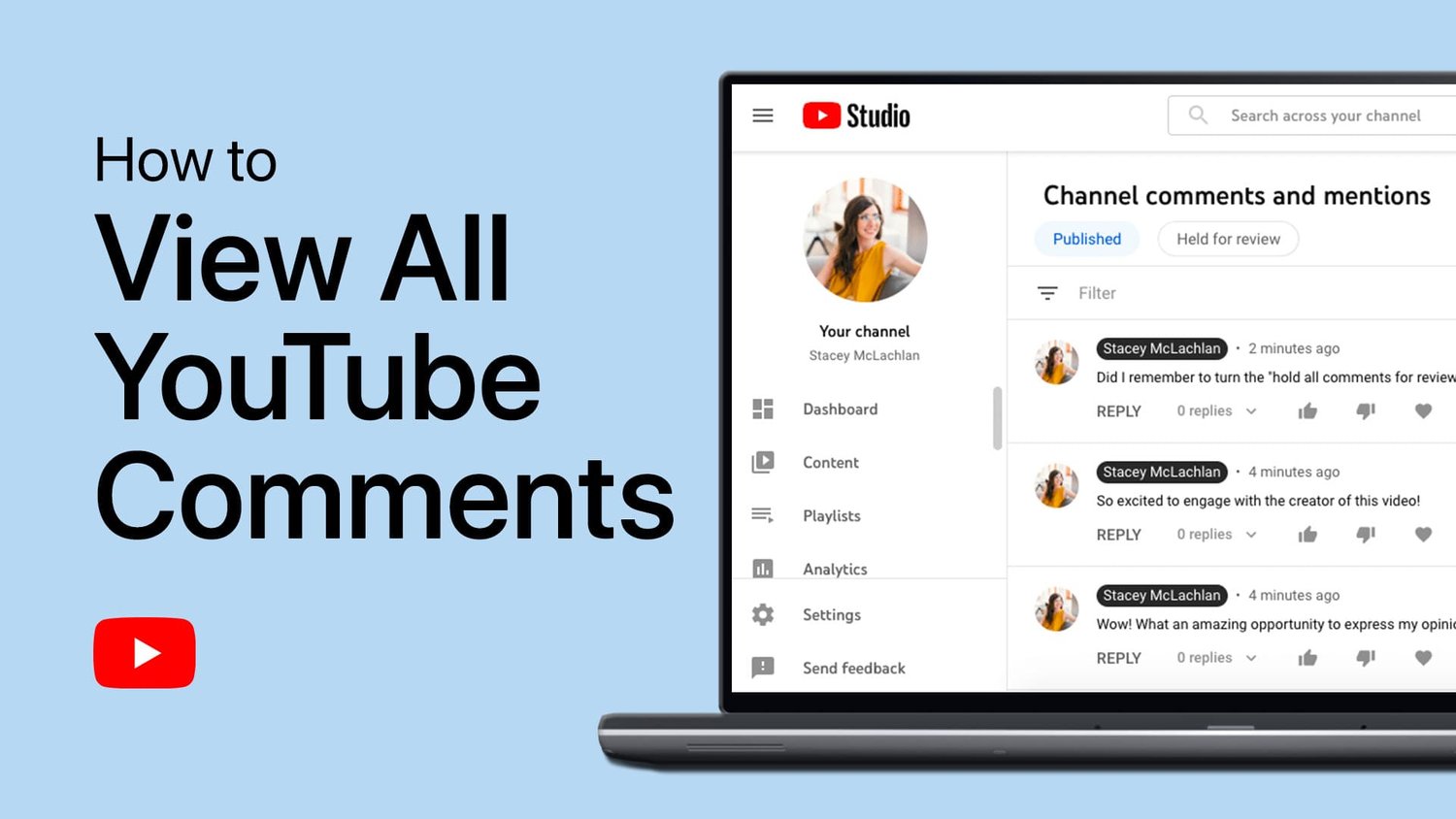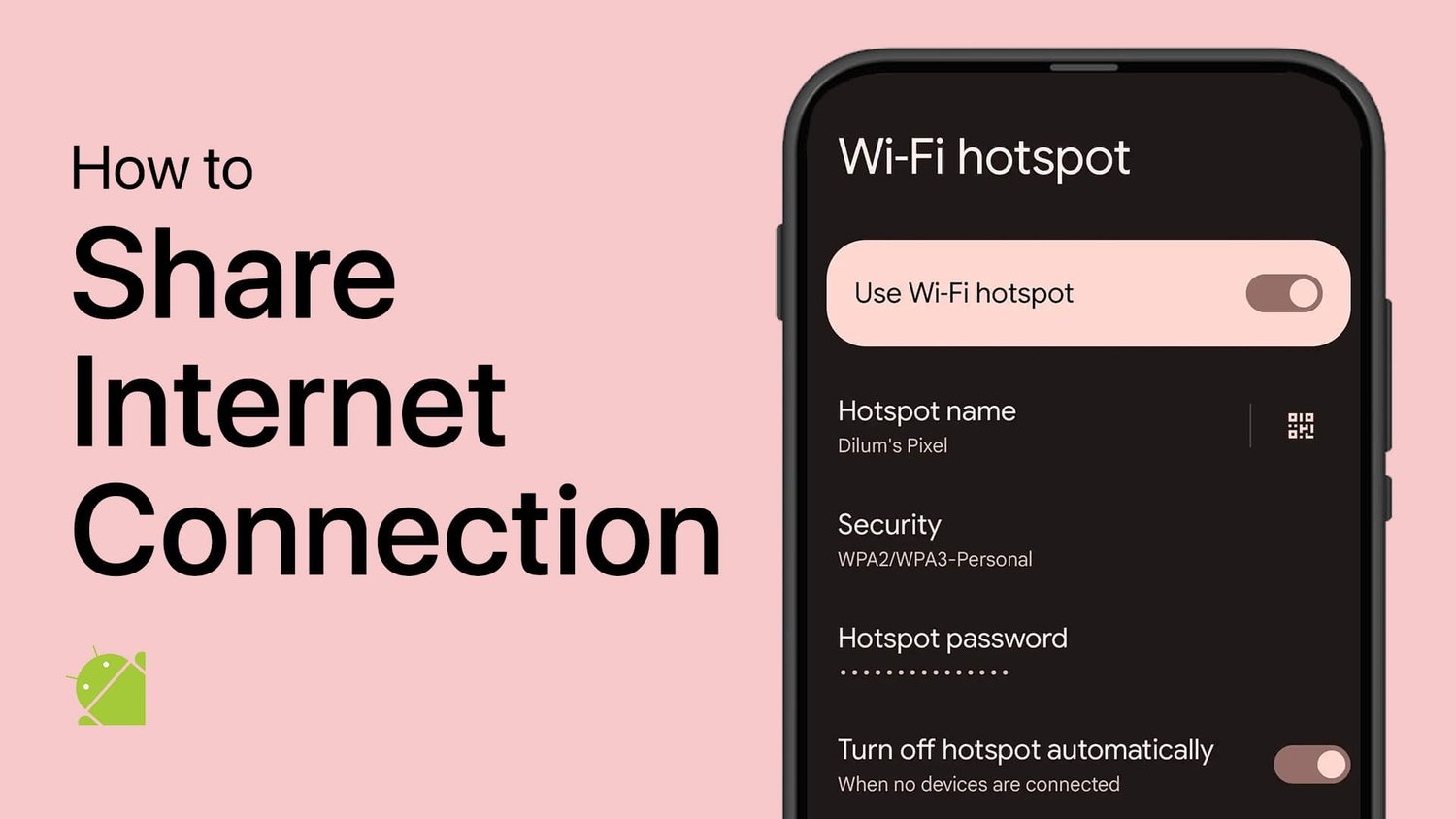您是否厌倦了在Windows 11 PC上运行图形密集型应用程序时经历滞后和缓慢的性能?如果您使用的是Intel HD图形卡,则解决问题的解决方案可能是切换到专用的NVIDIA图形卡。 NVIDIA图形卡提供卓越的性能,速度和整体图形质量。但是,从英特尔高清图形卡切换到NVIDIA卡对于许多用户来说可能会令人生畏。在本文中,我们将为您提供有关如何制作开关的分步指南,以便您可以在Windows 11 PC上享受无缝的图形性能。
预览当前正在使用哪些图形卡
要开始,请检查您在PC上安装的图形卡。为此,请打开您的开始菜单,然后搜索设备管理器以打开它。在你的装置经理,寻找显示适配器并扩展它们以预览所有显示适配器。在大多数情况下,您可以找到图形卡,其中一些人会在此处列出您的Intel HD图形,因为您的处理器可以归因于您的图形卡,这不建议您使用。
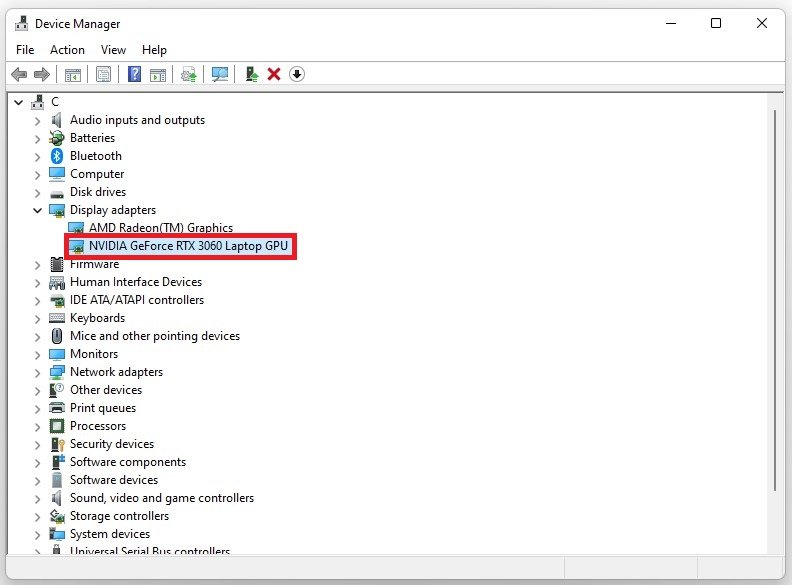
设备管理器>显示适配器
切换英特尔高清专用的图形Nvidia图形卡,右键单击桌面上的任何地方,然后选择NVIDIA控制面板。在NVIDIA控制面板,在左侧面板上,选择管理3D设置。
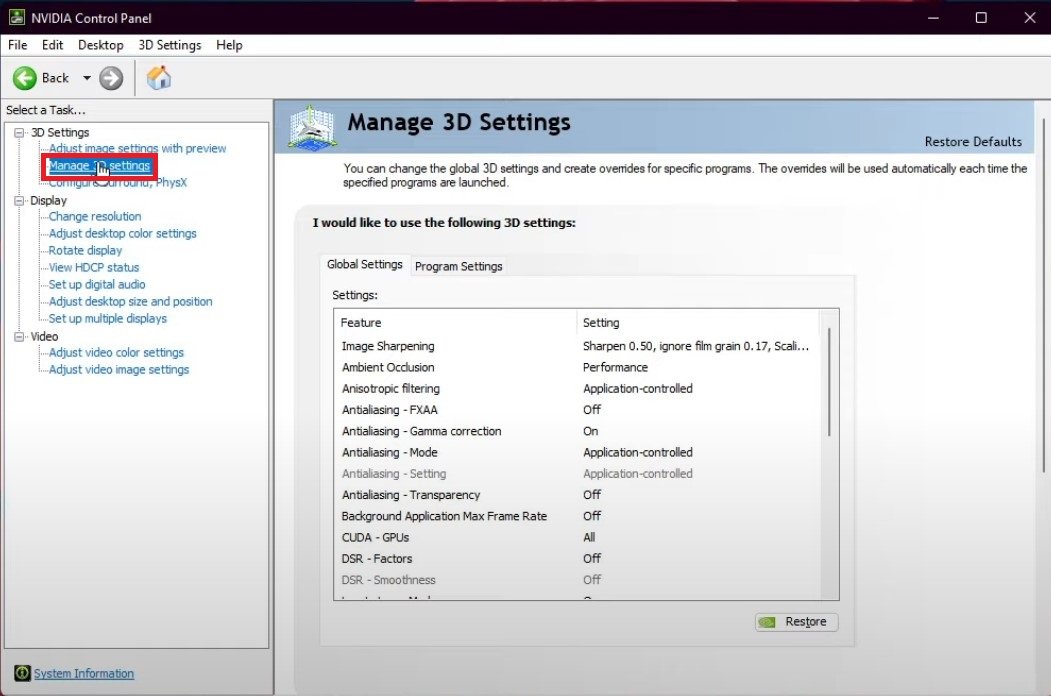
NVIDIA控制面板>管理3D设置
您可以在“全局设置”选项卡中看到“首选图形处理器”选项。单击下拉箭头然后选择高性能NVIDIA处理器。只有在拥有多个GPU选项时,此选项才能使用。如果您只有一个选项,则将选择您的NVIDIA图形卡作为默认值。应用更改可能需要几秒钟。
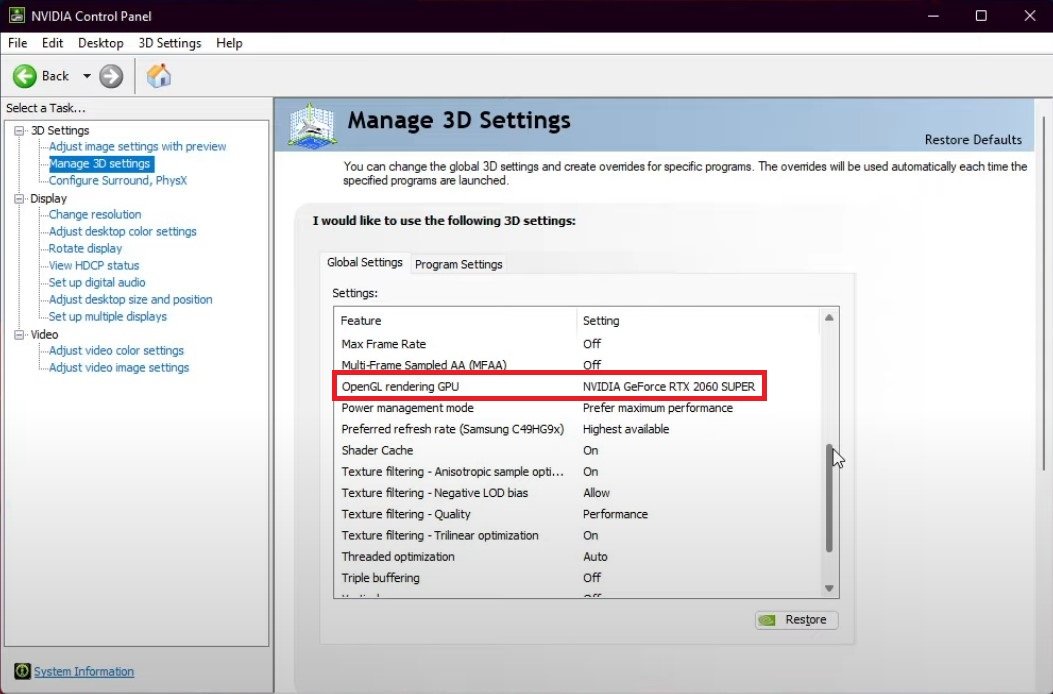
管理3D设置>全局设置> OpenGL渲染GPU
为您的NVIDIA GPU配置应用程序设置
切换到程序设置选项卡,如果您有一些要求您使用集成图形的程序,则必须在此处自定义它们。一个例子是观察。 OBS可以使用您的集成图形来帮助呈现录音。
从“选择程序”列表中选择“ obs程序”。然后,您需要在下面进行一些更改指定此程序的设置。设置CUDA - GPU主体或集成图形卡的选项。这样,您可以自定义不同应用程序的图形处理器,同时将整体图形处理器设置为NVIDIA图形。
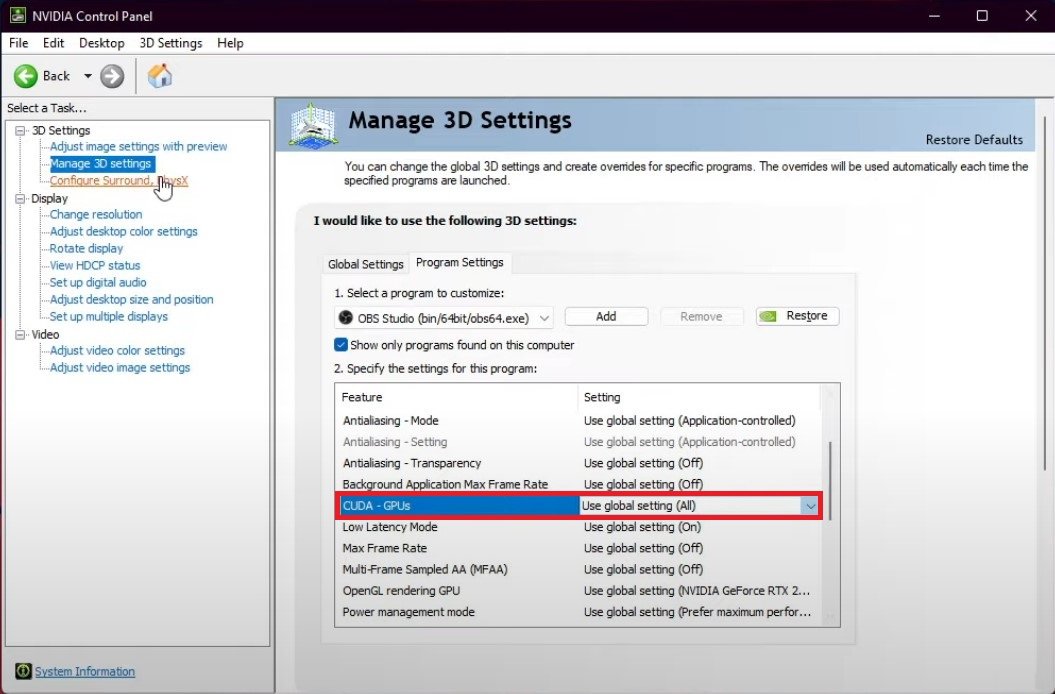
管理3D设置>程序设置> CUDA GPU
在NVIDIA控制面板中,在左侧面板上,切换到获取Physx配置选项卡。在Physx处理器下拉列表,选择Geforce然后单击申请。
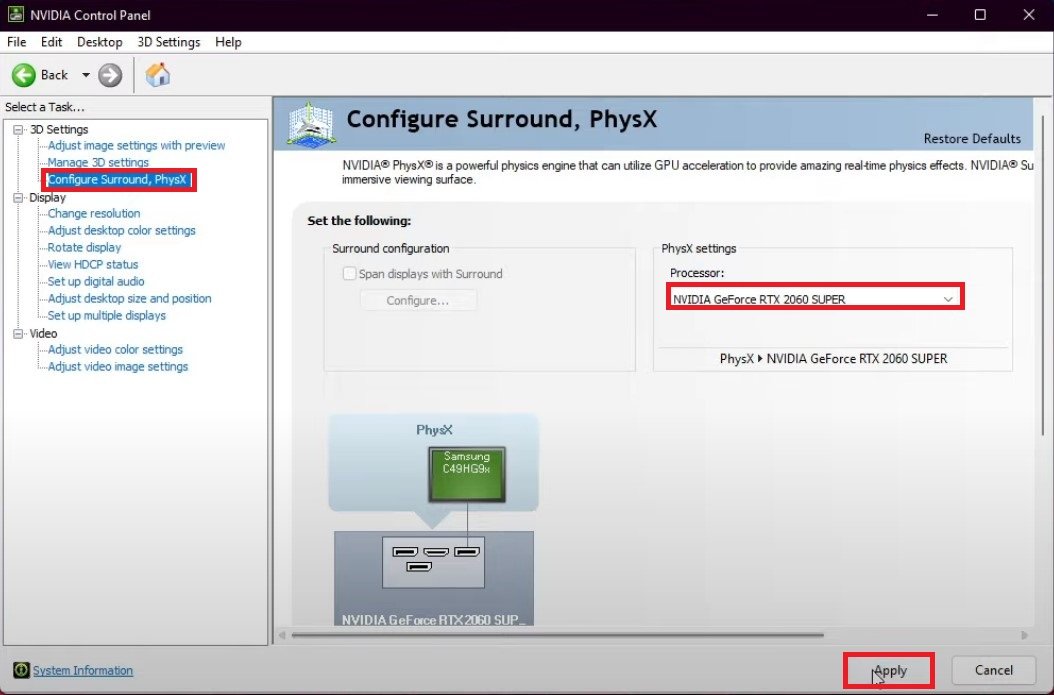
配置环绕物,Physx,Physx设置

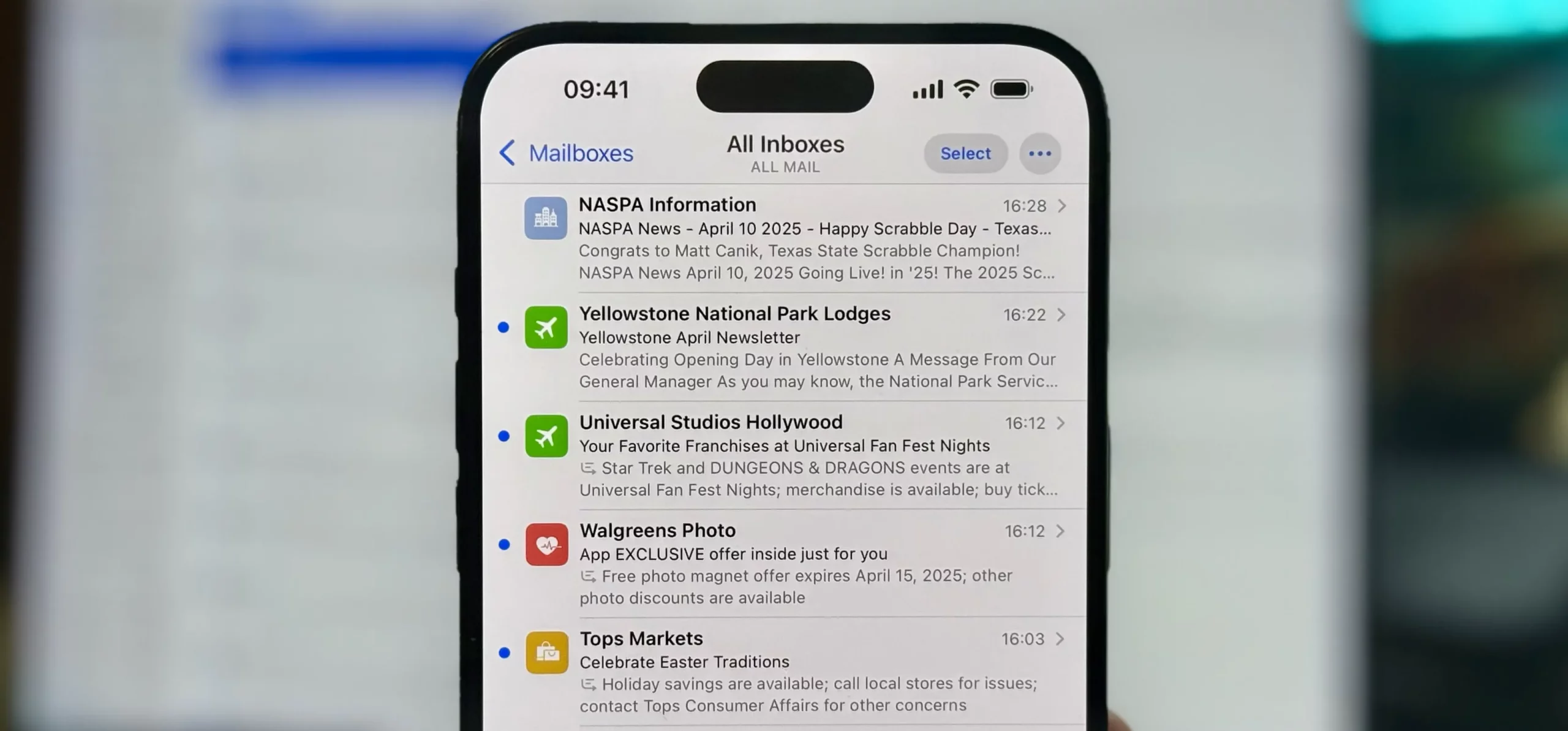
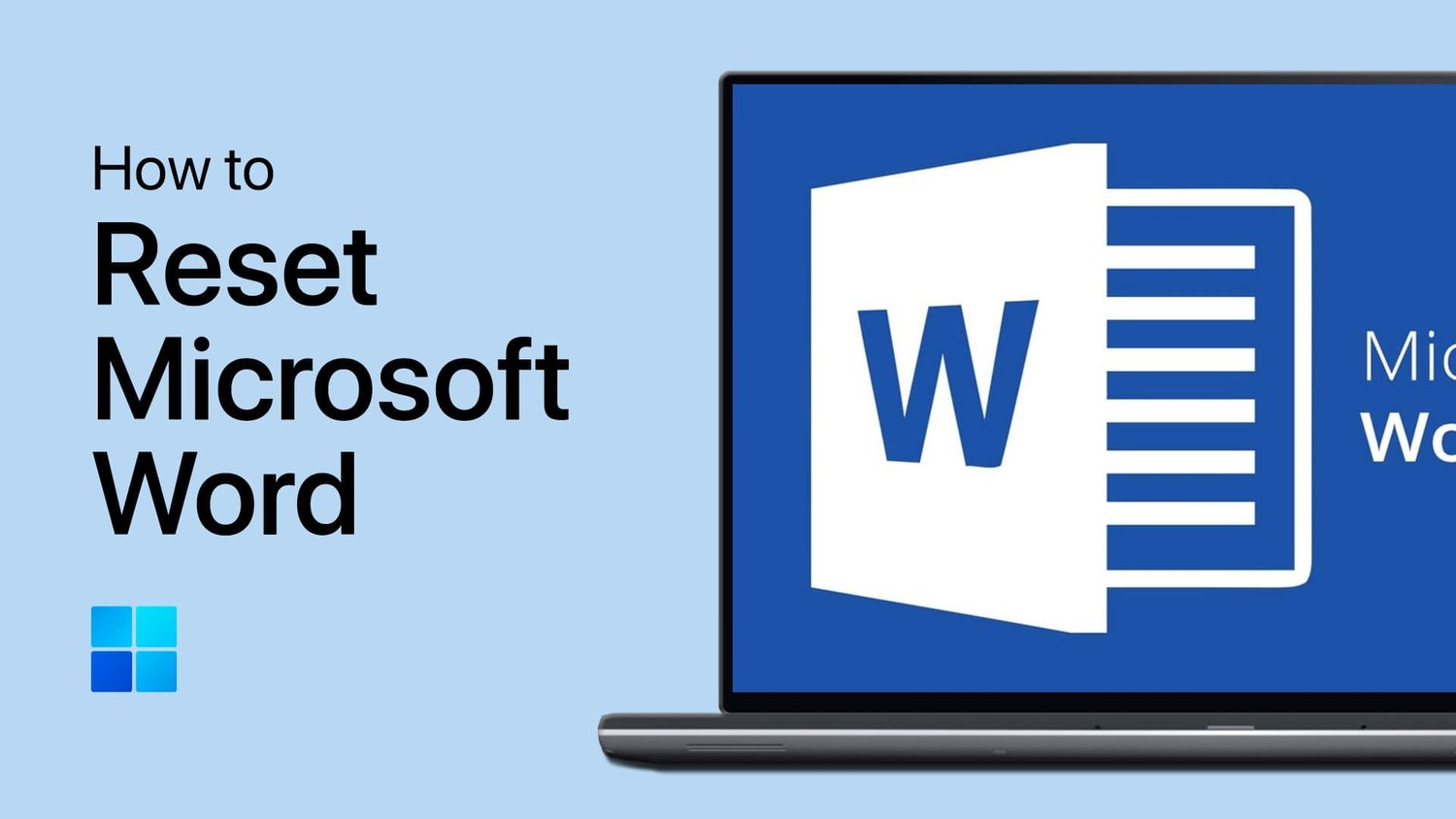
![如何修复iPhone屏幕录制不起作用[12种方法]](https://pfrlju.com/tech/avilas/wp-content/uploads/cache/2025/04/fix-iphone-screen-recording-not-working.jpg)