picktou.com得到了受众的支持。当您通过我们网站上的链接购买时,我们可能会赢得一个小型佣金。
固定(C :)阶段2是系统启动期间的错误。此错误会导致Windows主屏幕的启动大大延迟。结果,您可能会使用PC遇到困难。这是一个磁盘错误检查,可检测并解决硬盘驱动器问题。
此错误通常出现在具有旧或损坏的硬盘驱动器的计算机上。今天,我们将使用六个解决方案来解决此问题,并突出该问题的可能原因。让我们开始吧!
可能的原因
有两个原因可能导致此问题。但是,首先,在您的情况下,驱动字母“ C”可能有所不同。计算机可以显示其他字母,例如D,E等,而不是“ C”。
如果是“C盘”看起来,您应该担心,因为这是您的系统驱动器,重要的文件和Windows 10。您可能不必担心它是否显示D或其他字母。以下是修复的一些可能原因(c :)阶段2问题:
- 停电
- 意外关闭
- 损坏或过时的硬盘驱动器
- 硬盘驱动器上有大量垃圾文件
- 病毒或恶意软件
那么,如何摆脱固定(C :) 2阶段2错误?继续阅读以了解有关此问题的六个解决方案。
解决方案1:强制重新启动
不建议在磁盘扫描过程中关闭计算机,因为它会永久损坏硬盘。如果您陷入扫描屏幕太长时间,而硬盘驱动器似乎不正常,那么您基本上就无法选择。
您应该首先尝试关闭计算机按下电源按钮几秒钟。这将重新启动计算机。希望这将解决这个问题。
您还可以在安全模式下使用注册表编辑器来尝试停止此错误。但是,首先,您需要通过Windows恢复环境进入安全模式。这是涉及的步骤:
步骤1:按力量按钮五到十秒钟以迫使关闭。然后,按力量再次按钮重新启动。
步骤2:保持力量屏幕打开后,再次按钮即可关闭计算机。重复打开和关闭计算机三次直到a带有恢复的蓝屏出现。
步骤3:然后,按F8访问启动设置菜单。
步骤4:之后,单击F4启用安全模式。
步骤5:进入后安全模式,按Windows键 + R提起运行对话框。
步骤6:打开注册表编辑, 类型 ”登记在盒子里,按进入。
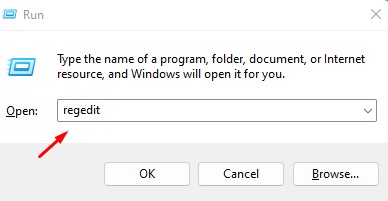
步骤7:一旦你进入注册表编辑,转到以下位置:
hkey_local_machinesystemcurrentCurrentControlsetControlsession Manager
步骤8:双击BooteXecute文件,然后将其数据值更改为右侧窗格中的Autocheck *。但是,请注意,如果价值数据已经自动绘制了自动,则将其更改为Autocheck Autochk /k:c *。
完成后,重新启动计算机以检查此问题是否已解决。
解决方案3:运行系统文件检查
一个系统文件检查器(SFC)扫描可以检测和修复设置过程中创建的任何损坏的文件。
步骤1:通过从Windows安装媒体或通过安全模式然后单击维修按钮。
步骤2:选择故障排除从蓝屏恢复窗口。
步骤3:去先进的选项卡。
步骤4:之后,单击命令提示。
步骤5:然后,输入“ sfc /scannow”以运行SFC扫描。
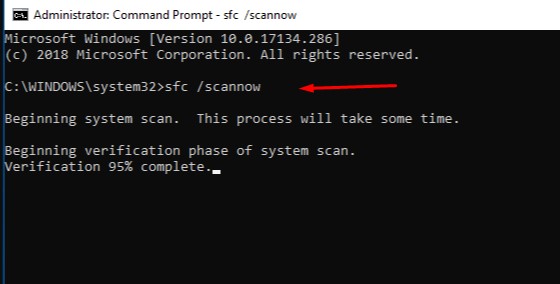
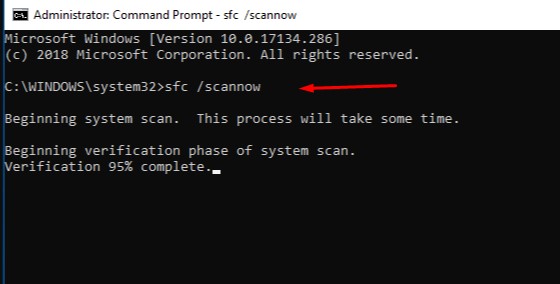
扫描完成后,重新启动计算机。它应该正常启动。
解决方案4:扫描磁盘错误
解决此问题的下一个选项是运行一个名为的命令chkdsk。以下是:
步骤1:虽然仍在安全模式, 类型 ”CMD”进入搜索栏,然后右键单击命令提示然后单击作为管理员运行。
步骤2:出现命令提示符时,键入以下命令,然后按进入。
“ chkdsk /rc:”
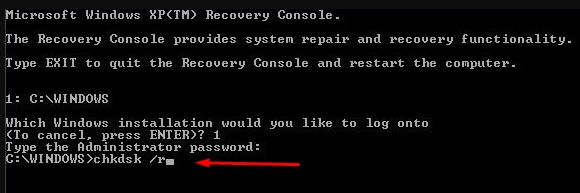
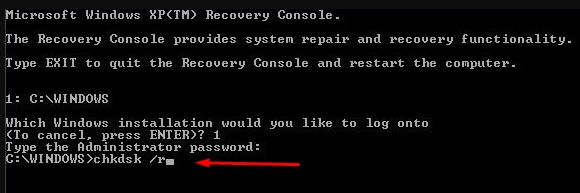
步骤3:如果 ”CHKDSK无法运行,因为另一个过程正在使用该卷”出现,输入”是的”然后按进入。之后,重新启动计算机。
等待几分钟才能完成。如果问题仍未解决,请尝试下面的最后一个提示。
解决方案5:使用启动维修
启动维修是Windows中包含的有用工具,可帮助用户解决错误。这是该工具可以帮助您解决此问题的方法。
步骤1:按下关闭计算机力量按钮几秒钟。
步骤2:然后重新启动通过按下计算机力量再次按钮。


步骤3:按住电源按钮十秒钟计算机制造商的徽标出现。
步骤4:当计算机重新启动时,选择故障排除。
步骤5:导航到高级选项。
步骤6:点击启动维修。
等待过程完成。固定(c :)阶段2错误现在应确定。
最后一步
固定(C :)阶段2问题可能需要数小时才能最终解决。这可能会影响计算机的功能,因为您将无法使用笔记本电脑。因此,如果您厌倦了面对这个问题,请遵循我们的五个解决方案来解决此问题并继续使用计算机。
常见问题解答
扫描“修复C级”需要多长时间?
此问题可能需要30分钟到一个小时的时间来进行扫描和修复。此外,该扫描最多有四个阶段要完成,然后才能完成。
如何避免Windows的自动维修?
在命令提示符中输入“ bcdedit /set {default} recoveryenabled no”。重新启动计算机,应禁用自动启动维修。之后,您应该能够访问Windows 10。
