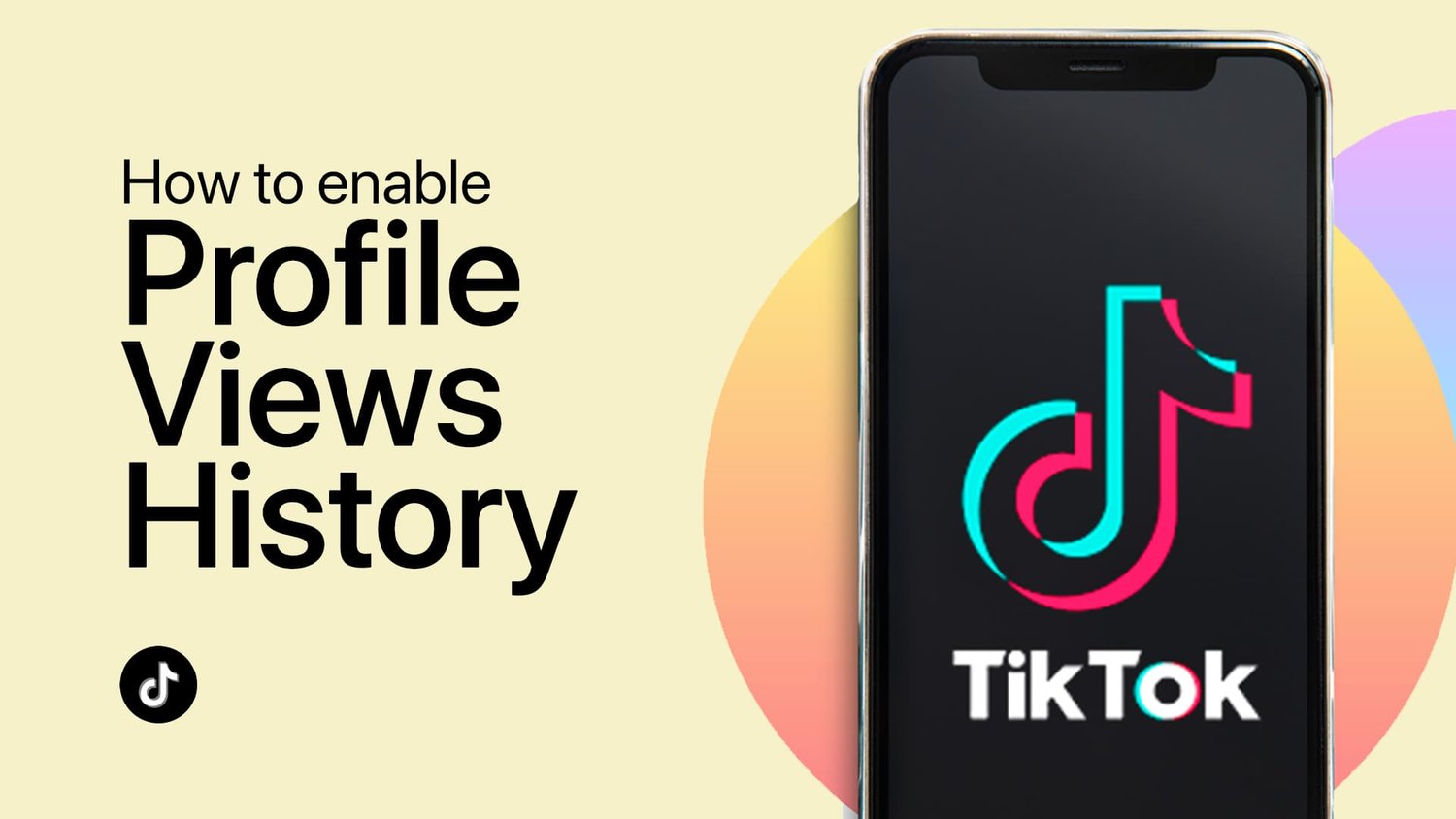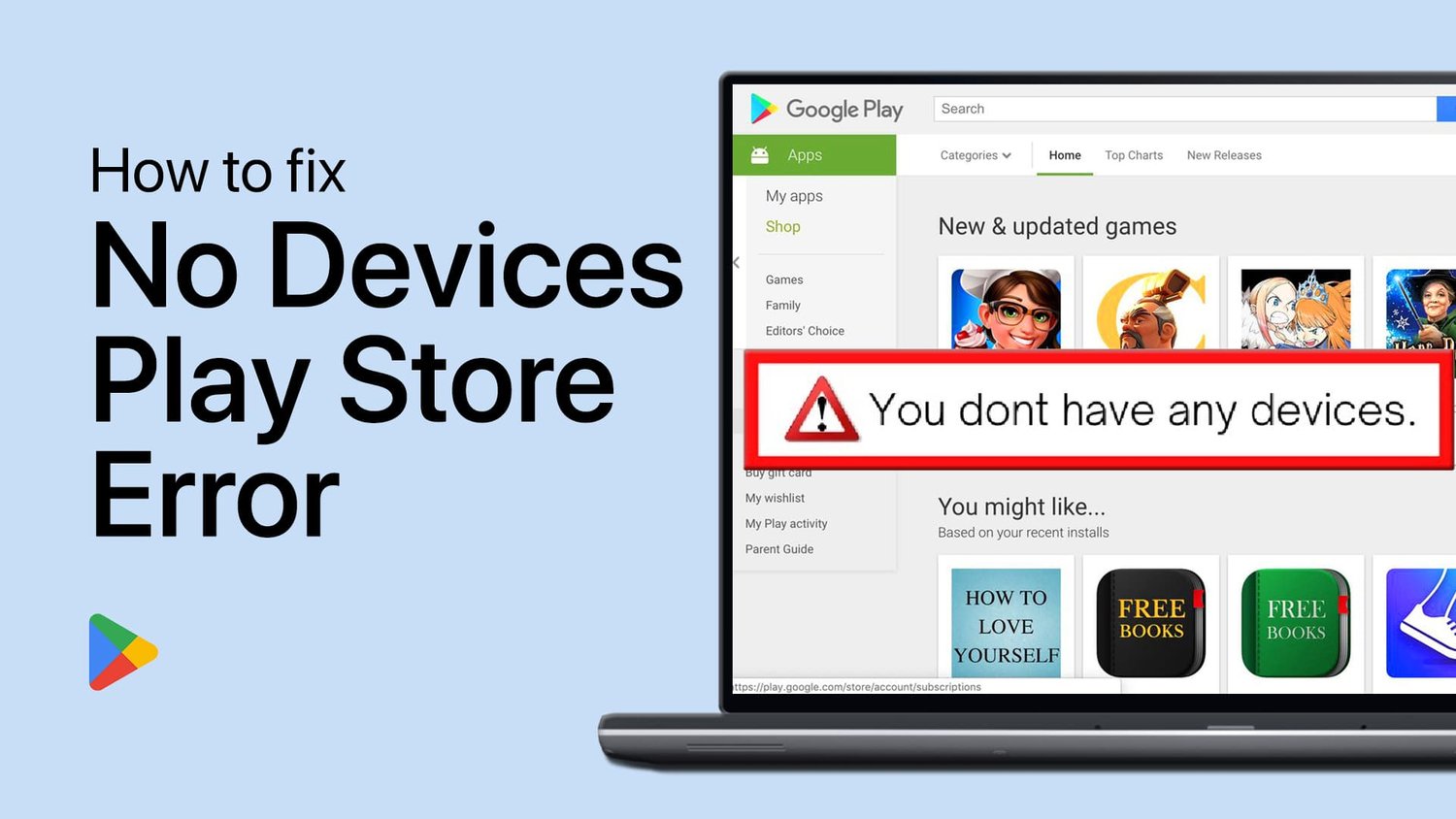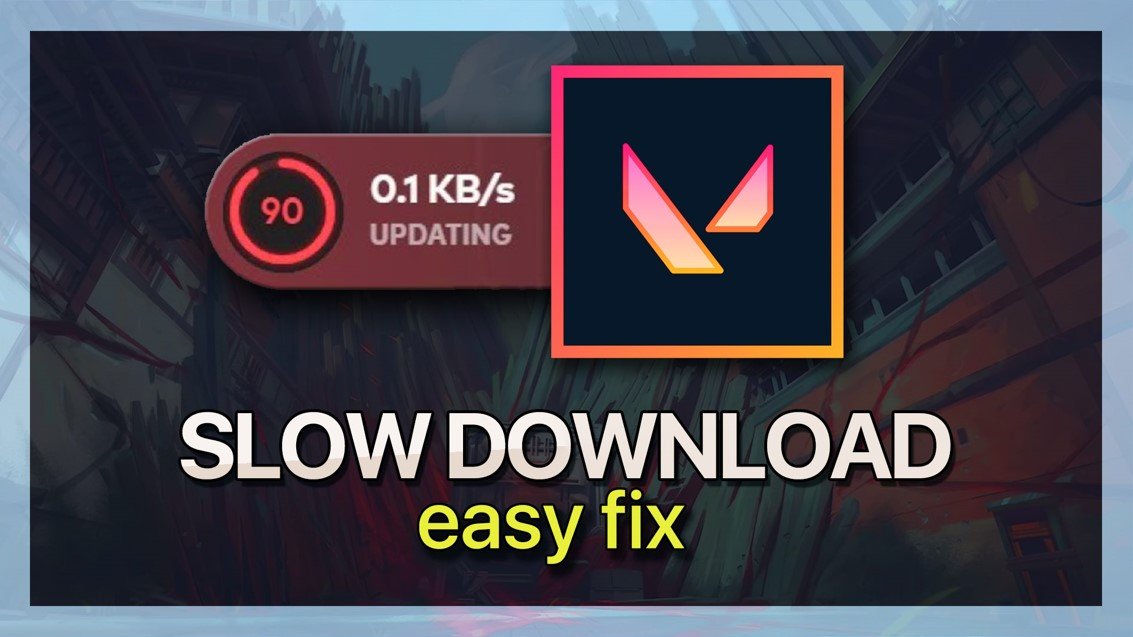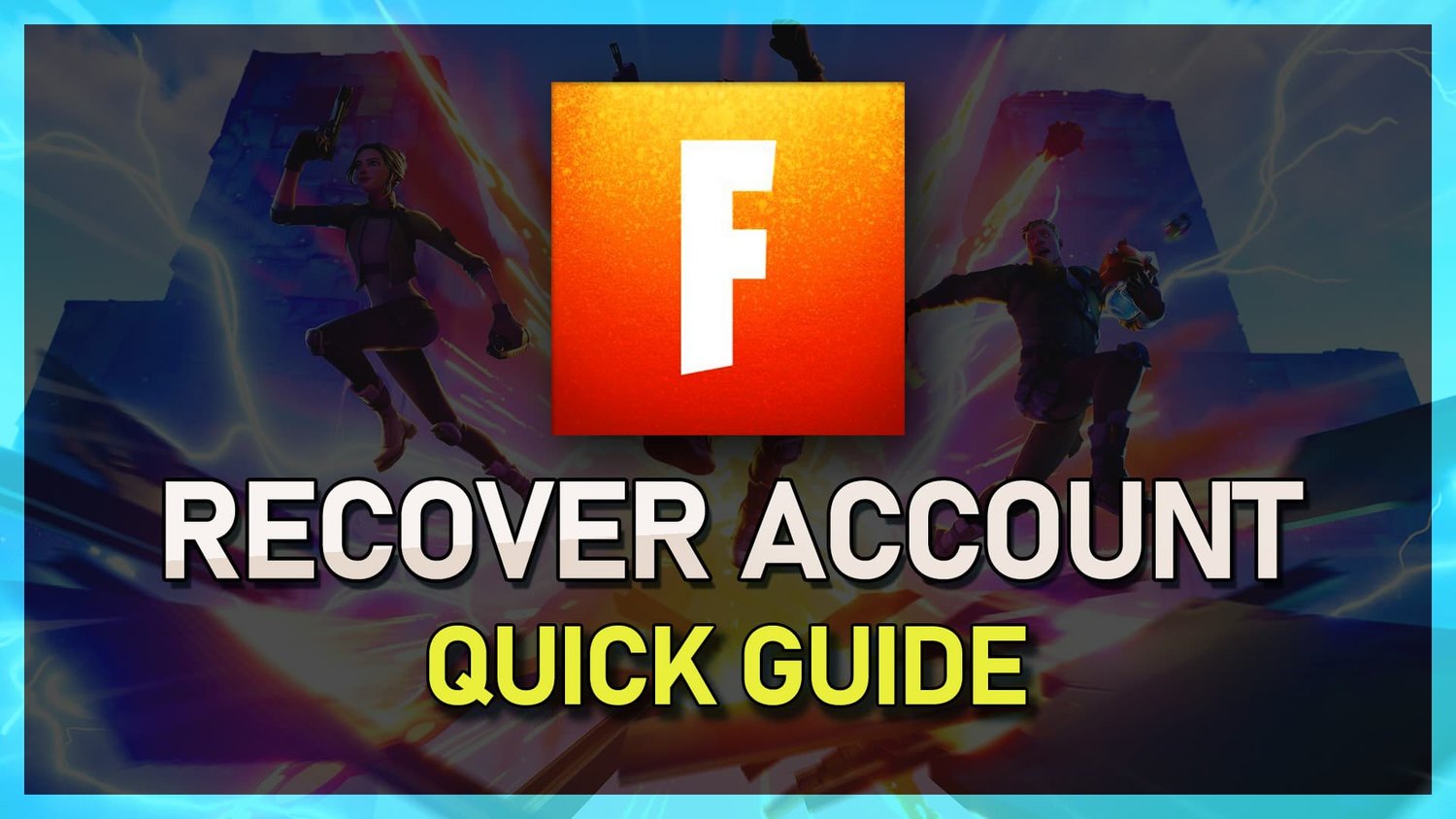作为游戏玩家,我们都知道在玩游戏时监视计算机的性能是多么重要。跟踪CPU,GPU,VRAM和RAM使用情况可以帮助我们识别瓶颈并优化我们的游戏体验。但是,并不是每个人都知道该怎么做,或者他们可能正在使用不太用户友好的工具。
输入Xbox Game Bar,这是Windows上的内置功能,可让您在任何游戏中显示实时CPU,GPU,VRAM和RAM使用情况。只需单击几下,您就可以访问此有用的工具,其中包含您需要微调游戏性能的所有信息。
在本文中,我们将向您展示如何使用Xbox游戏栏在游戏时监视计算机的性能。我们将介绍从如何启用游戏栏到如何自定义其设置的所有内容。因此,如果您想将游戏体验提升到一个新的水平,请继续阅读!
启用Xbox游戏栏
在Windows PC上玩游戏时,请使用快捷方式Windows键 + G。这将切换您的Xbox游戏栏覆盖。

如果没有任何开放,请打开您的Windows设置。在下面赌博,点击游戏模式。
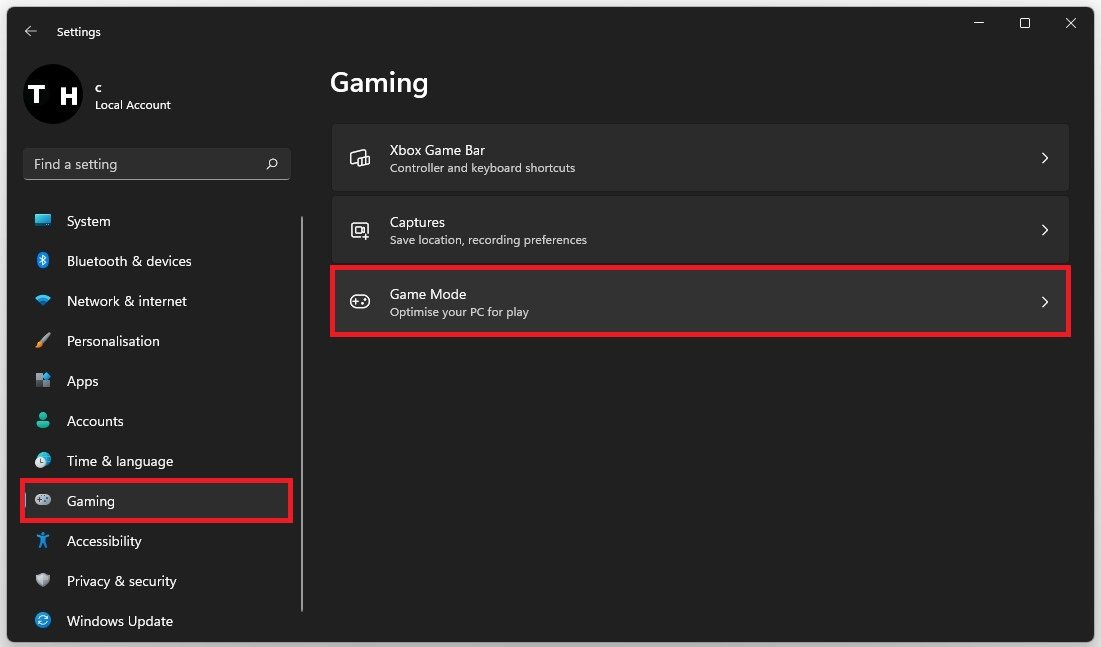
Windows设置>游戏>游戏模式
使能够游戏模式。这不仅可以允许您访问Xbox Game Bar覆盖层,而且还可以在PC上玩游戏时提高整体性能。
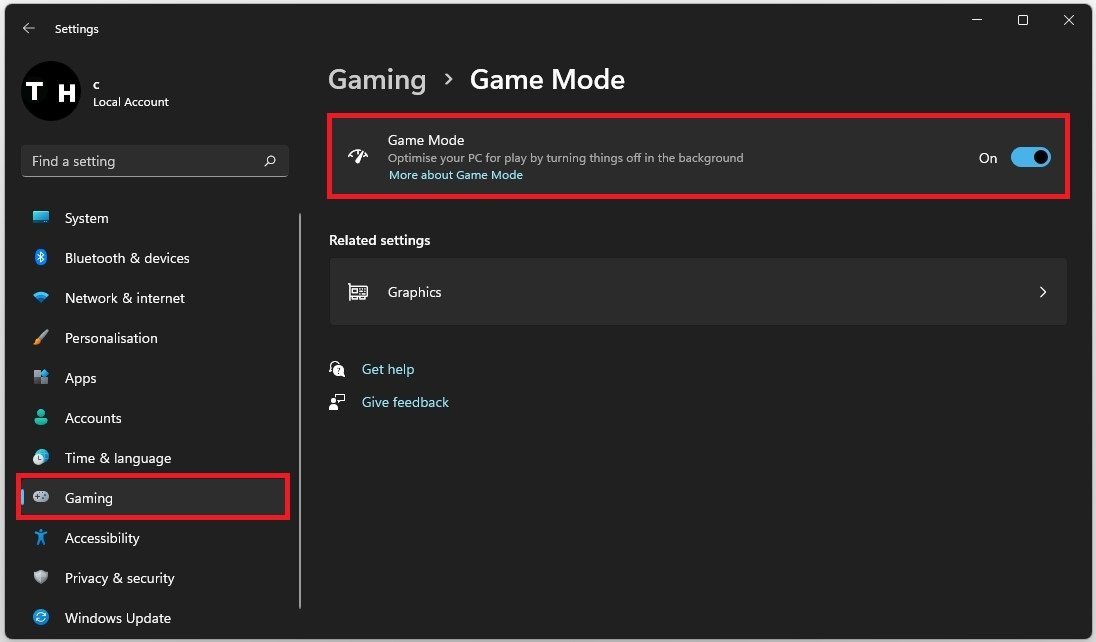
游戏设置>游戏模式>启用
使用性能小部件监视您的电脑
使用时Windows键 + G捷径,,,,您可以在顶部导航中预览所有小部件。单击表现图标可切换您的性能小部件。在此窗口上,您可以预览当前的处理器(CPU)和图形卡(GPU)使用情况,以及目前使用了多少VRAM和RAM。这可以帮助您确定您正在运行的游戏是否要求并引起与系统性能有关的问题。
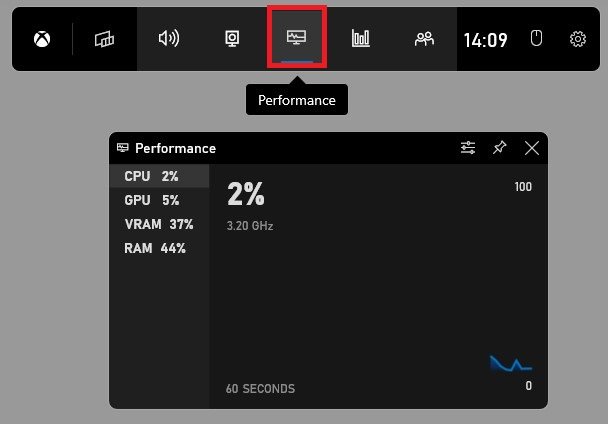
Xbox游戏栏>性能小部件
如果您想在游戏中固定此覆盖层,请单击此窗口右上角的PIN图标。这将使您在退出时看到此面板游戏栏再次覆盖。
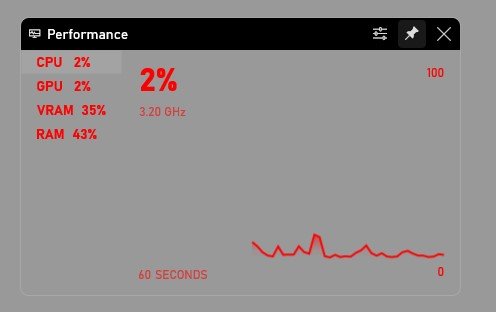
固定性能小部件在游戏中查看
您还可以选择在游戏中减小此面板的大小。
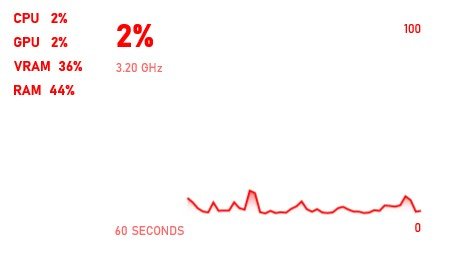
优化性能小部件
要显示FPS计数器并更改一些重要的设置,请单击偏好性能小部件右上方的图标。在你的性能选项,更改有关CPU和GPU指标的图形位置。下面,我更喜欢启用覆盖默认透明度选项并设置透明度设置为100%。
这将通过显示彩色边框来防止该小部件在屏幕上占用过多。确保选择一个口音颜色R最适合您的游戏。您很可能想使用将自己与游戏区分开来的鲜艳色彩。在下面指标,选择您希望在性能小部件中看到的指标。默认情况下应启用所有这些。要再次禁用小部件,请在Xbox Game Bar叠加层中取消限制。
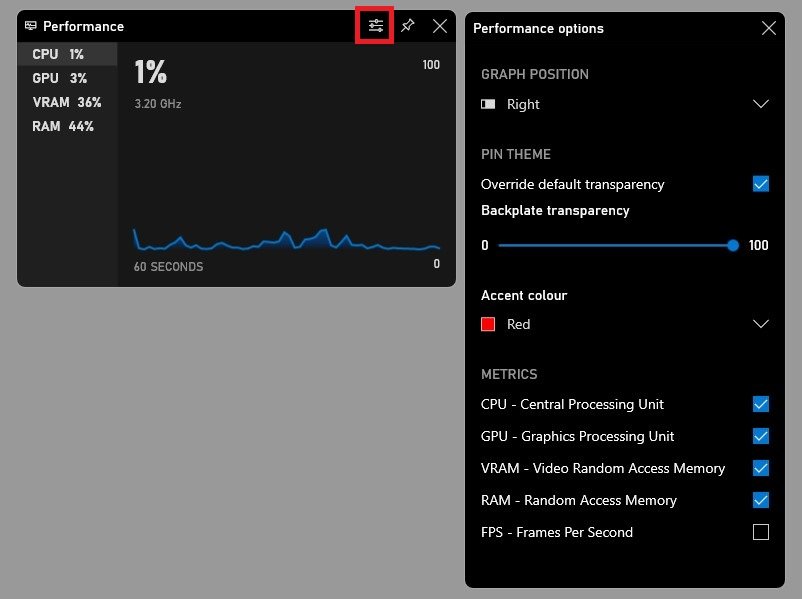
性能小部件>性能选项
修复Xbox游戏栏和性能小部件问题
如果您遇到Xbox Game Bar的问题,请在开始菜单搜索中搜索Xbox游戏栏,然后单击应用设置。
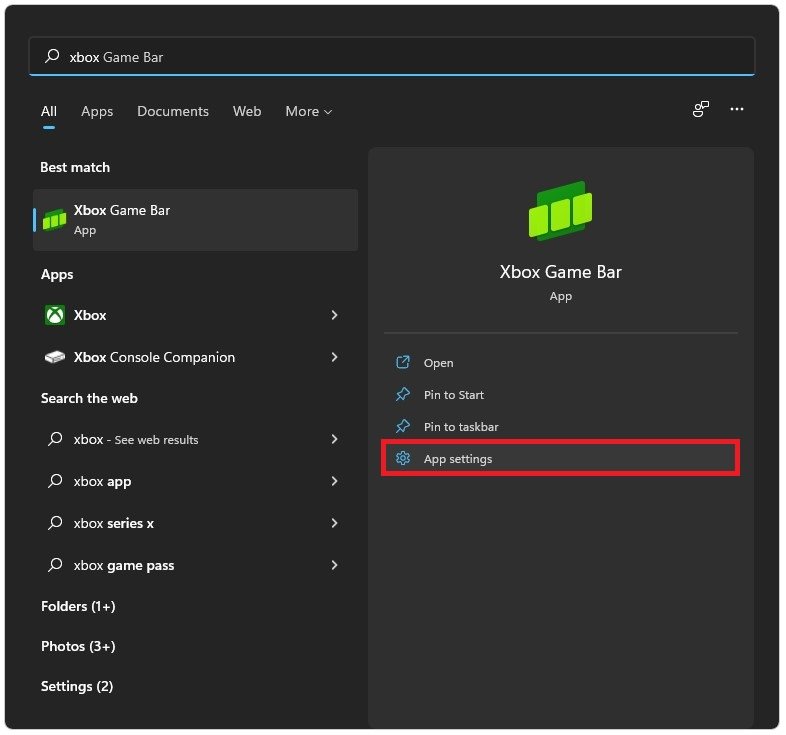
Xbox游戏栏>应用程序设置
允许应用程序访问您的相机和麦克风。这些只有在使用应用程序内聊天或录制您的游戏玩法时才会使用这些。设置让这个应用程序在后台运行选项功率优化。
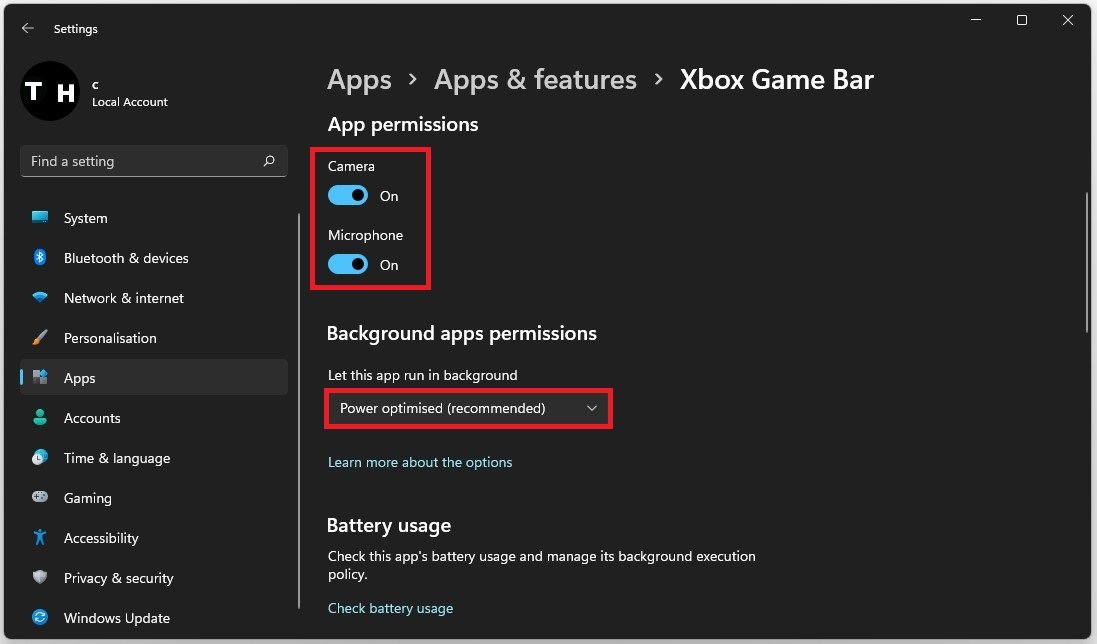
Windows设置>应用和功能> Xbox游戏栏
向下滚动并选择维修。这将花费一秒钟的时间来确保申请完整和最新。修复Xbox Game Bar应用程序后,您可能需要重新登录您的Microsoft帐户。
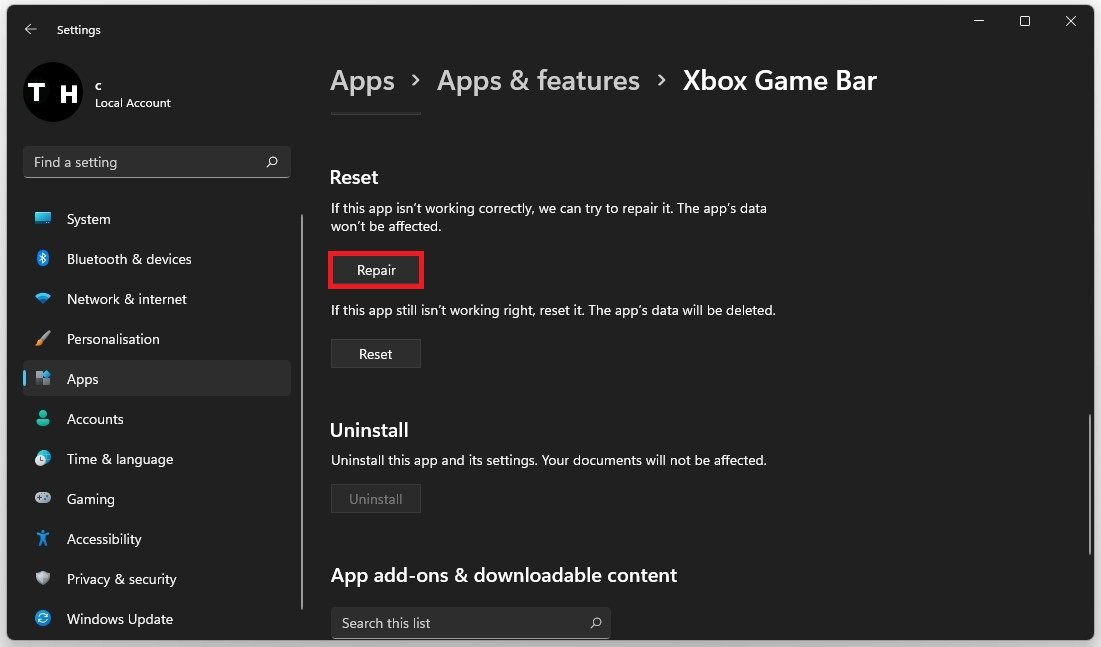
Xbox游戏栏>维修
什么是Xbox游戏栏,我该如何启用?Xbox Game Bar是Windows 10中的内置功能,可让您在玩游戏时访问各种工具。要启用它,请按Windows键 + G打开游戏栏,然后按照提示进行设置。
我可以自定义Xbox游戏栏上显示的信息吗?是的,您可以自定义Xbox游戏栏上显示的信息。单击游戏栏中的设置图标(齿轮),然后转到性能小部件。从那里,您可以选择要显示的系统信息。
Xbox游戏栏仅适用于Xbox游戏吗?不,Xbox游戏栏可用于Windows 10上的所有游戏。您可以在玩任何游戏时使用它来监视计算机的性能,无论它是Xbox游戏是否。
我可以使用Xbox游戏栏录制游戏玩法吗?是的,您可以使用Xbox游戏栏录制游戏玩法。按Windows键 + G打开游戏栏,然后单击“捕获”按钮(Circle Icon)开始录制。您也可以使用此功能进行屏幕截图。
使用Xbox游戏栏会影响游戏性能吗?Xbox Game Bar的设计对游戏性能产生最小的影响。但是,如果您有低端计算机,则可能需要禁用一些功能以释放资源。

![如何从iPhone中删除移动铁[分步指南]](https://pfrlju.com/tech/avilas/wp-content/uploads/cache/2025/04/remove-mobileiron-mdm-profile.jpg)