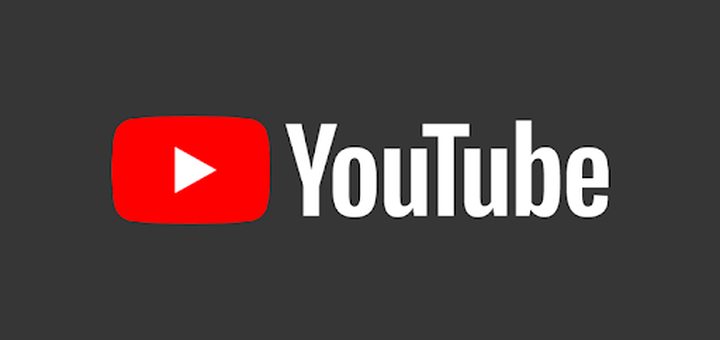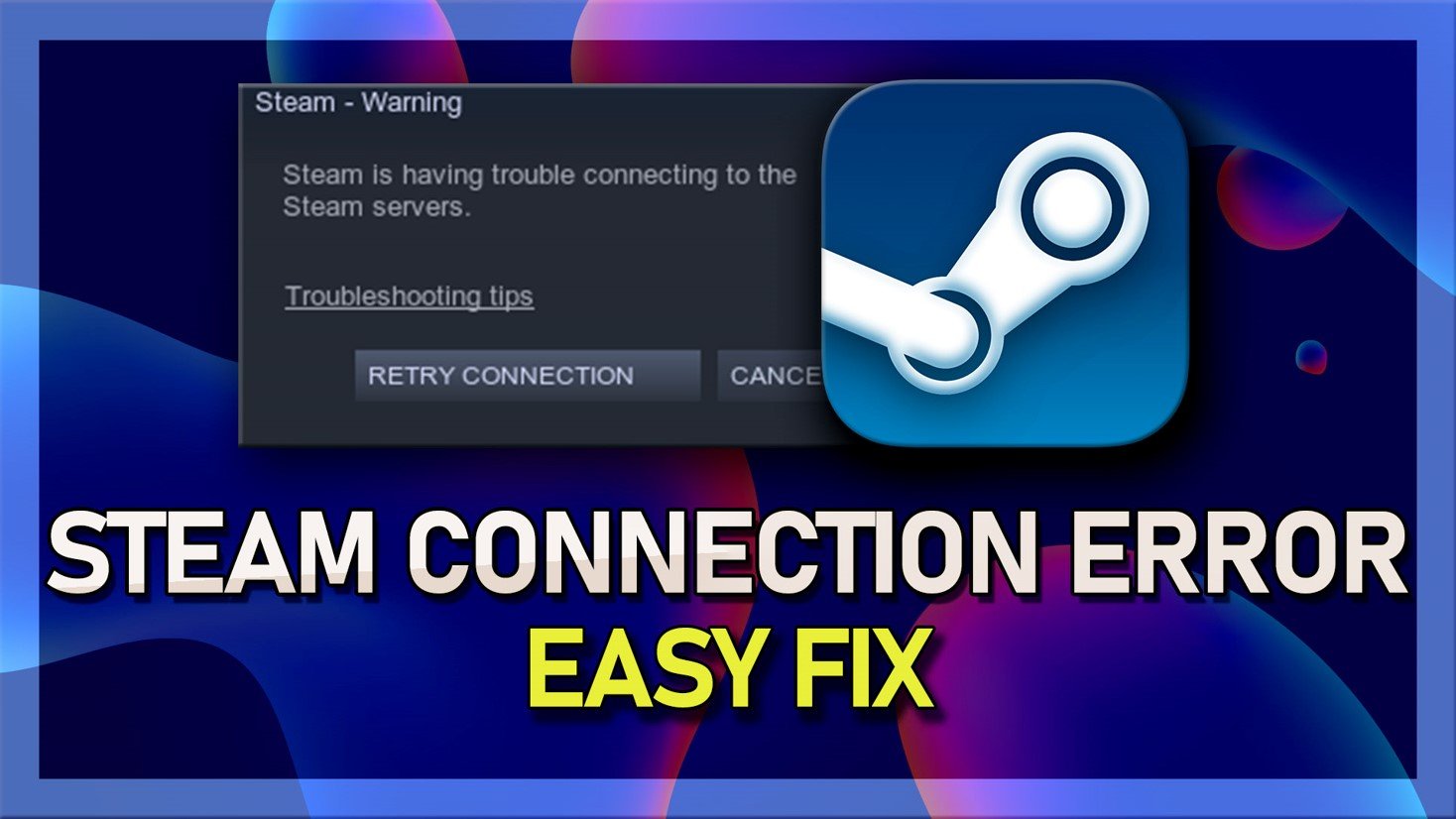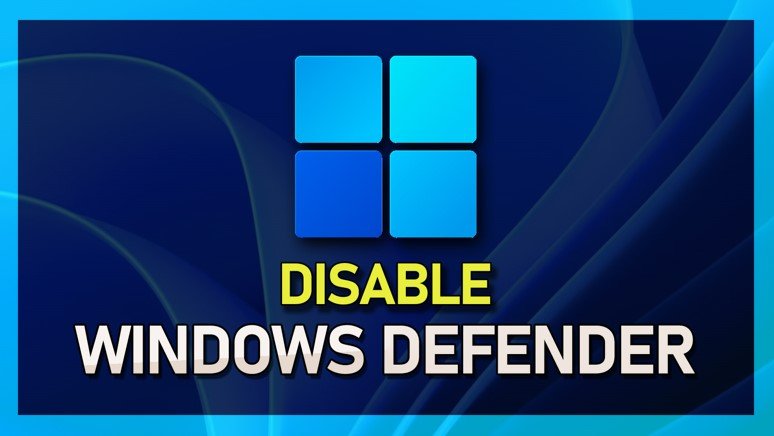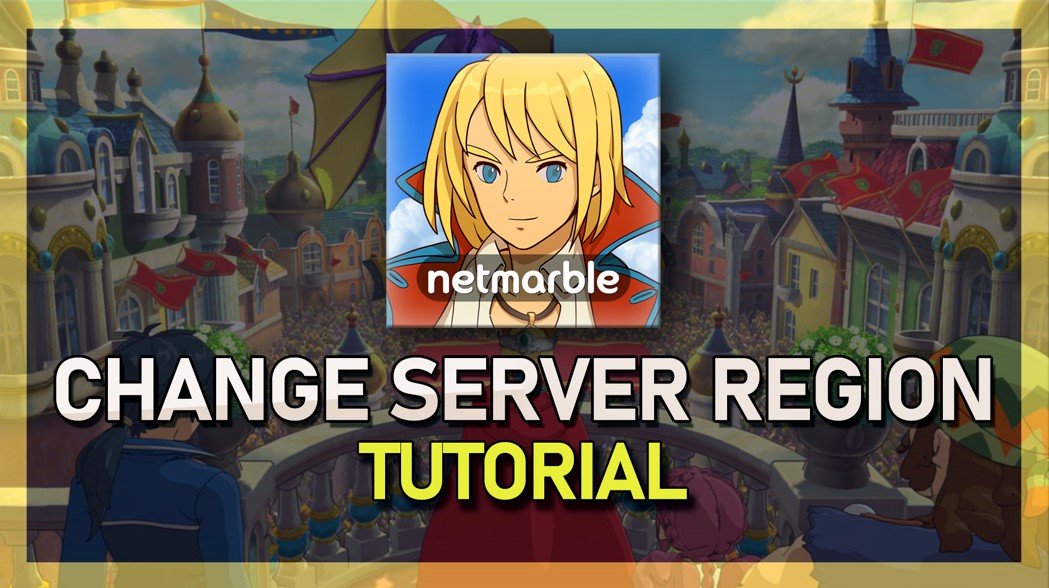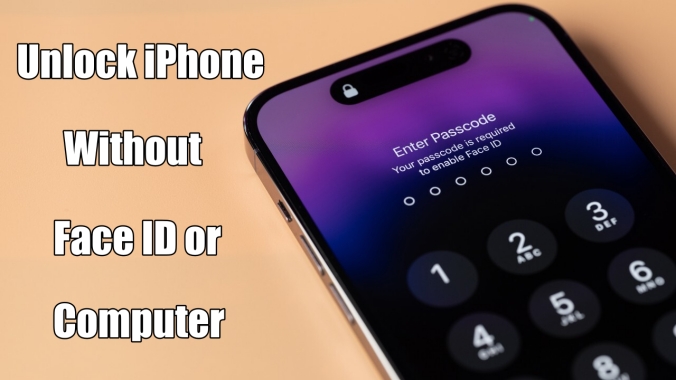Windows 11的发行受到了全世界用户的备受期待和欢迎。凭借其高级功能和提高的性能,它已成为数百万用户的首选操作系统。但是,在访问Android应用程序和游戏时,许多Windows 11用户会面临常见问题。在Windows 11上运行Android应用程序可能具有挑战性,但这并非不可能。本文将探讨使用BlueStacks在Windows 11上运行Android 11应用程序和游戏的简单步骤。
下载并安装Bluestacks
要在PC上运行Android 11,您应该使用Android模拟器,例如Bluestacks。 BlueStacks是在PC上运行手机游戏和应用程序的流行选择,它使您可以自定义键盘和鼠标控件以及性能设置,以根据您的首选使用量调整它。
下载用于Windows或MacOS的BlueStacks安装程序
这应该需要一秒钟才能完成,您可以关注安装向导将应用程序安装到系统中。安装完成后,Bluestacks应自动打开。接下来,在从Play商店下载应用程序之前,您应该创建一个新的Bluestacks实例,该实例运行Android 11。
在右侧的BlueStacks菜单中,单击多实施经理图标。一个新窗口将打开。
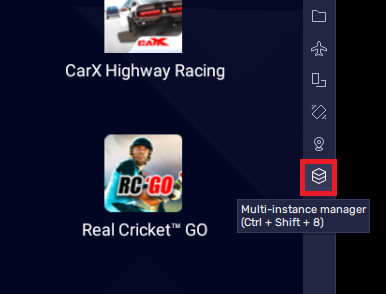
BlueStacks菜单> Multi-Instance Manager
单击“蓝色实例”按钮,然后选择创建一个新的实例。
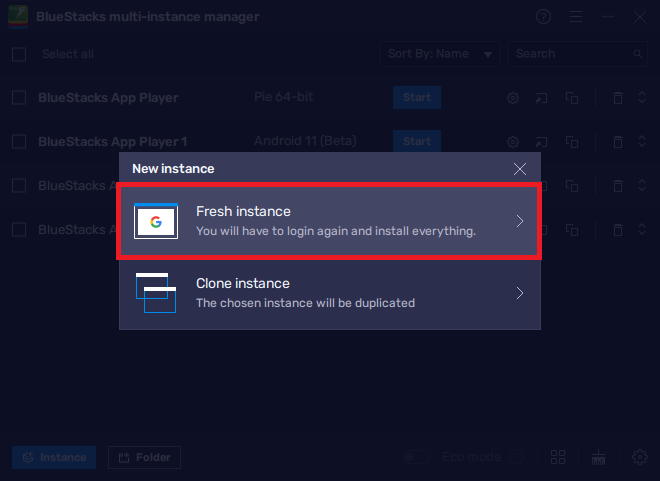
Multi-Instance Manager>实例>新实例
在选择Android版本下拉菜单中,选择Android 11,然后单击下一步。
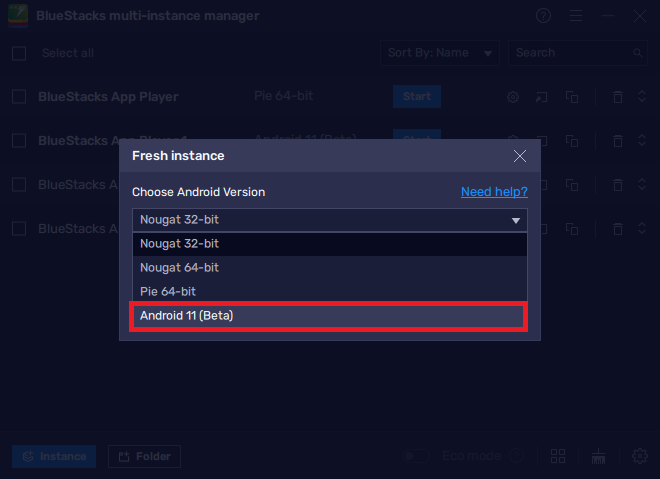
新鲜实例> Android 11
Android 11实例性能设置
然后,您可以选择为新的Bluestacks实例应用主要性能和显示设置。我将根据我的本地分辨率和整体系统性能设置这些设置,但是在使用低端PC时,您可能需要降低它们。
将CPU内核选项设置为高以及内存分配。在后台运行资源密集型应用程序时,您可能需要将其设置为中等,但是模拟器在玩苛刻的游戏时可能会滞后。

新实例>性能和显示设置
单击创建后,模拟器将下载所需的文件以创建Android 11实例,然后您可以停止先前打开的Bluestacks App Player并启动Android 11 App Player。启动Bluestack将需要几秒钟。

启动Android 11 App Player实例
Google Play商店登录
如果要下载应用程序,请在Play Store应用程序中登录您的Google帐户。查找Google Play商店中的任何应用程序并将其下载到您的系统中。
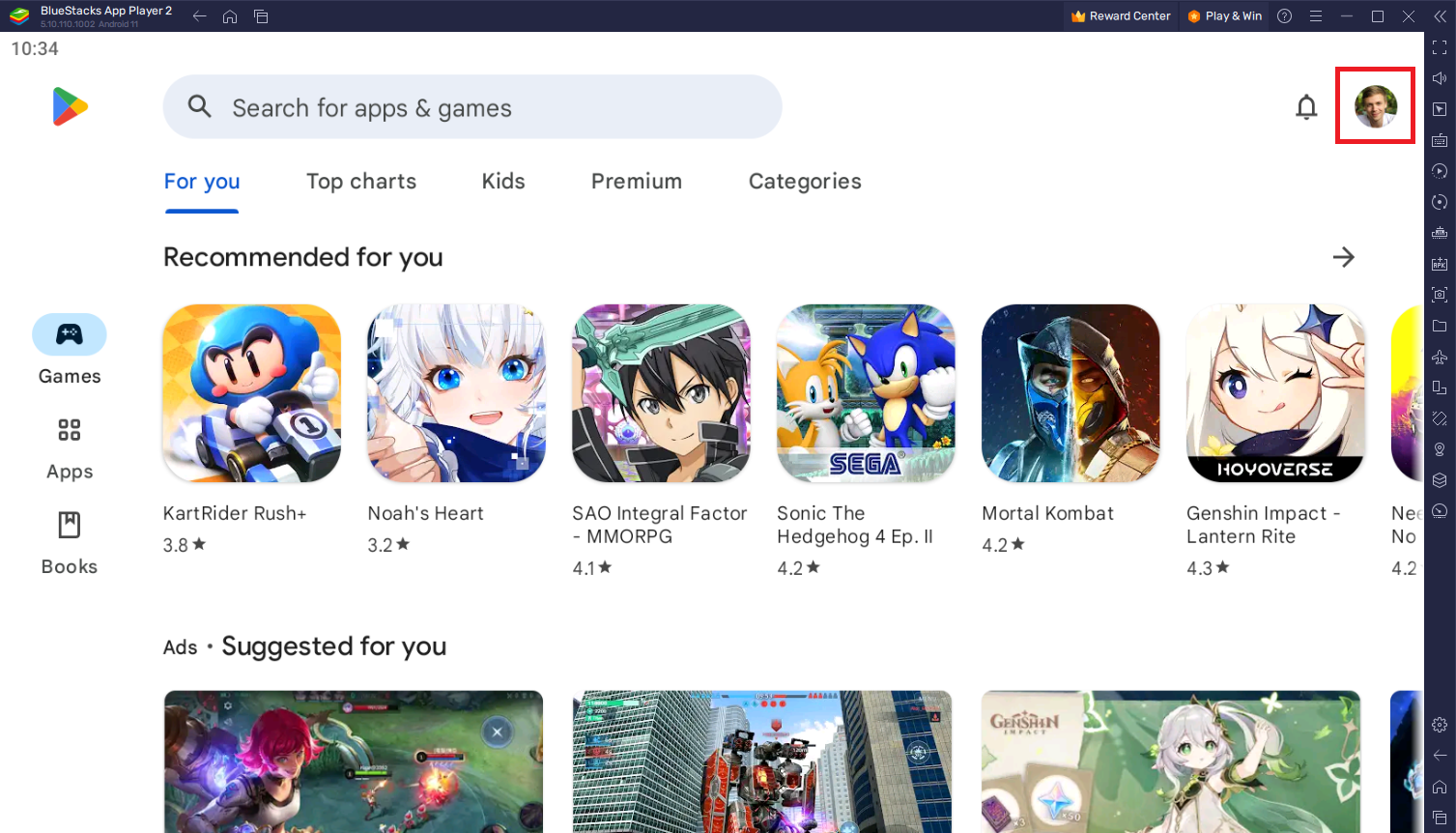
登录您的Google帐户以下载应用程序
BlueStacks性能设置
在下载应用程序时,通过单击菜单栏中的齿轮图标来转到模拟器设置。我更喜欢启用高FPS选项,并根据我的屏幕刷新率。

BlueStacks设置>性能
BlueStacks显示设置
在你的显示设置,将显示方向设置为景观,然后选择一个拟合分辨率来运行显示器上的移动应用程序和游戏。您也可以通过拖动其拐角来调整此窗口的大小。

BlueStacks设置>显示
BlueStacks工具和其他选项
打开任何应用程序后,您可以利用Bluestack提供的工具来调整游戏量,更改控件,切换全屏模式,进行屏幕截图等等。

BlueStacks游戏控件,声音选项和其他工具
我可以在没有Bluestacks的Windows 11上运行Android 11应用程序和游戏吗?是的,市场上还有其他可以在Windows 11上运行Android 11应用程序和游戏的Android模拟器,但是Bluestacks是最受欢迎和用户友好的选项。
我可以使用Bluestack在Windows 11上运行所有Android 11应用程序和游戏吗?大多数Android 11应用程序和游戏都可以在Windows 11上使用Bluestack运行,但是可能有一些与模拟器不兼容的应用程序。
Bluestacks在Windows 11上使用安全吗?是的,BlueStacks在Windows 11上完全安全使用。它已经对其进行了彻底的测试,并受到了全球数百万用户的信任。