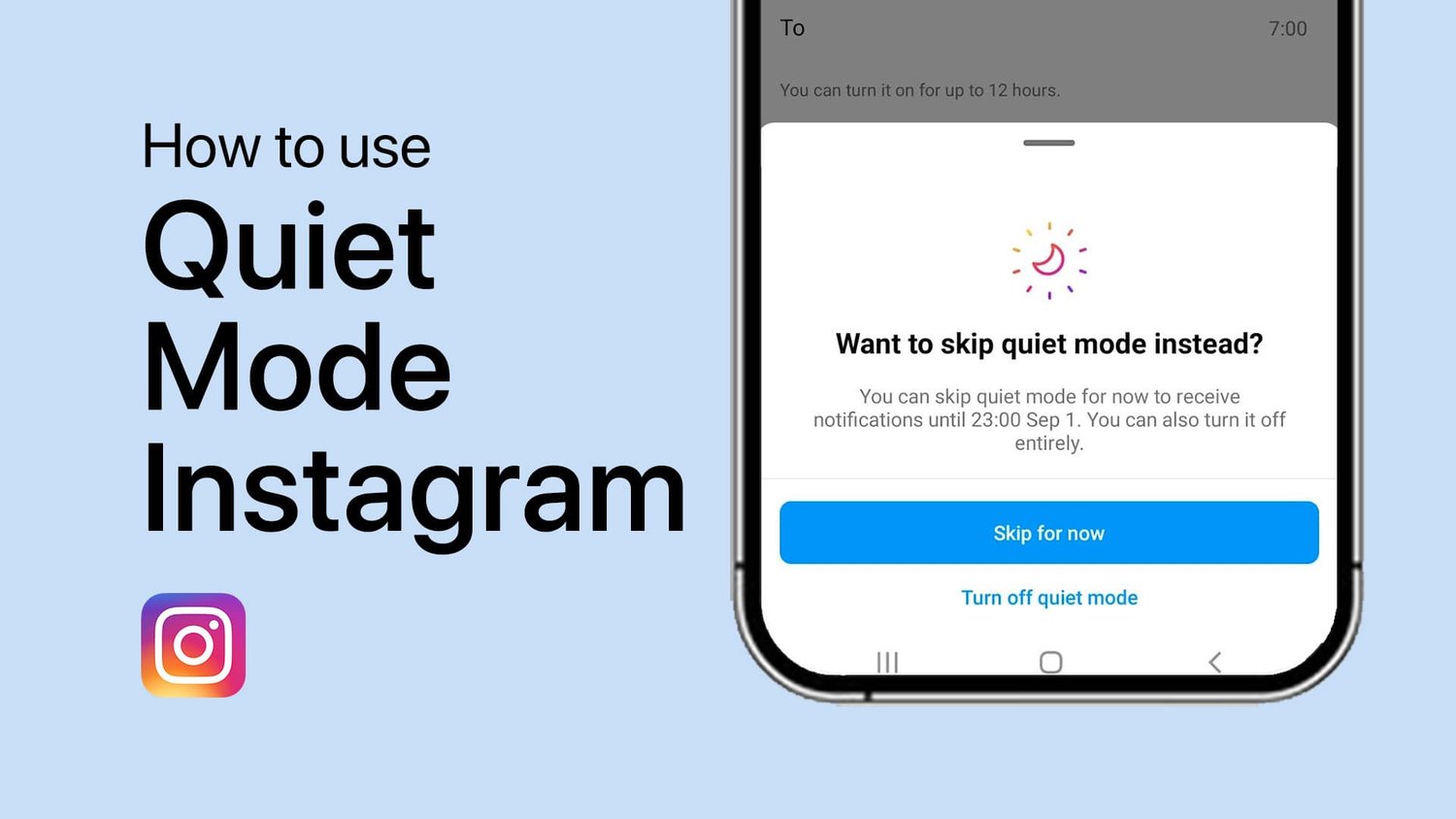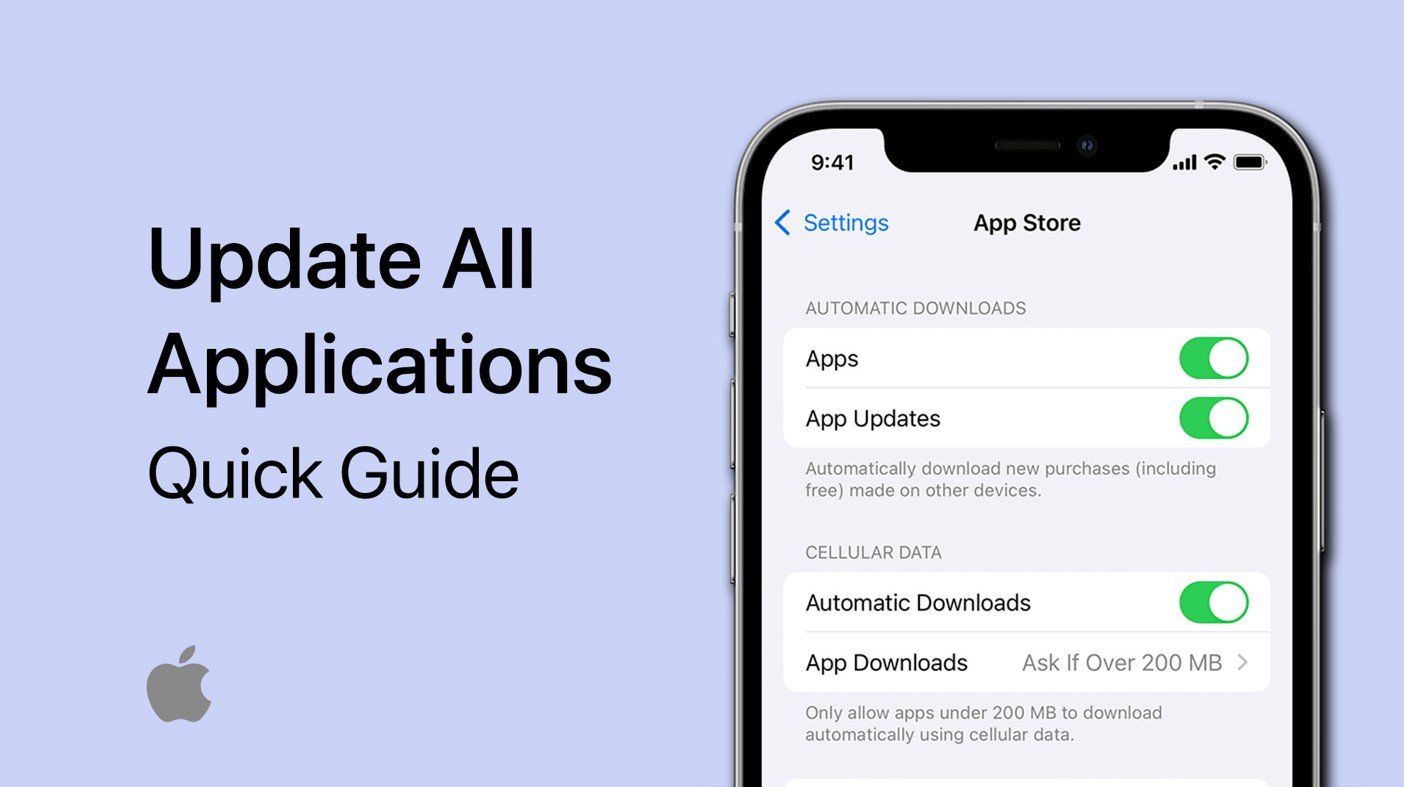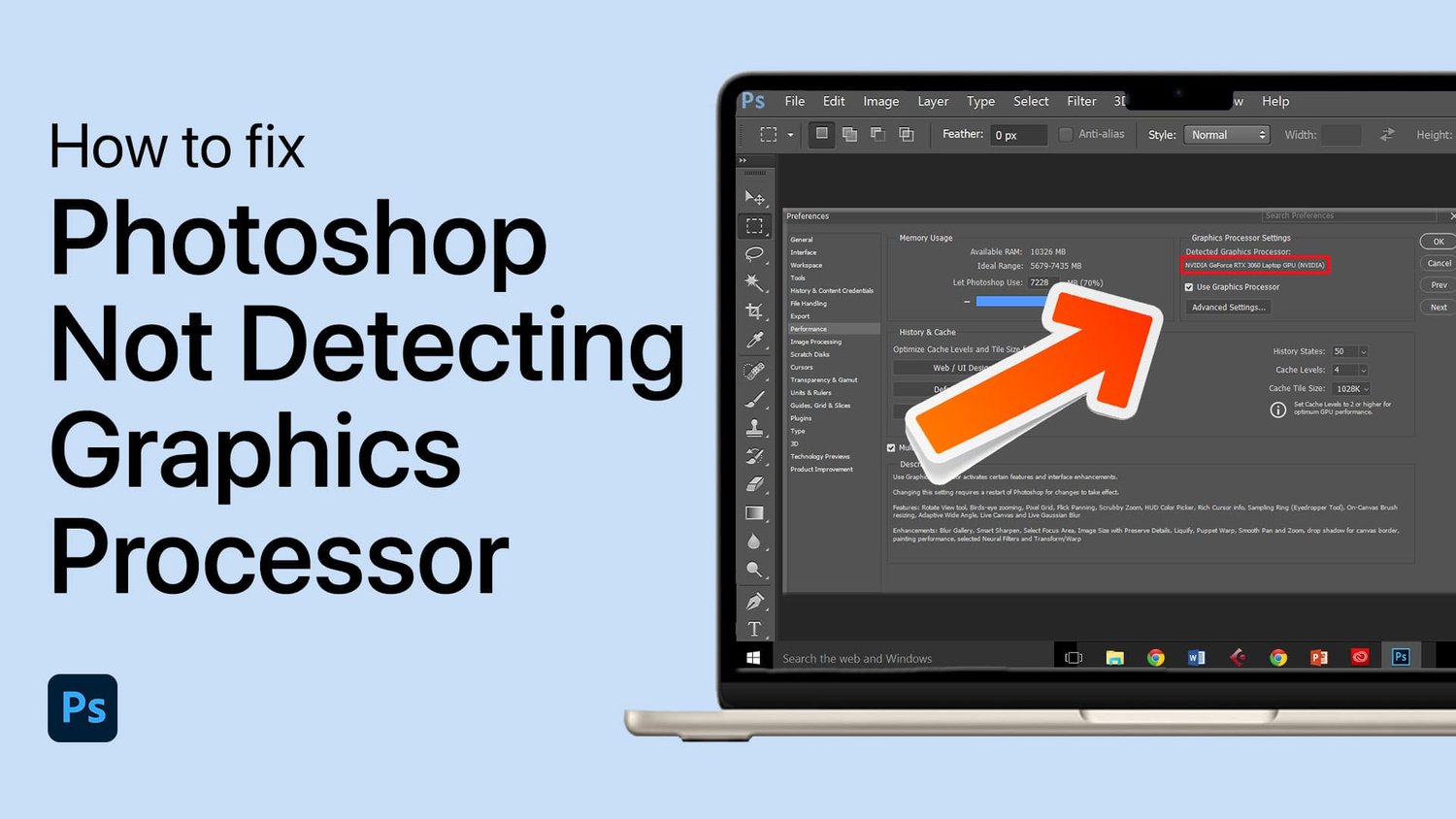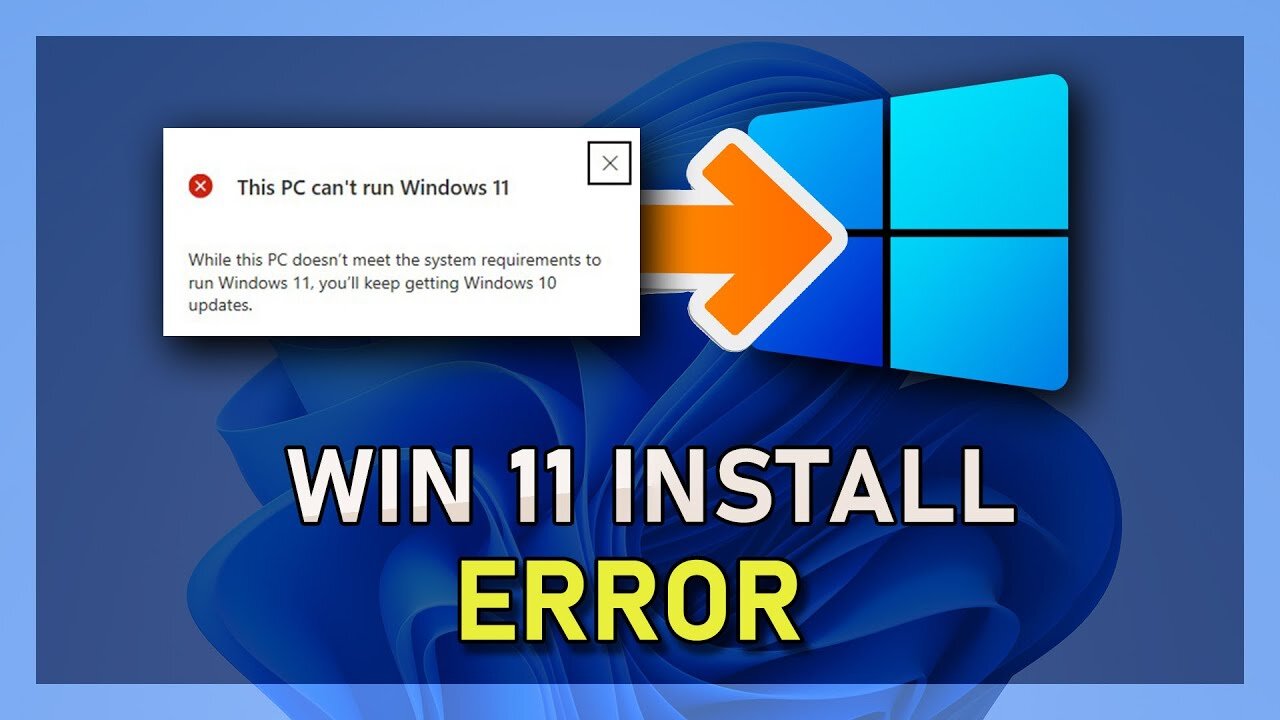将PNG文件转换为Photoshop中的矢量图像是一项有价值的技能,尤其是对于希望缩放图像而不会失去质量的设计师和数字艺术家而言。在本教程中,我们将指导您以清晰,易于遵循的步骤将PNG转换为Photoshop中的向量。从选择您的PNG到调整公差以提高精度,并最终将其保存为SVG文件,我们涵盖了所有必需技术。此方法不仅是直接的,而且是确保您的图像以各种尺寸保持清晰度的有效方法。让我们深入了解向量转换的世界并增强您的Photoshop专业知识!
将PNG转换为Photoshop中的矢量图像是确保任何规模图像质量的有用技术。这是逐步指南:
1。准备图像:
打开Photoshop:首先启动Adobe Photoshop。
创建一个新文件:转到File>新的,以创建一个新的Photoshop文档。
导入PNG图像:
拖放您希望转换为新创建的Photoshop文件的PNG文件。
将PNG图像放入Photoshop项目
选择PNG图像:
找到图像层:
您的png图像将在图层面板中以图层的形式出现,通常位于右侧。
选择图像:
按住“ CTRL”键(Mac上的CMD),然后单击PNG层。此操作选择整个图像。
3。创建一个工作路径:
使用矩形选择工具:
从左侧的工具栏中,选择“矩形选择工具”。
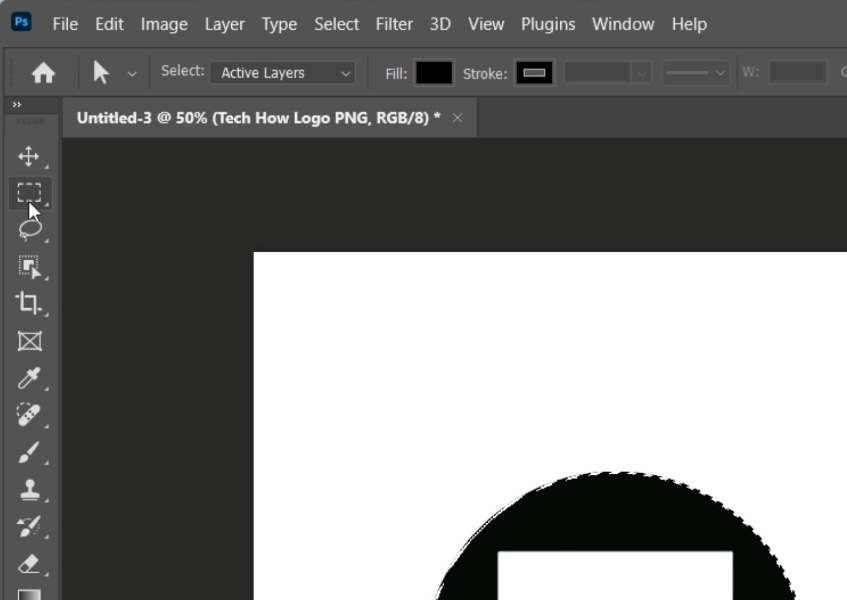
选择矩形工具
转换为工作路径:
右键单击图像,然后从菜单中选择“制作工作路径”。
将公差值设置为提示中的“ 2.0”,然后单击“确定”。该值决定了向量转换的精度。
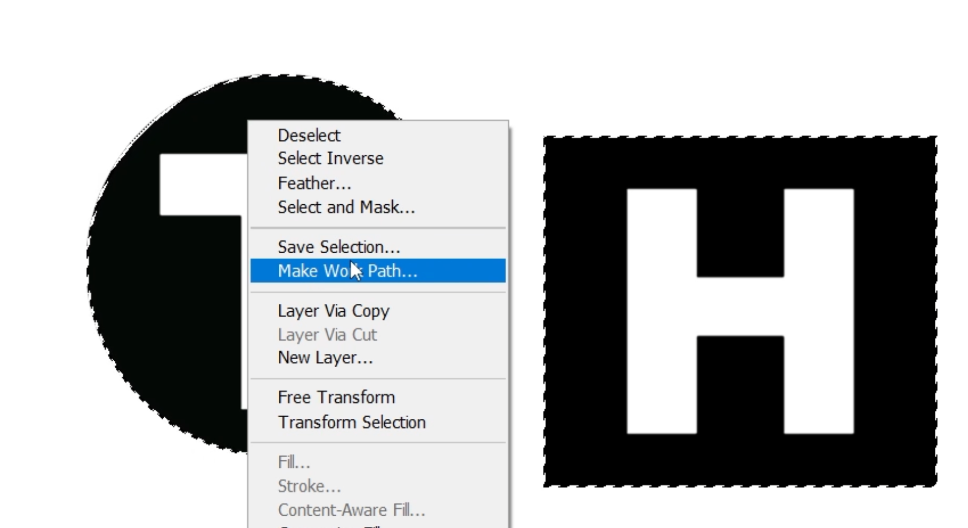
选择“做工作路径……”
最终确定向量图像:
切换到选择工具:
从工具栏中选择“选择工具”(箭头图标)。
创建向量蒙版:
右键单击图像,然后选择“创建向量掩码”。
向量转换完成:
您的PNG现在已成功转换为向量格式。
通过遵循以下步骤,您可以轻松地将任何PNG图像转换为Photoshop中的向量,从而保留图像的质量和可扩展性。
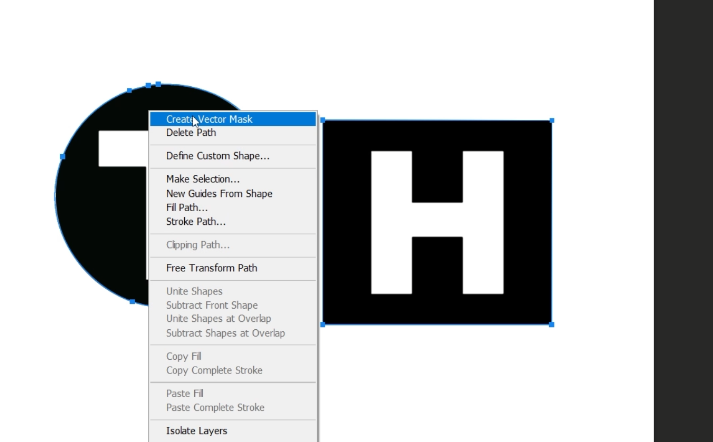
选择“创建向量掩码”
在Photoshop中导出矢量图像
一旦您成功将PNG转换为向量,最后一步就是以适当的格式保存它。这是导出矢量图像的方法:
保存向量图像:
访问保存选项:
在Photoshop的顶部菜单中单击“文件”。
选择保存格式:
从下拉菜单中选择“另存为”。
选择文件格式:
在打开的新窗口中,为矢量图像选择文件格式。
通常,SVG(可扩展向量图形)是向量文件的首选格式。
最终确定并保存:
单击“保存”以将矢量图像存储在所选格式和目的地中。
通过遵循以下步骤,您的向量图像将被安全保存并准备在支持向量图形的各种应用程序中使用。此过程可确保您的图像保持其质量任何尺寸。
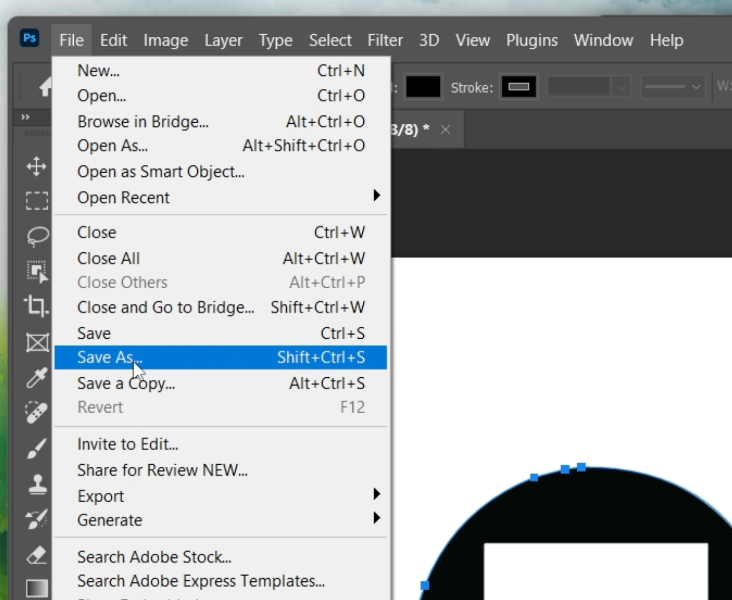
Photoshop>文件>另存为…
我可以将PNG转换为Photoshop中的向量吗?是的,您可以使用“ Make Work Path”和“ Create Vector Mask”选项将PNG图像转换为Photoshop中的向量。
我应该保存什么文件格式?最好将矢量图像作为SVG(可扩展矢量图形)文件保存,以获得最佳的可扩展性和质量。
将PNG转换为Photoshop中的向量是否可以保留图像质量?是的,转换为向量可确保您的图像保持其质量的任何尺寸,而不会像素化。
将PNG转换为Photoshop中的向量的过程适合初学者?绝对,该过程是用户友好的,并且涉及直接步骤,例如选择图像层和调整工作路径。
如何确保我在Photoshop中向量转换的精度?创建工作路径时,设置公差值(类似于2.0),以告诉Photoshop在转换过程中多么精确。