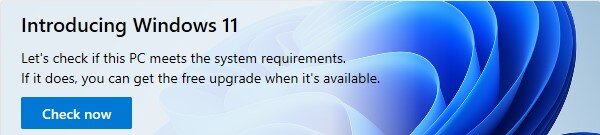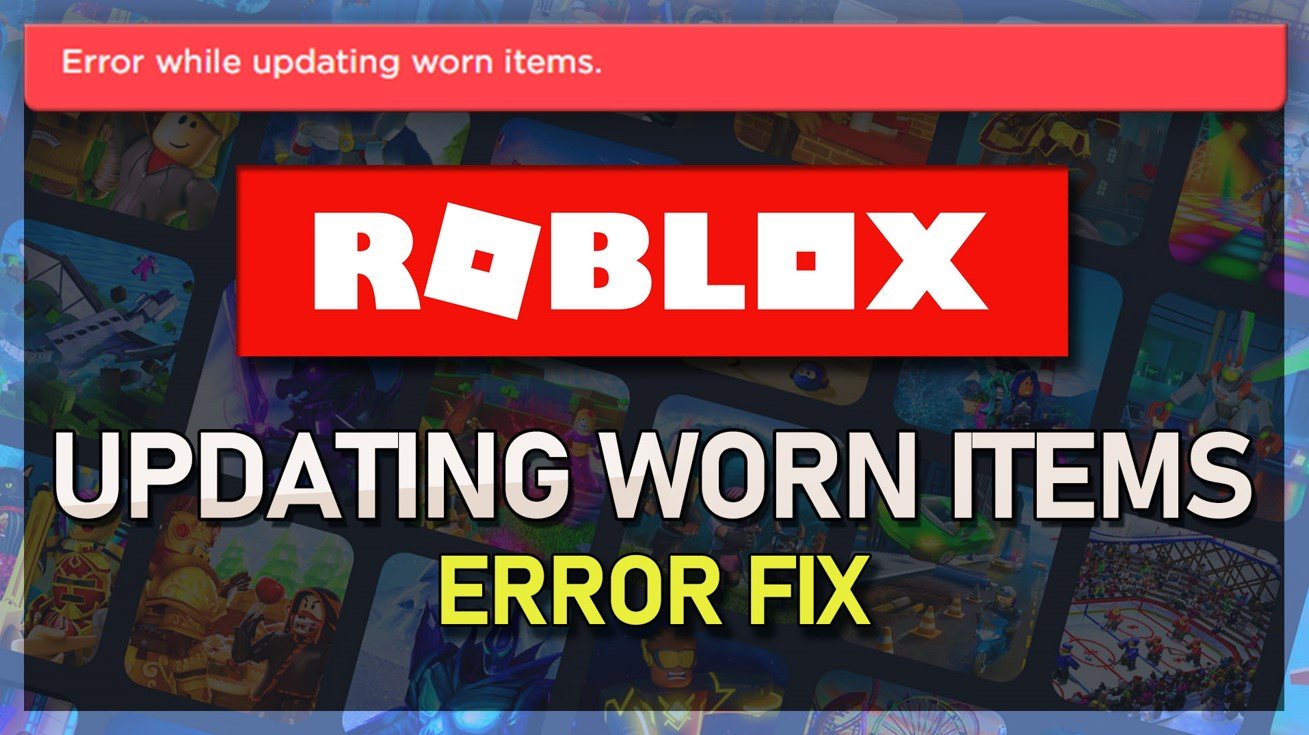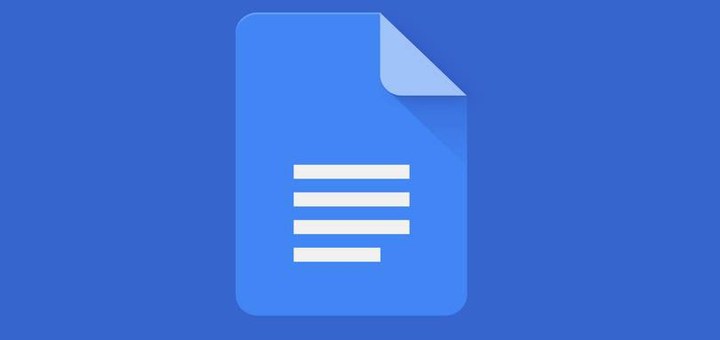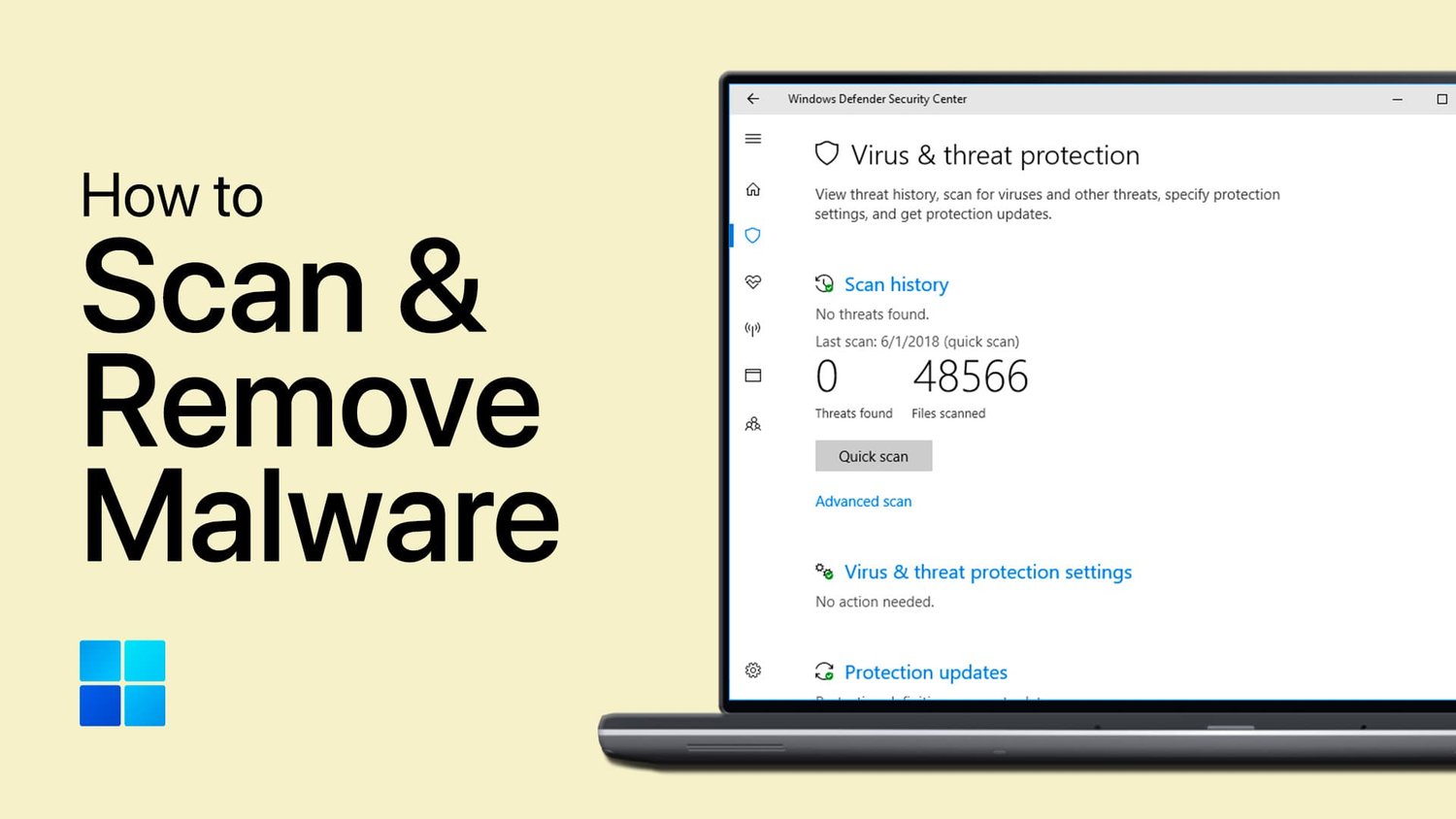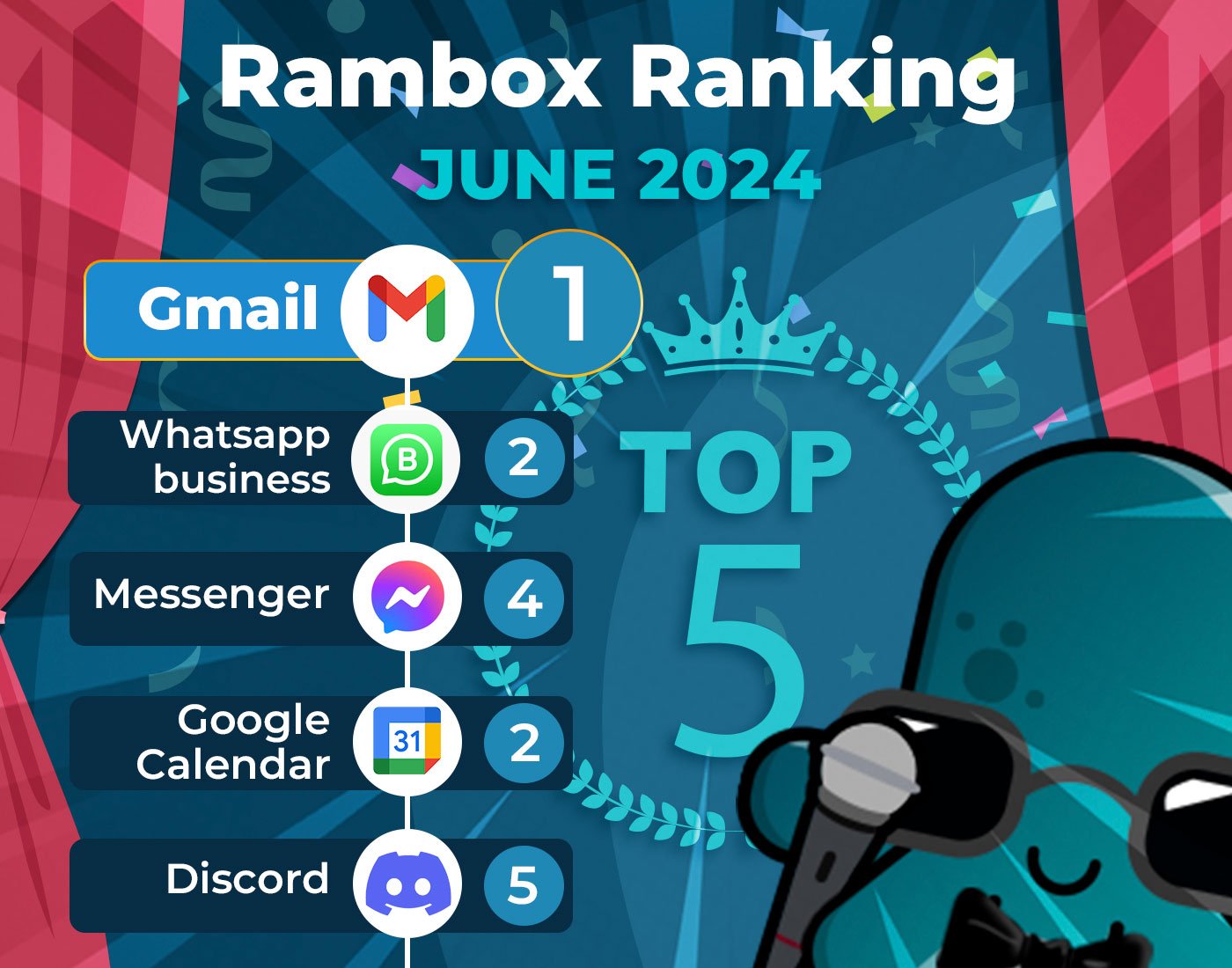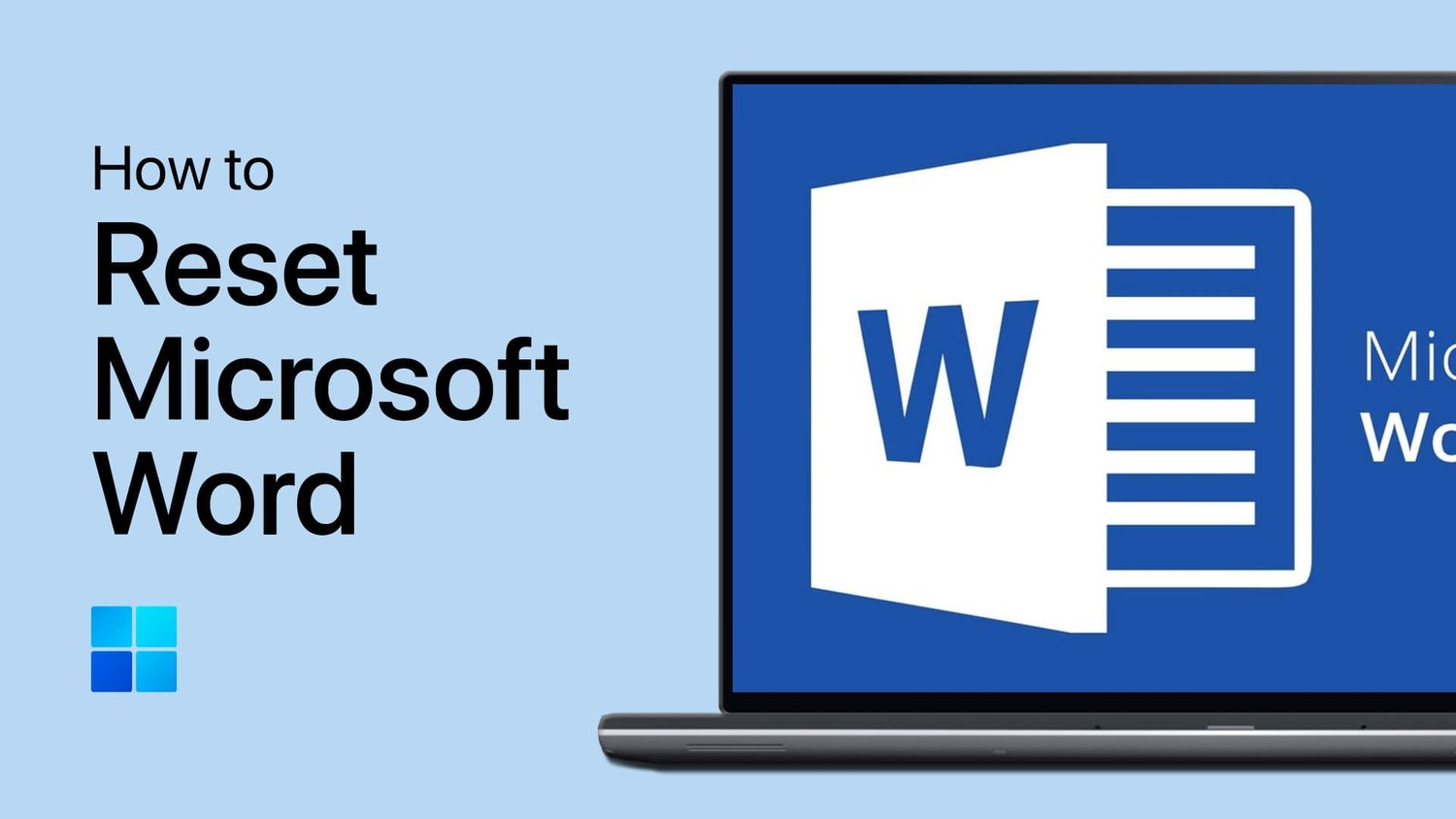您是否兴奋地将计算机升级到Windows 11,但是您一直遇到令人沮丧的“这款PC无法运行Windows 11”错误?如果是这样,请不要担心!在本文中,我们将指导您如何解决此错误并准备好系统顺利地运行Windows 11。我们知道,此错误可能令人生畏,尤其是当您兴奋地体验Windows 11的新功能和改进时。但是,通过我们的分步解决方案,您可以修复错误并享受最新Windows版本的好处。
由于各种原因,该错误将出现。首先,安全引导BIOS设置中的功能可能会被禁用,导致错误。要解决此问题,请搜索系统信息在您的任务栏搜索中,然后按Enter。查看BIOS模式,并在屏幕右侧安全启动状态。如果BIOS模式显示UEFI并安全启动状态显示离开,然后禁用安全启动。
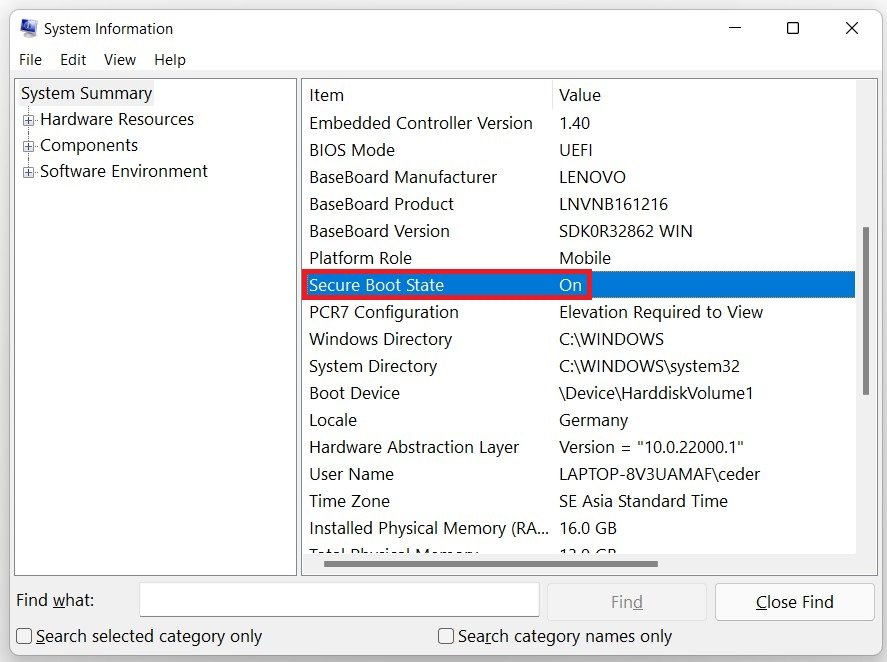
系统信息>系统摘要>安全引导状态 - >
启用安全引导,重新启动您的PC并输入BIOS设置。根据您的主板,有不同的方法可以到达那里。在您的高级BIOS选项中,请确保找到安全的启动选项并启用它。再次重新启动您的PC,并将启用安全启动。
如何访问您的BIOS
BIOS代表“基本输入和输出系统”,是一种存储在主板上的芯片上的固件。当您启动计算机时,计算机会启动BIOS,并在交出启动设备(通常是硬盘)之前配置硬件。每台PC都有不同的过程来访问BIOS或UEFI固件设置屏幕。无论哪种方式,您都必须重新启动您的电脑。要访问BIOS,您需要在启动过程中按键。此键通常在启动过程中显示带有消息按下F2访问BIOS的启动过程,请按<DEL>输入设置或类似的东西。您可能需要按下的通用键包括删除,F1,F2和Escape。
受信任的平台模块2.0
您的PC必须支持受信任的平台模块2.0。使用快捷方式Windows键 + R打开您的跑步对话框。类型TPM.MSC并点击输入。标题为窗口本地计算机上的TPM管理将开放。
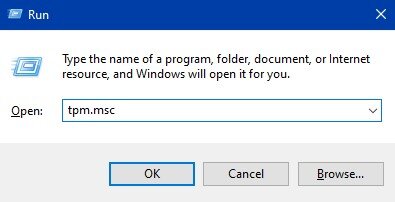
运行> tpm.msc
您可以预览是否启用。就我而言,它没有启用。为了确保TPM已准备就绪,您将必须在重新启动时再次重新启动PC并打开启动菜单。这将使您可以在安全设置中启用TPM设备。
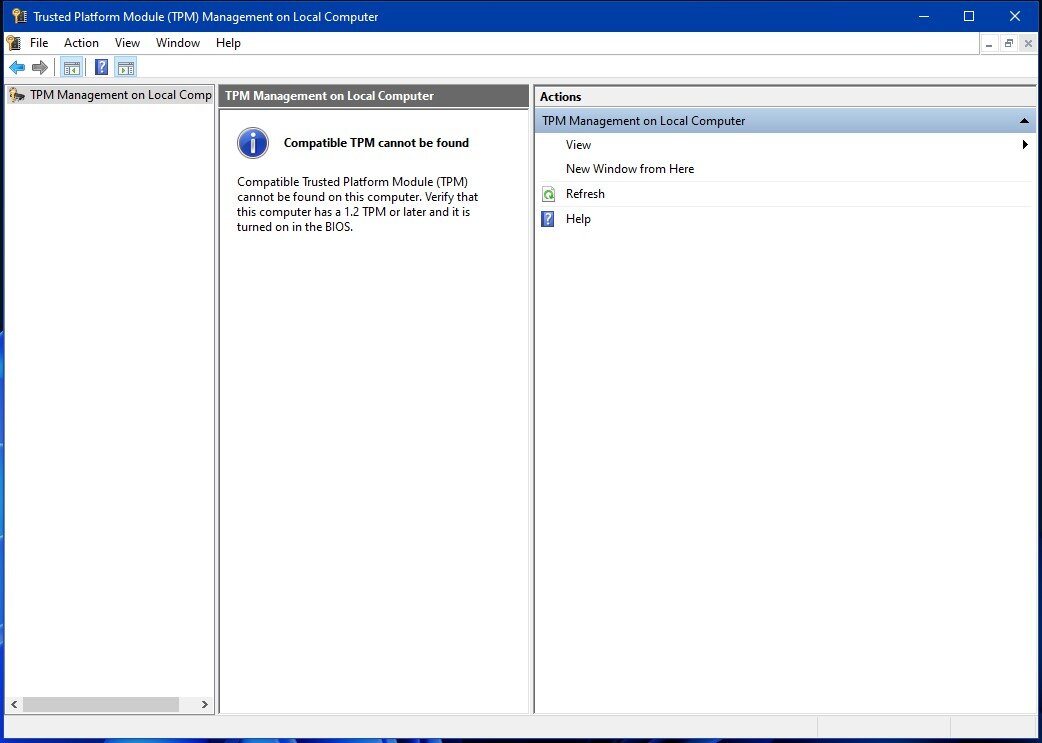
本地计算机上的受信任平台模块(TPM)管理
然后,您可以在PC上下载和安装Windows 11。