您可能已经注意到桌面应用程序和其他文件上有一些绿色标记。对于一个不熟悉这些符号的人来说,您的应用似乎有问题。但是,情况恰恰相反。不要惊慌,并且您的计算机没有任何危险。
为什么这些符号出现
 绿色检查标记表明您的数据得到了很好的备份
绿色检查标记表明您的数据得到了很好的备份这些绿色选中标记表明您的数据在Microsoft的OneDrive上得到了很好的备份。当在特定的应用程序或文件上完成备份时,它标记为绿色以显示。这意味着此类数据已得到安全备份,如果需要检索,可以在您的OneDrive帐户上找到。
一旦您在任何PC上登录Microsoft OneDrive帐户,默认情况下,某些应用程序就会开始备份。因此,您可能会开始在不做任何事情的情况下看到它们上的绿色选中标记。您还可以选择文件夹和应用程序来备份您的OneDrive。如果您切换PC,则可以快速还原您已备份的所有桌面应用程序和其他文件。因此,这是一个非常有效的工具,可安全有效地保护您的数据。
值得注意的是,这些绿色的选中标记有两种主要类型。每个代表另一种备份。
概述
这意味着桌面文件仅在线可用。它们可供下载。这些文件在云上备份,不会占据驱动空间。
坚硬的
具有此选中类型的文件始终在设备上可用。这使它们即使没有互联网连接也可以访问。但是,这些类型的文件很容易占用驱动空间。
删除它们的方法
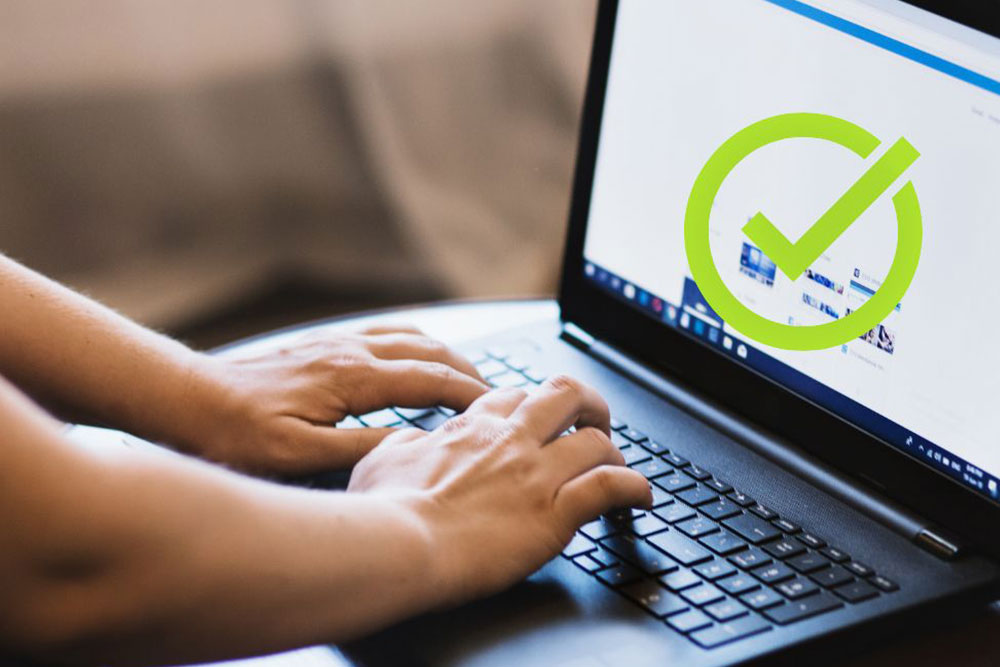
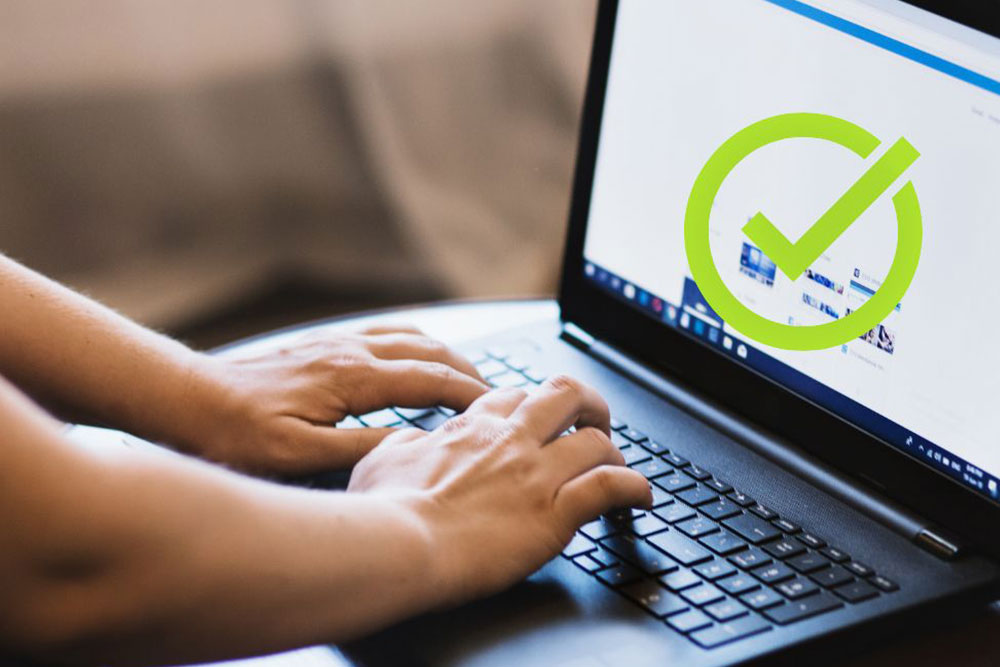 绿色检查标记是安全的,但是我们仍然会教您如何摆脱这些标记。
绿色检查标记是安全的,但是我们仍然会教您如何摆脱这些标记。尽管此绿色检查标记不会对您的文件构成任何重大威胁,也不会表明任何损坏,但许多人仍然觉得它的存在令人不安。因此,在本文的这一部分中,我们将教您可以轻松删除绿色选中标记的方法。遵循这些简单的步骤中的任何一个,以摆脱这些标记。
解决方案#1 - 关闭OneDrive
消除那些绿色检查标记的最好和最简单的方法是禁用OneDrive。此应用程序是他们首先在那里的主要原因。因此,禁用它很可能也会摆脱它们。这是如何禁用您的一个驱动器
- 找到OneDrive图标在您的计算机上。你可以在你的桌面或者系统的任务栏
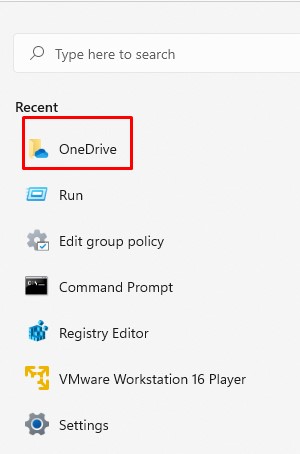
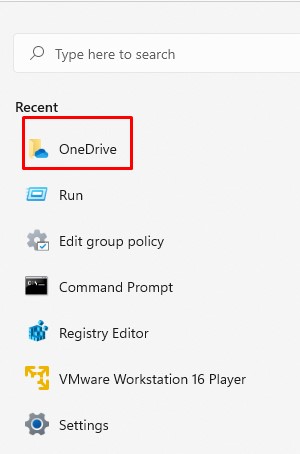 您可以在系统的任务栏上找到Onedrive
您可以在系统的任务栏上找到Onedrive- 导航到应用内设置并点击它
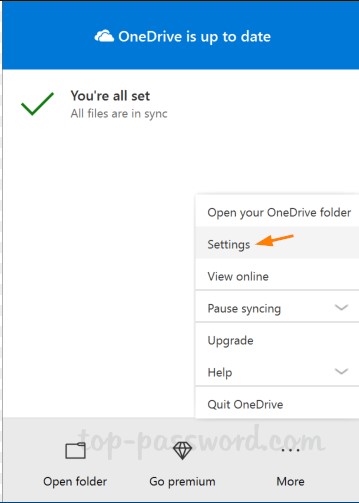
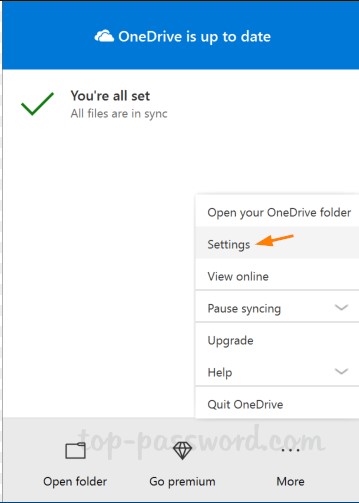 点击设置
点击设置- 您会看到一个选项禁用驱动器。
- 禁用后,检查是否已删除了绿色检查标记。如果没有,请查看以下选项以禁用它们。
解决方案#2 - 排除桌面
如果您的桌面文件夹是备份的文件夹的一部分OneDrive,然后您桌面上的大多数文件和图标都会带有此绿色选中标记。通过将此文件夹排除在OneDrive,这些选中标记将自动删除。您应该注意,您的桌面文件绝不会受到这样做的影响。另外,以前在驱动器上备份的桌面文件将保留在云除非您删除它们。按照下面的步骤删除桌面文件夹从备份位置。
- 打开OneDrive
- 去设置在应用程序上
- 导航到备份选项卡
- 您会看到一个说明的按钮“管理备份”单击此
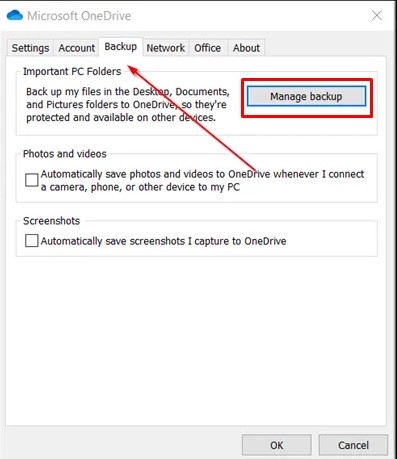
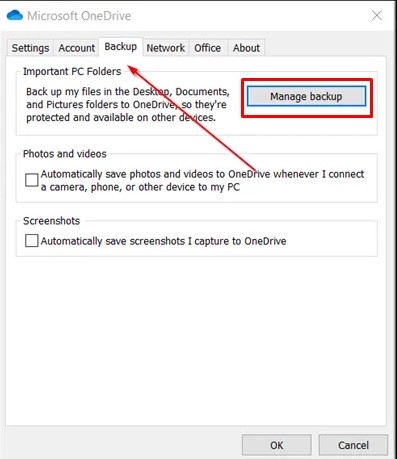 导航备份选项卡,然后单击管理备份
导航备份选项卡,然后单击管理备份- 然后,它将显示一些目前正在备份的文件夹。选择停止备份对于桌面文件夹。
- 确认您想阻止此文件夹备份。
通过遵循以下步骤,应处理绿色检查标记。
解决方案#3 - 停止同步
删除这些绿色选中标记的另一种简单方法是明确的您的桌面文件夹。您添加到您的每个文件夹OneDrive自动在后台同步以备份最新文件。暂停或停止此同步将有助于删除绿色的入围标记。请按照以下步骤执行此操作。
- 打开系统托盘然后单击OneDrive
- 导航到帮助和设置
- 要暂停,您将获得禁用对于2、8或24小时。选择适合您需求的任何内容。
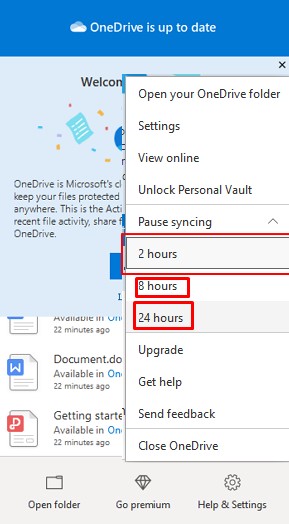
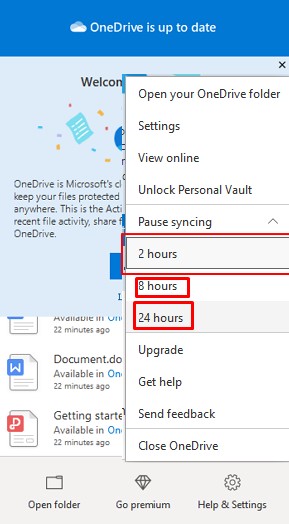 在适合您需求的选项中选择
在适合您需求的选项中选择您可能需要偶尔继续这样做,以确保检查标记远离桌面屏幕。
解决方案#4 - 免费空间
释放您的空间OneDrive还可以帮助消除绿色的复选标。这是一个功能微软帮助清洁复制的文件。为此,请按照以下步骤操作。
- 打开OneDrive
- 选择免费空间选项
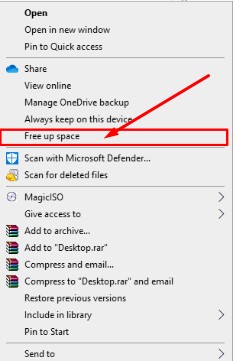
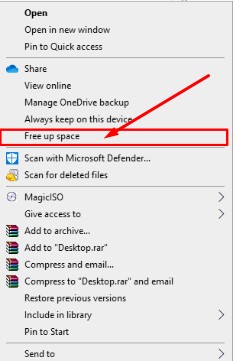 导航到OneDrive并选择免费的空间选项
导航到OneDrive并选择免费的空间选项3。重复摆脱所有绿色入围标记的过程。
结论
在那里,所有有关这些绿色选中标记以及该如何处理它们的信息。尽管这些检查标记对您的系统无害,但他们可以轻松地告诉您某些文件是否通过直接在驱动器上备份来占用不必要的空间。要摆脱这些检查标记,请遵循上面的任何解决方案。请注意,您的文件没有通过禁用绿色检查标记而被删除的风险。但是,上述大多数解决方案可能会阻止OneDrive备份这些文件。这意味着您可能会丢失未正确备份的文件。
常见问题解答
如果我禁用绿色复选标记,我的文件会被删除吗?
您的文件很安全;禁用绿色复选标不会影响它们。但是,他们可能会停止在驱动器上备份。尽管如此,如果您决定禁用绿色复选标记,则应该知道您的文件是完全安全的
我是否需要互联网连接来禁用这些选中标记?
您很可能需要互联网连接才能访问您的OneDrive帐户,以便禁用绿色复选标记。考虑使用WiFi降低数据成本。
