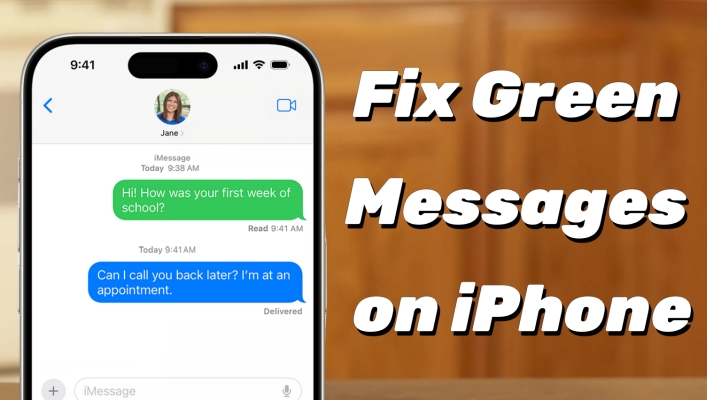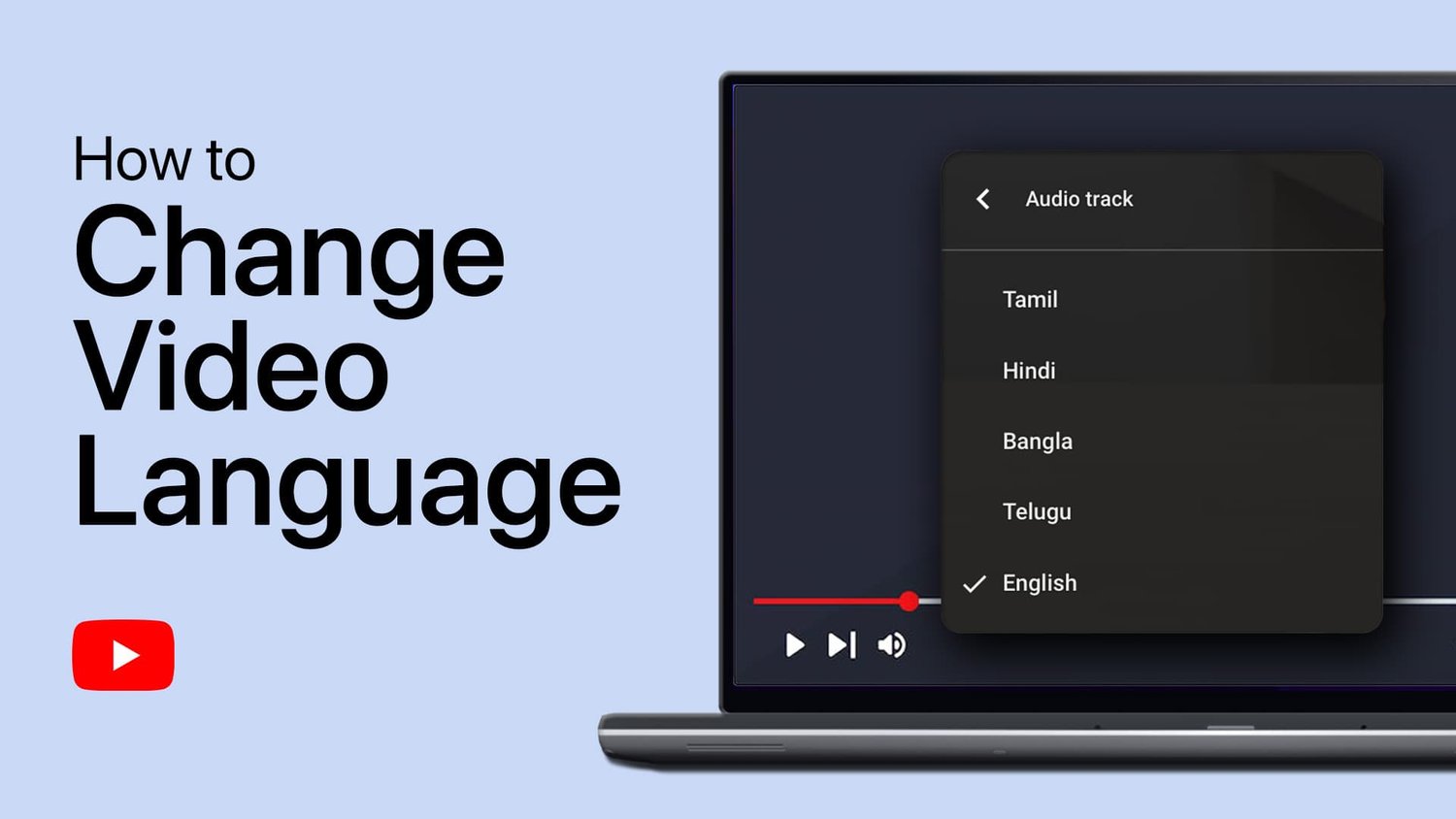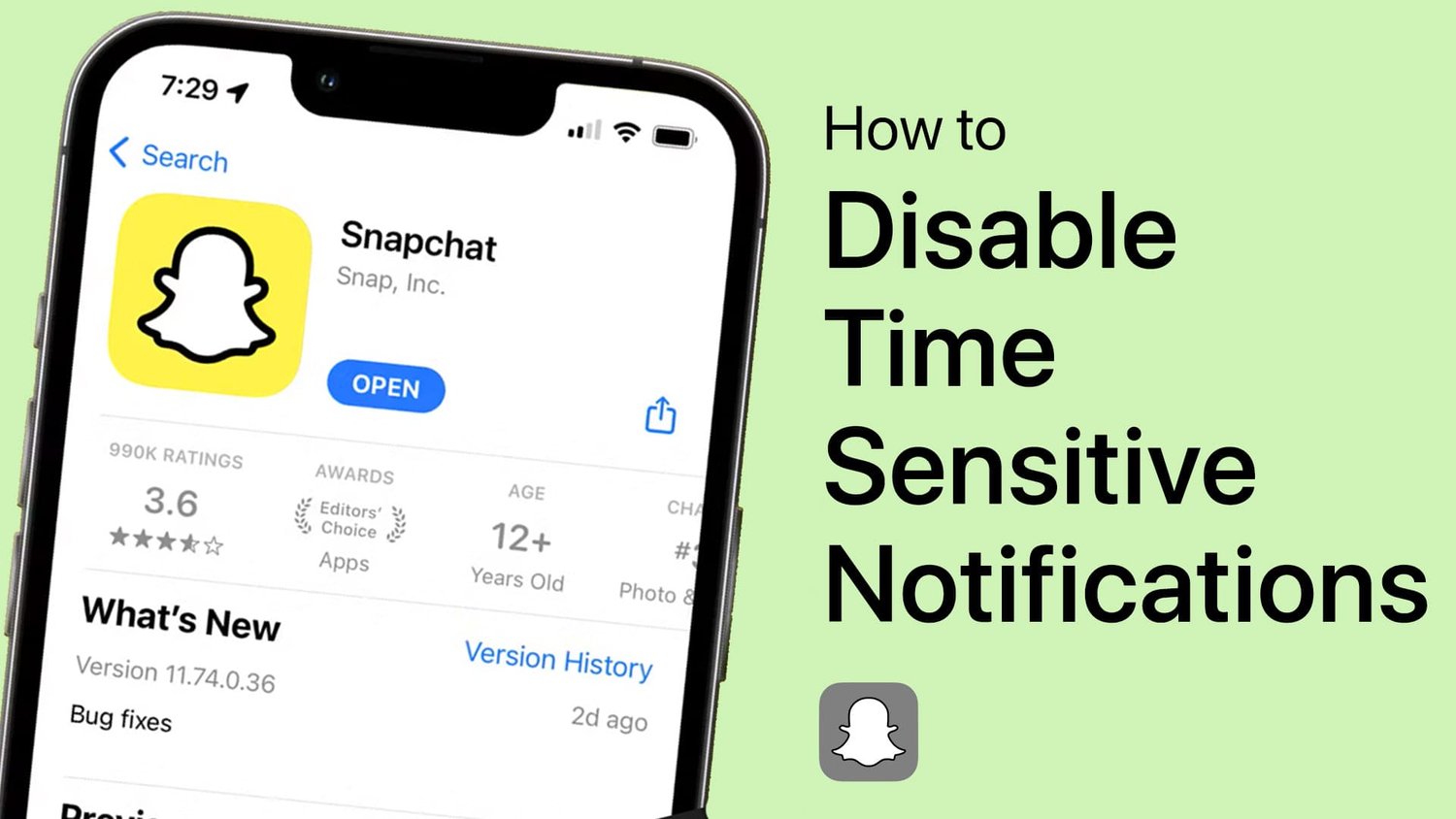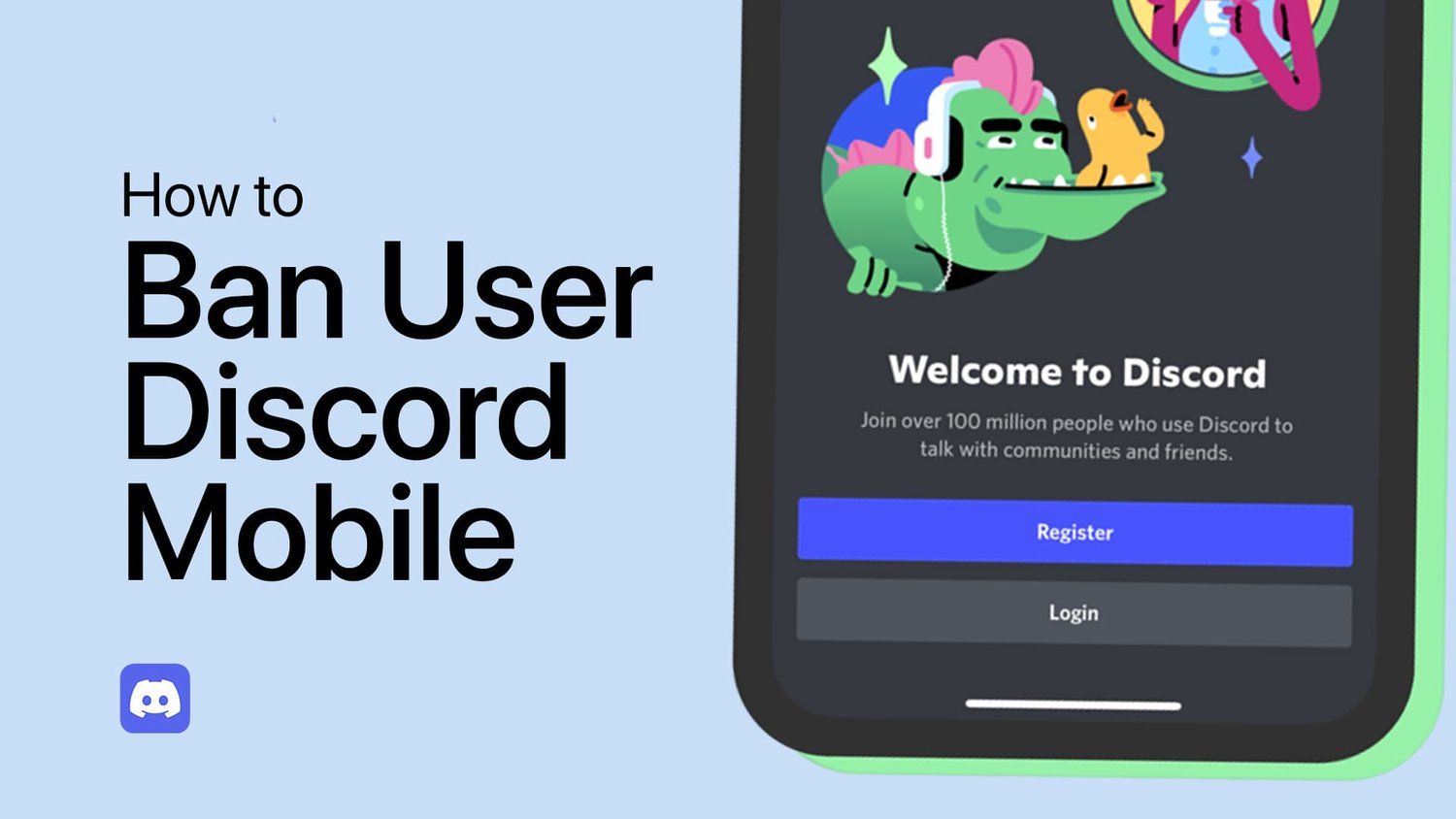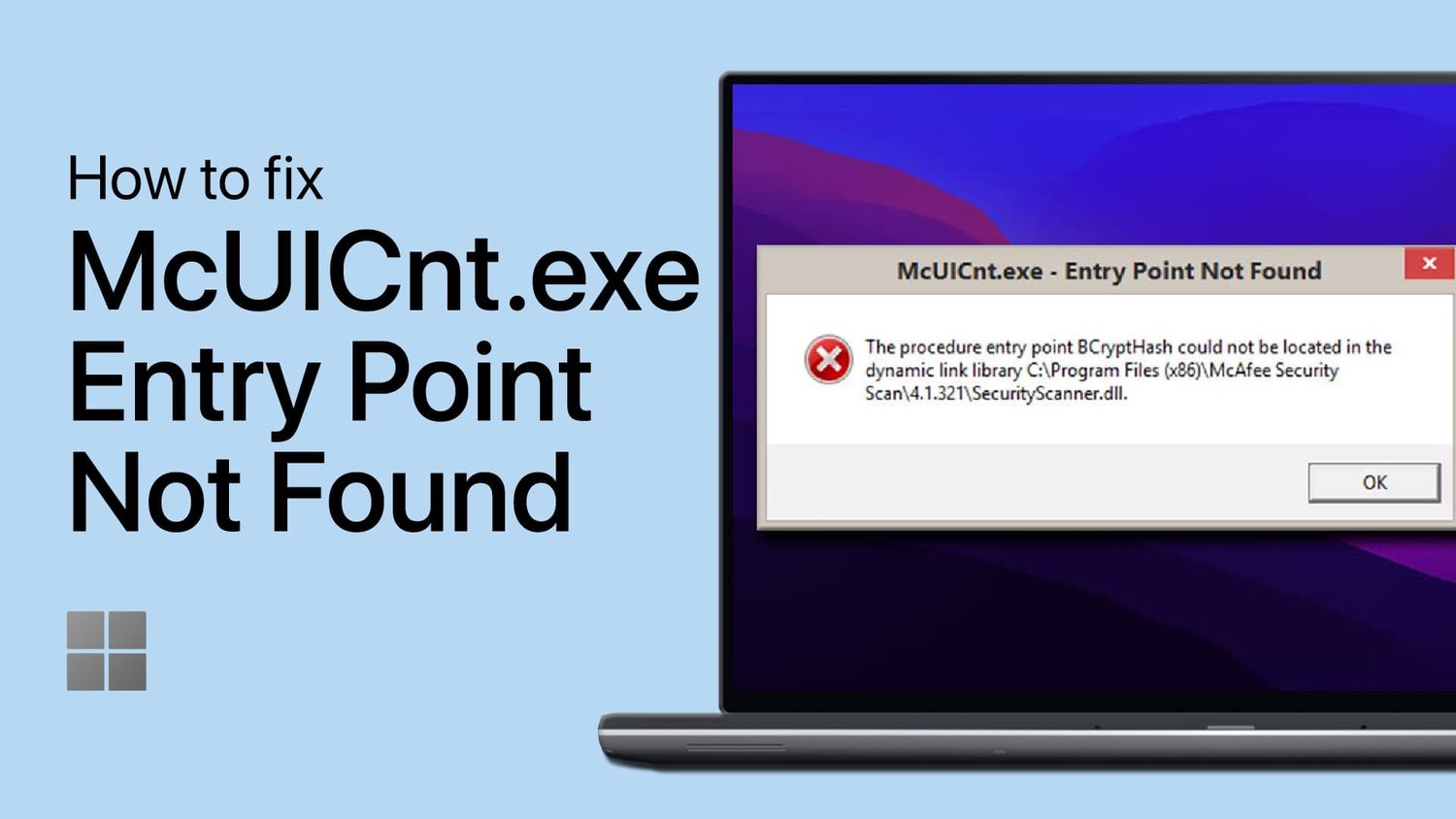通过此简单指南,在Windows 11 PC上拥抱Android应用的世界!发现如何使用流行的Android模拟器Bluestacks在您的计算机上访问大量的Google Play商店应用程序。无论是用于游戏,生产力还是娱乐,本教程都会引导您完成下载和使用Bluestacks的简单过程。准备解锁无缝的移动到PC体验,将您喜欢的Android应用程序的便利性带到Windows 11桌面上。请继续关注易于遵循的步骤,这将改变您的计算体验!
在Windows 11上安装Bluestacks 5
使用Bluestacks 5(著名的Android模拟器)将Windows 11 PC转换为适合Android友好的平台。它的设计旨在易于使用,并直接从Google Play商店直接将PC打开到Android游戏和应用程序的世界。这是开始的方法:
下载Bluestacks 5: 点击这里到达下载页。
运行安装程序:下载完成后,在计算机上找到BlueStacks 5设置文件,通常在“下载”文件夹中找到。
安装过程:双击设置文件以启动安装向导。说明很简单,指导您完成每个步骤。
启动BlueStacks:安装后,打开Bluestack 5,开始在Windows 11 PC上探索Android应用程序。
安装Bluestacks 5
在Bluestacks上安装应用程序和游戏
BlueStacks将Windows 11 PC转换为用于Android应用程序和游戏的操场。这是使您喜欢的应用程序启动和运行的方法:
下载应用程序和游戏
打开Google Play商店:在Bluestacks中,查找并启动Google Play商店。
Google帐户登录:使用您的Google帐户凭据登录。
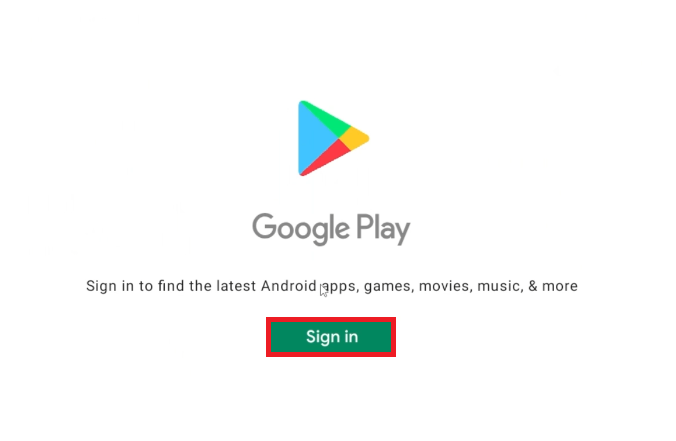
登录您的Google帐户
应用选择:从无数应用程序中进行选择。例如,让我们下载流行的游戏“地铁冲浪者”。
安装:在Play商店中搜索“地铁冲浪者”,然后单击“安装”。安装后,游戏图标将出现在Bluestacks主屏幕上。
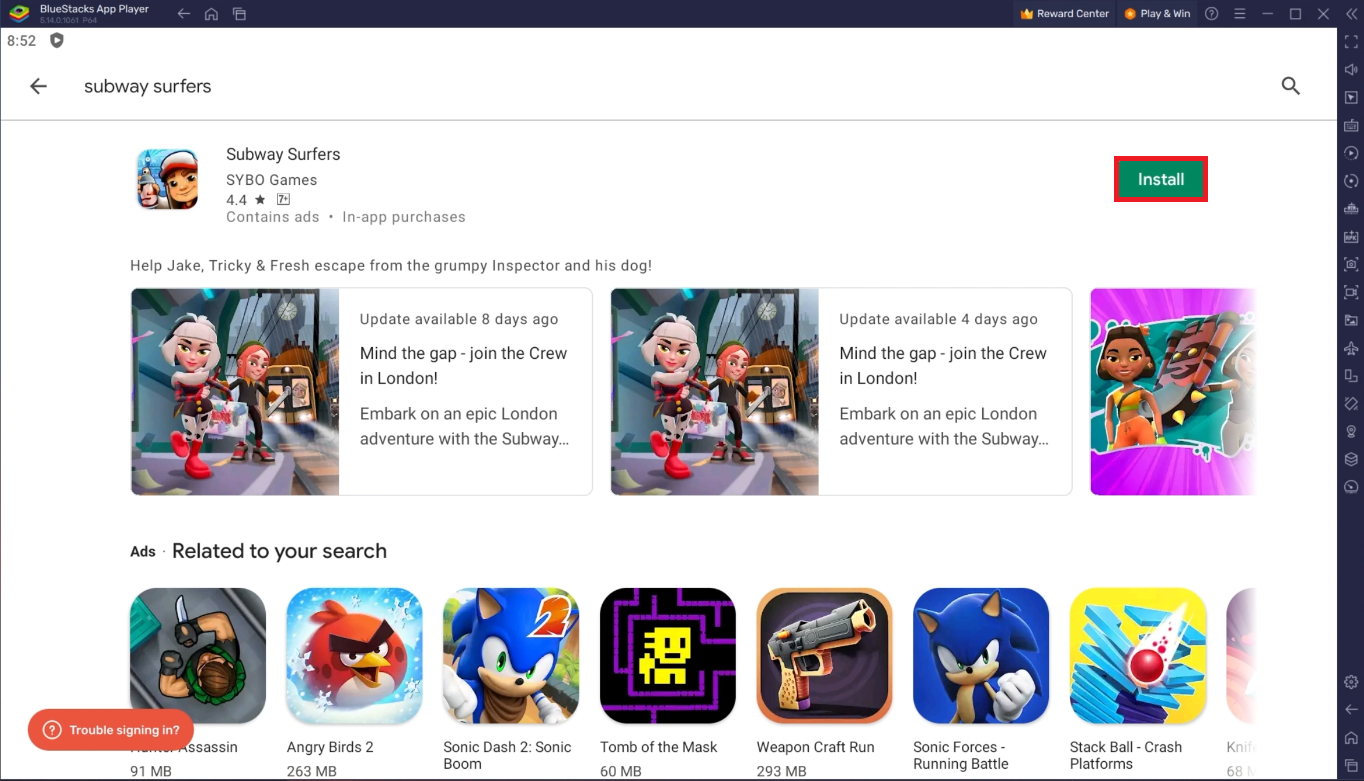
选择要下载的应用程序和游戏
自定义控件和设置
运行您的游戏:从Bluestacks主屏幕打开“地铁冲浪者”。
控制自定义:使用键盘和鼠标进行游戏玩法。 BlueStacks为控件提供自定义。
调整性能设置:潜入Bluestacks设置以调整游戏控件,性能设置,帧速率和显示分辨率。
为您的PC进行优化:花一些时间调整BlueStack中的设置,以确保对PC的功能进行优化。
通过这些简单的步骤,在Windows 11 PC上无缝欣赏您最喜欢的Android游戏和应用程序。
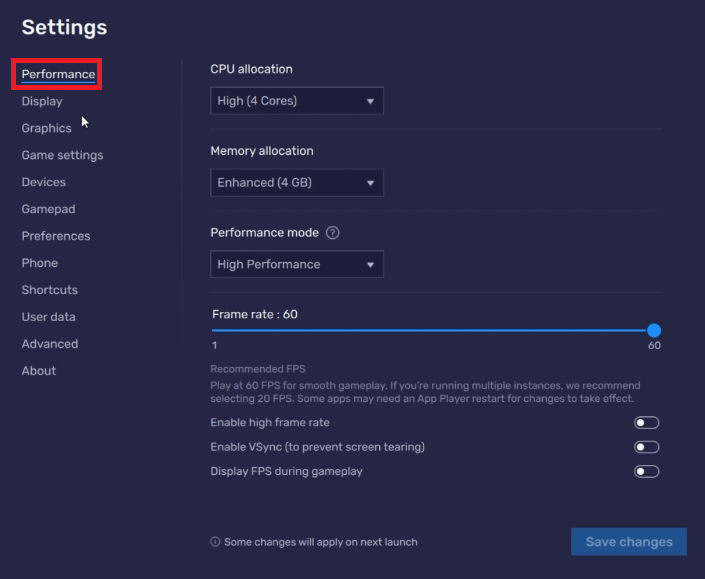
调整BlueStacks 5模拟器设置
我可以使用Bluestack在Windows 11上安装任何Android应用吗?是的,Bluestacks允许您在Google Play商店中安装可用的大多数Android应用程序,从游戏到生产力应用程序。
Bluestacks免费下载和使用吗?是的,Bluestacks可以免费下载和使用。但是,它为其他功能提供了可选的高级订阅。
通过BlueStack安装应用程序会影响我的PC的性能吗?这取决于您的PC规格。尽管BlueStacks是为了平稳的性能而进行了优化的,但运行资源密集型应用程序可能会减慢较低规格的PC。
如何确保Bluestack上游戏的最佳性能?要优化游戏性能,请调整Bluestack中的设置,包括帧速率和分辨率,以匹配PC的功能。
我可以在BlueStack上使用我的Google Play帐户吗?是的,您可以在Bluestacks上使用Google Play帐户登录以访问您的应用程序和游戏。
在Bluestacks上登录我的Google帐户是否安全?是的,Bluestacks是一个安全的平台,但是与任何应用程序一样,请确保您从官方网站上下载以确保安全。
本文可能包含与Bluestacks的会员链接。如果您单击这些链接并下载Android模拟器,我们可能会收到一个小佣金,而无需额外费用。我们的隶属关系不会影响我们的编辑内容,但它有助于支持我们的工作,从而为您带来优质的信息和建议。