Bitlocker恢复密钥(又称Microsoft/Windows恢复密钥)将在驱动器上启用BitLocker时自动生成。此键是访问加密驱动器所需的48位数字的唯一序列,以防您忘记密码或遇到阻止正常访问的问题(例如硬件更改或系统故障)。恢复密钥对于重新获得对加密数据的访问至关重要,因此必须将其保存在安全的位置,例如USB驱动器,Microsoft帐户或印刷副本。
为什么我的戴尔(Dell)要求bitlocker恢复密钥?
一些用户报告说,当他们的戴尔笔记本电脑启动时,突然提示他们输入Bitlocker恢复密钥。他们想知道为什么Bitlocker不断要求恢复密钥,以及如何找到Dell笔记本电脑和计算机的恢复密钥。
您的戴尔计算机要求提供Bitlocker恢复密钥的原因有很多:
☁硬件更改:您的戴尔计算机的硬件已经发生了重大更改(例如更换主板或某些组件)。
☁BIOS/UEFI更新:您已将BIOS升级为戴尔计算机上的UEFI固件。
☁系统错误或腐败:某些系统错误或损坏发生在操作系统内。
☁忘记密码了吗:您或其他人尝试使用不正确的密码多次访问您的系统。
☁安全措施:Bitlocker检测到任何可疑活动或试图篡改系统安全性。
无论如何,拥有恢复密钥对于重新访问加密数据至关重要。如果您将其安全存储,则可以输入它以解锁驱动器并解决提示。如果您不确定为什么需要密钥或无法访问它,则这里有5个Bitlocker恢复键检索选项可以帮助您重新获得对系统的访问。请继续阅读。
如何查找dell bitlocker恢复密钥窗口11
如果您不知道如何检索Bitlocker恢复密钥Windows 11 dell,则此部分提供了5个有效的解决方案:包括通过Microsoft帐户,USB Flash Drive,School或Works帐户,打印输出和命令提示符访问它。在下面阅读这些分步指南。
方式1。访问您的Microsoft帐户
您的Microsoft帐户是Microsoft体验的中心,并拥有重要的数据。轻松访问此帐户是如何获取Windows 11的恢复密钥的最方便,最有效的方法之一。就是这样:
步骤1。访问您的Microsoft帐户。
步骤2。使用您的凭据“登录”。
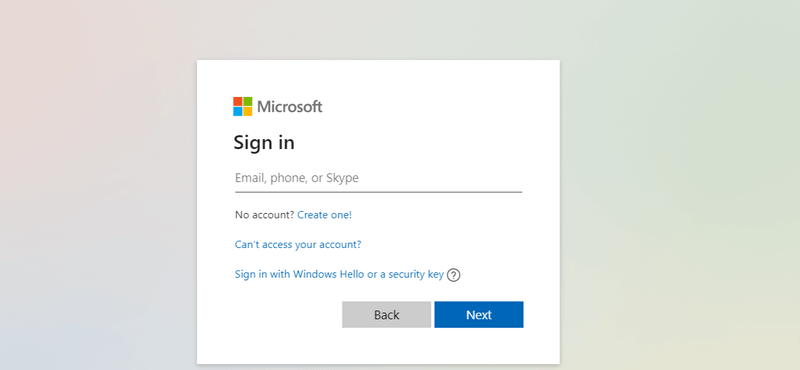
步骤3。导航到“设备”,然后在计算机下选择“查看详细信息”。
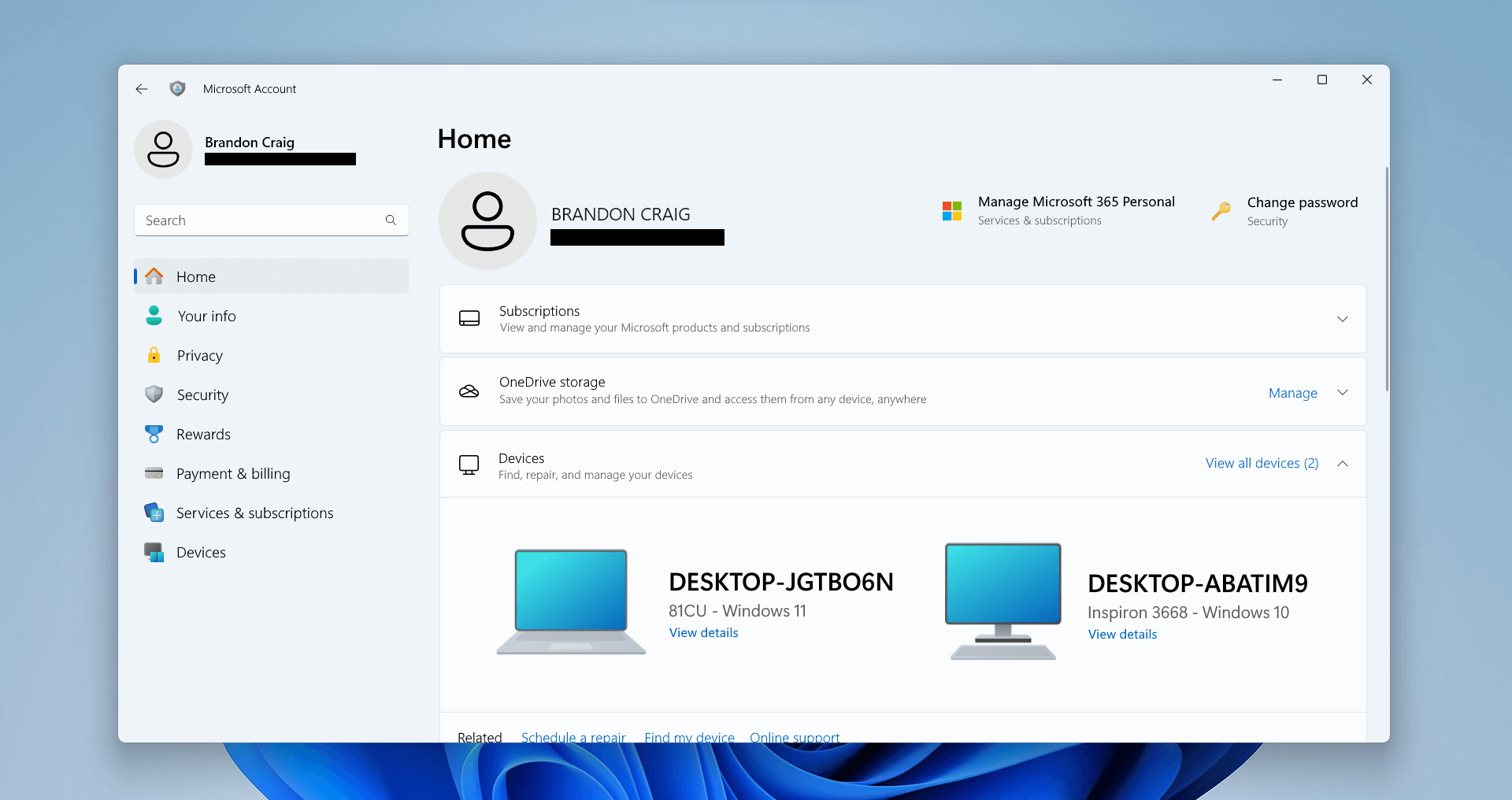
步骤4。滚动以找到“ Bitlocker数据保护”段,然后单击“管理恢复密钥”。
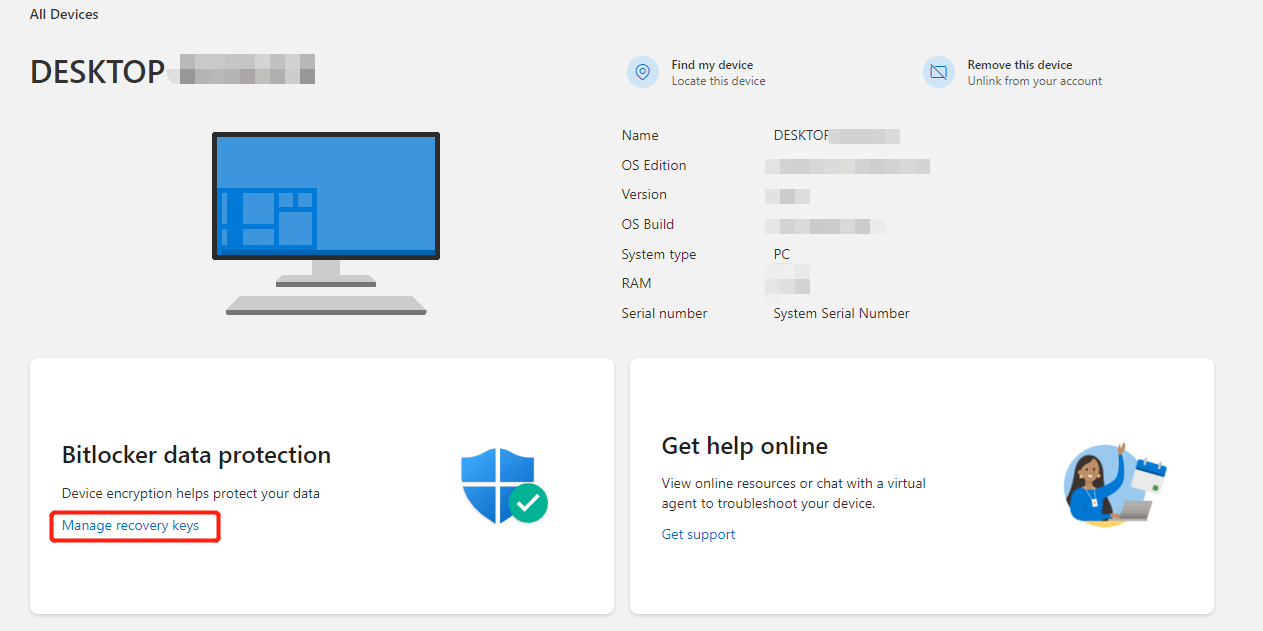
步骤5。将显示您的恢复密钥详细信息以供访问。
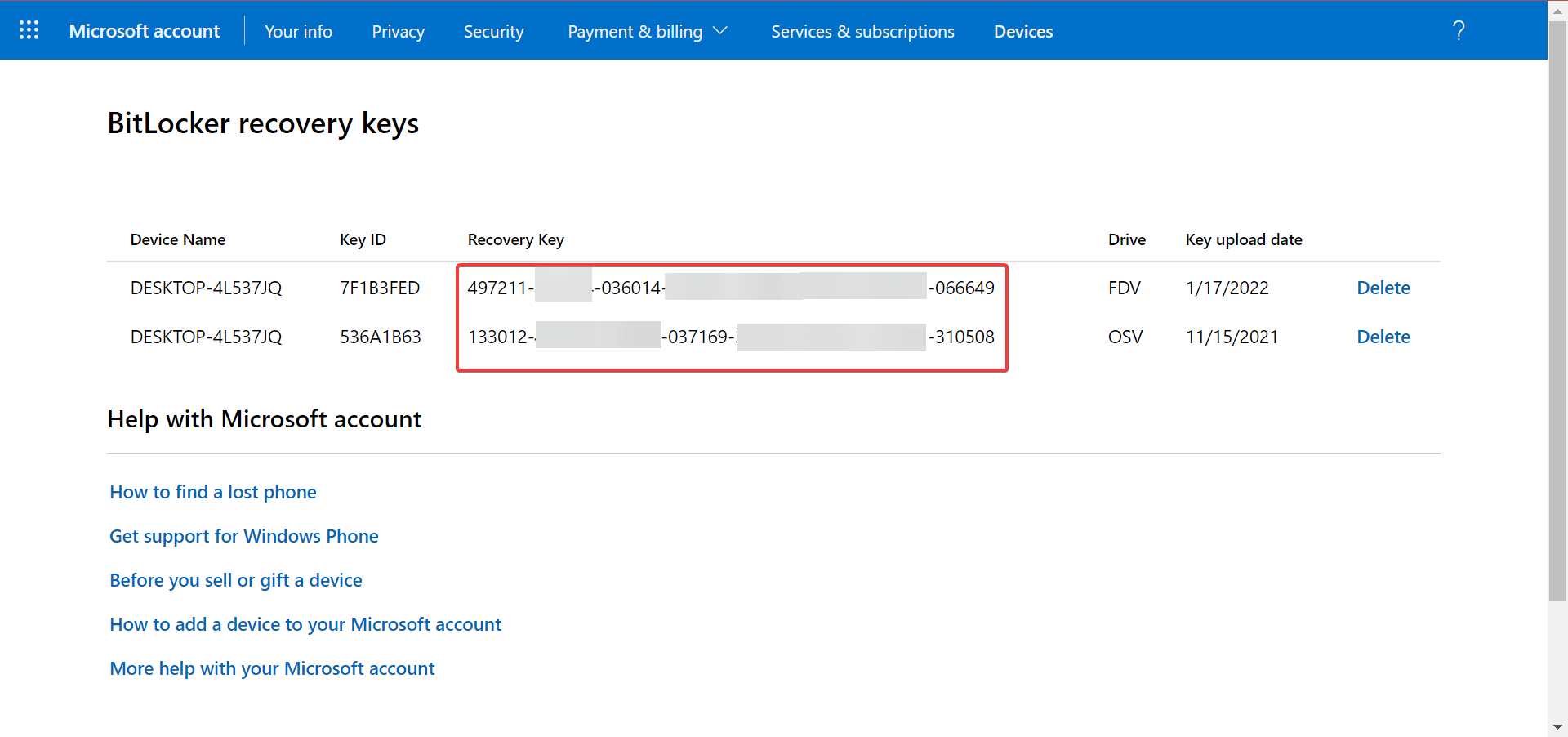
现在,使用恢复密钥重新获得对窗口的访问。
路2。从您的USB闪存驱动器中检索
生成Bitlocker恢复密钥时,选择将其存储在USB闪存驱动器上是一个可行的选择。如果遵循此方法,则您的USB驱动器将包含包含恢复密钥的文本文档。
提示:首先将USB插入锁定的PC中。如果无法访问闪存驱动器上的文件,则可能需要其他设备来读取密钥。
这是您需要做的:
步骤1。将包含恢复密钥的USB插入计算机中。
步骤2。访问驱动器的内容并找到Bitlocker文件。
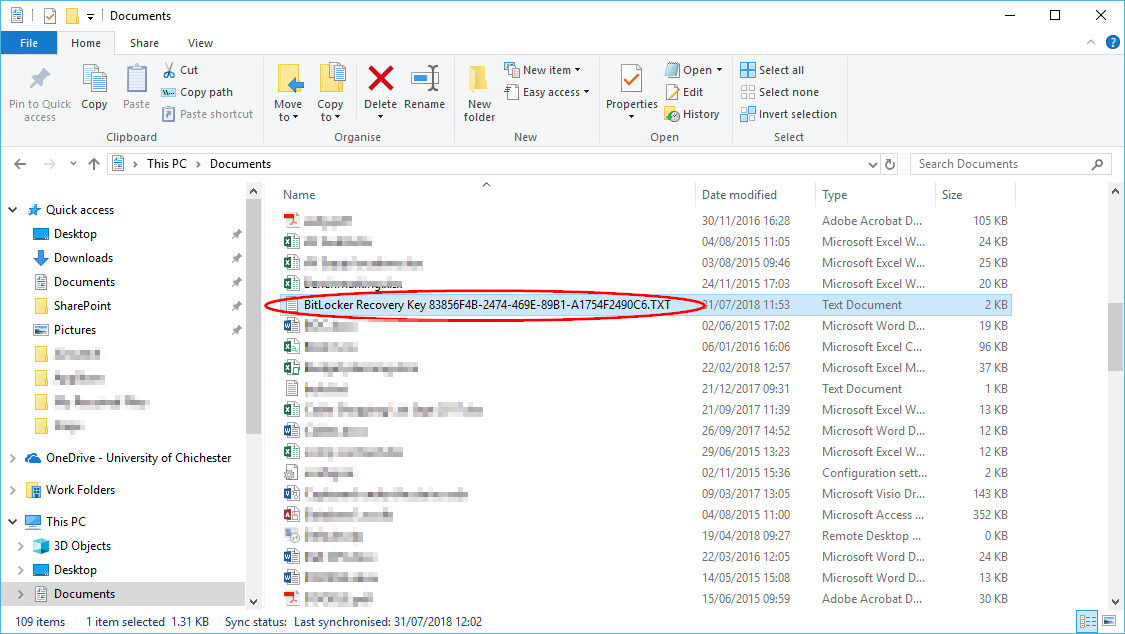
步骤3。打开持有键的文本文件并将其转录以备将来参考。
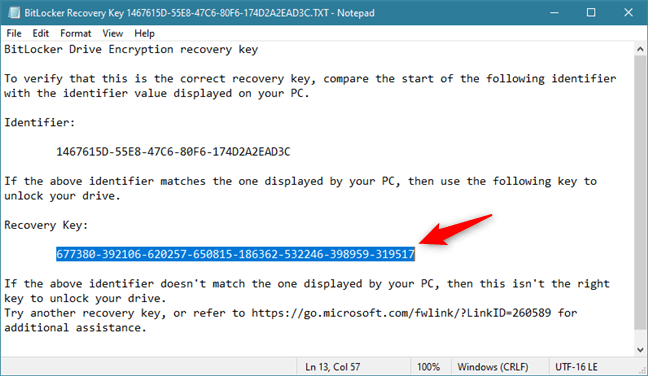
现在,您的dell bitlocker恢复密钥Windows 11可用。
方式3。使用您的学校或工作帐户
如果您的Bitlocker恢复密钥链接到通常与Azure帐户相关联的学校或工作帐户,则是访问它的方法:
步骤1。启动“ Azure Portal”。
步骤2。导航到“ Azure Active Directory”。
步骤3。在左图,选择“设备”。
步骤4。选择“所有设备”。
步骤5。找到与Bitlocker关联的设备。
第6步。请访问其“属性”,然后向下滚动以找到恢复密钥。
步骤7。单击“显示恢复密钥”以访问详细信息。
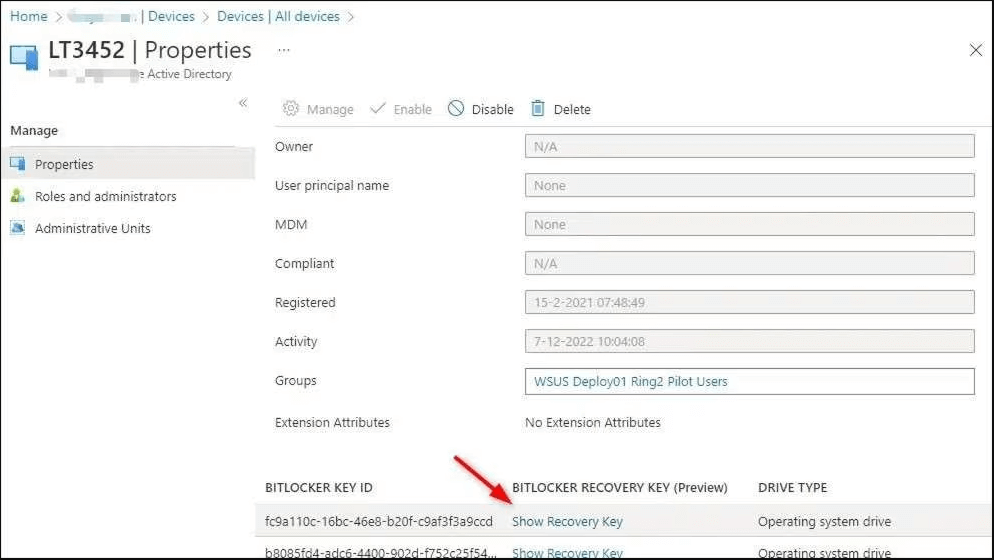
方法4。从打印输出中检索
选择打印Bitlocker恢复密钥提供了另一个检索选项。如果您选择了此方法,则需要找到该物理副本以检索Windows 11的Bitlocker恢复密钥。探索您的计算机笔记或任何可以保存此重要信息的安全位置。
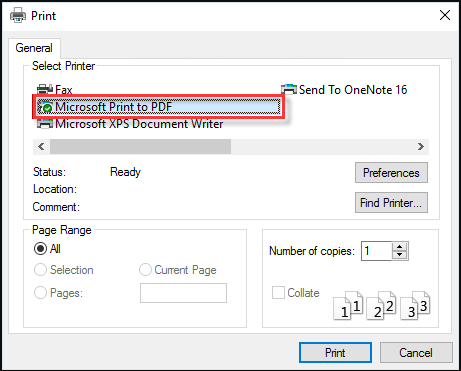
方式5。从CMD访问BitLocker恢复
如果以前的方法不起作用,则命令提示可以提供另一种选择。请谨慎按照步骤操作:
✖警告:错误的键入可能会导致永久数据丢失。输入命令行时请非常小心。
步骤1。按“ Win + R”键打开运行框。
步骤2。键入“ CMD”,然后按“ Ctrl + Shift + Enter”以作为管理员运行命令提示符。
步骤3。单击“是”以确认。
步骤4。键入“管理-BDE -PROTETORS H:-GET。” (将“ H”替换为分配给加密驱动器的信件)。然后按“ Enter”。
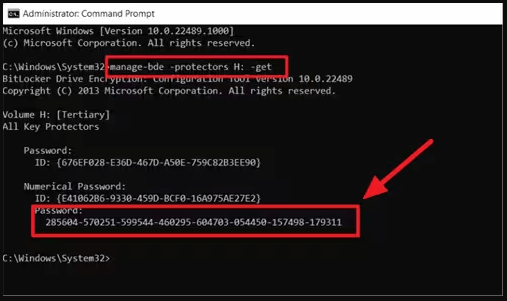
恢复密钥应立即出现在屏幕上。
管理Dell Bitlocker恢复密钥Windows 11的最简单解决方案11
对于某些Dell用户,在初始设置过程中,所有Windows 11 Dell笔记本电脑上的默认Bitlocker激活都可能被忽略,从而使恢复密钥的位置混淆。为了使此过程更容易,请考虑使用IEMOA分区助理专业专业人员,这是一种有效的Bitlocker恢复密钥管理器,与Windows 11/10/8.1/8/7/XP兼容。
为什么选择IEMOA分区助理专业版?
❥兼容性:它几乎支持Windows 11/10/8/7系统的所有版本,包括Windows 11/10 Home Edition。
❥综合的功能:提供恢复密钥备份,密码更改,驱动锁定/解锁,以及从单个接口关闭/打开的Bitlocker。
❥用户友好的设计:为所有能力水平的用户(尤其是初学者)量身定制,以确保易用性。
❥安全:使用AES加密算法,符合Microsoft Bitlocker的严格安全标准。
备份Dell Bitlocker恢复键Windows 11与IEMOA分区助理专业专业人员:
步骤1。安装并启动IEMOA分区助理专业版。
步骤2。访问加密驱动器,然后选择“备份恢复密钥”。
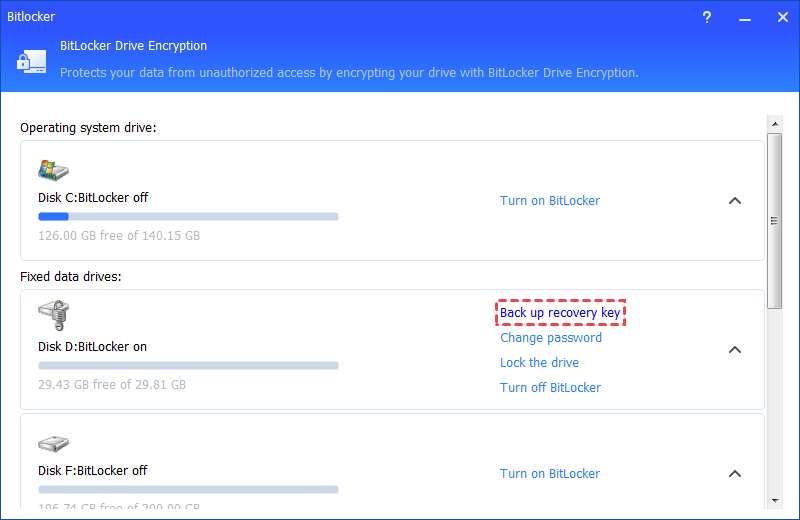
步骤3。输入密码,然后单击“下一步”以继续。
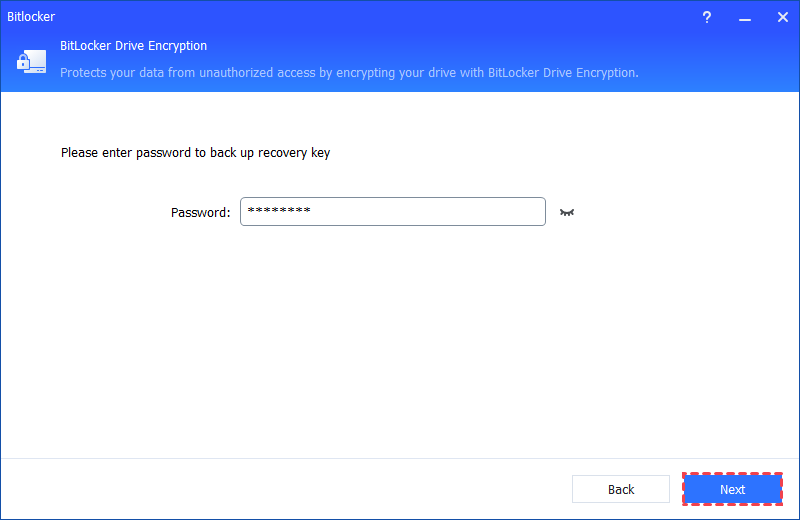
步骤4。选择“保存到文件”或“打印恢复密钥”以进行备份。
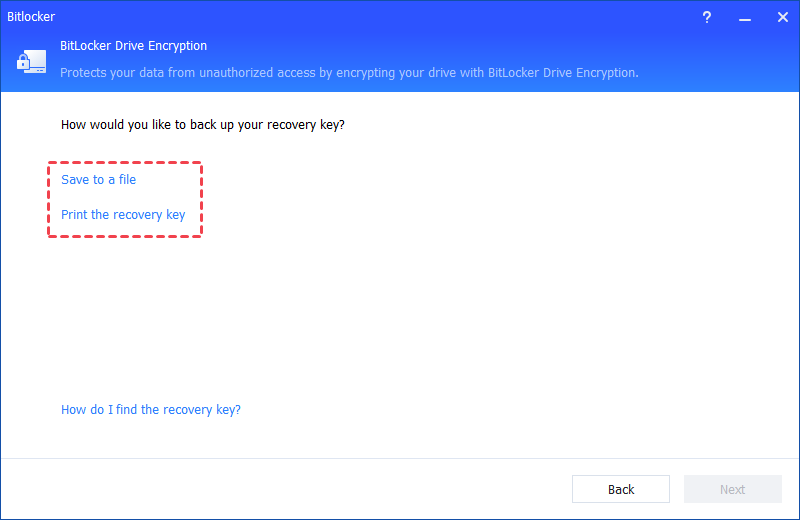
步骤5。如果选择“保存到文件”,请在PC上指定一个位置以存储用“ Bitlocker Recovery key + 45-bit密钥”命名的TXT文件,然后单击“下一步”以生成。
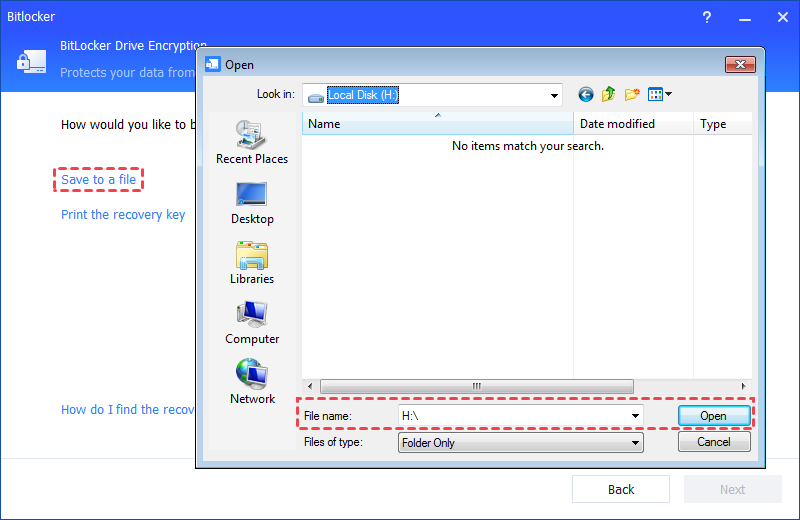
步骤6。现在,将恢复密钥安全保存在TXT文件中。
★有用的提示:
避免将恢复键保存在加密的驱动器路径中以进行安全性。
将TXT文件存储在多个安全位置,例如内部硬盘驱动器,USB驱动器和云。
选择“打印恢复键”可确保物理打印输出,并在需要时牢固地存储以便于访问。
概括
本指南主要集中于找到Dell Bitlocker恢复关键Windows 11的5种方法,获取Bitlocker恢复密钥Microsoft帐户,USB Flash Drive,School或Works帐户,打印输出和命令提示符。
为了使此过程更容易,您可以考虑使用IEMOA Partition Assistant Professional,这是一个有效的Bitlocker恢复密钥管理器与Windows 11/10/8.1/8/7/XP兼容,包括Windows 11/10 Home Edition。
除了Bitlocker加密外,该多功能工具还支持各种功能,例如克隆加密驱动器以进行数据备份,轻松地重置Windows密码,并在克隆过程中分配免费空间。 Windows Server用户也有一个服务器版本。
