在PC上玩Wuthering Wave时,会经历崩溃和黑色屏幕,这令人难以置信的令人沮丧。这些问题可能会破坏您的游戏玩法,并使享受游戏困难。本指南将带您完成一些解决这些问题的故障排除步骤,并确保获得平稳的游戏体验。
维修游戏文件
打开Wuthering Waves游戏发射器。
单击顶部的扳手图标。
选择“验证游戏文件”。
此过程将检查并修复任何损坏的游戏文件。
Wuthering Waves发射器>维修游戏文件
作为管理员并禁用全屏优化
在您的安装文件夹中找到wuthering Waves快捷方式或.EXE文件。
小路:
Epic Games > Program Files > Epic Games > WutheringWaves
右键单击启动器.exe文件并选择“属性”。
转到“兼容性”选项卡。
选中框以下:
“作为管理员运行此程序”
“禁用全屏优化”
单击“应用”,然后单击“确定”。
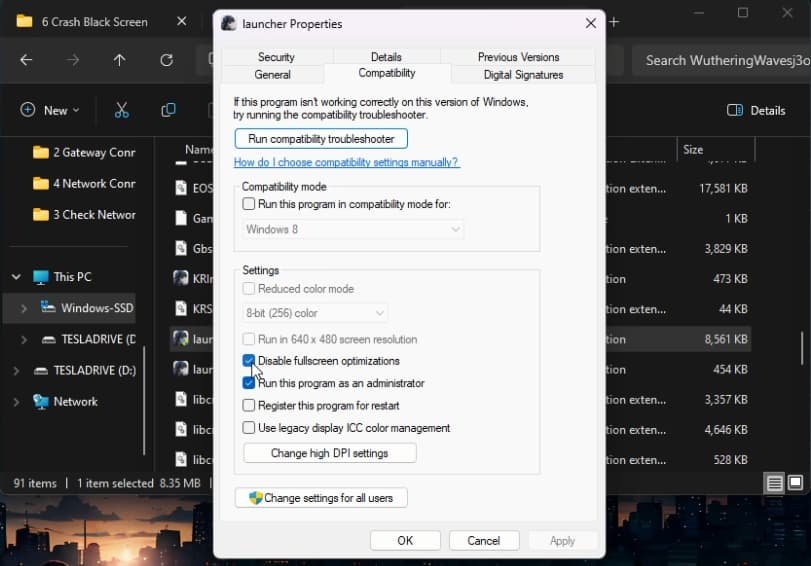
Wuthering Waves发射器属性>兼容性
允许通过防火墙
在开始菜单中搜索“防火墙”。
访问“防火墙和网络保护”。
单击“通过防火墙允许应用程序”。
单击“更改设置”。
从列表中选择“ Wuthering Waves”。
如果未列出,请单击“允许另一个应用程序”,然后“浏览”以找到可执行的Wuthering Wave。
确保检查私人和公共网络的应用程序。
单击“确定”。
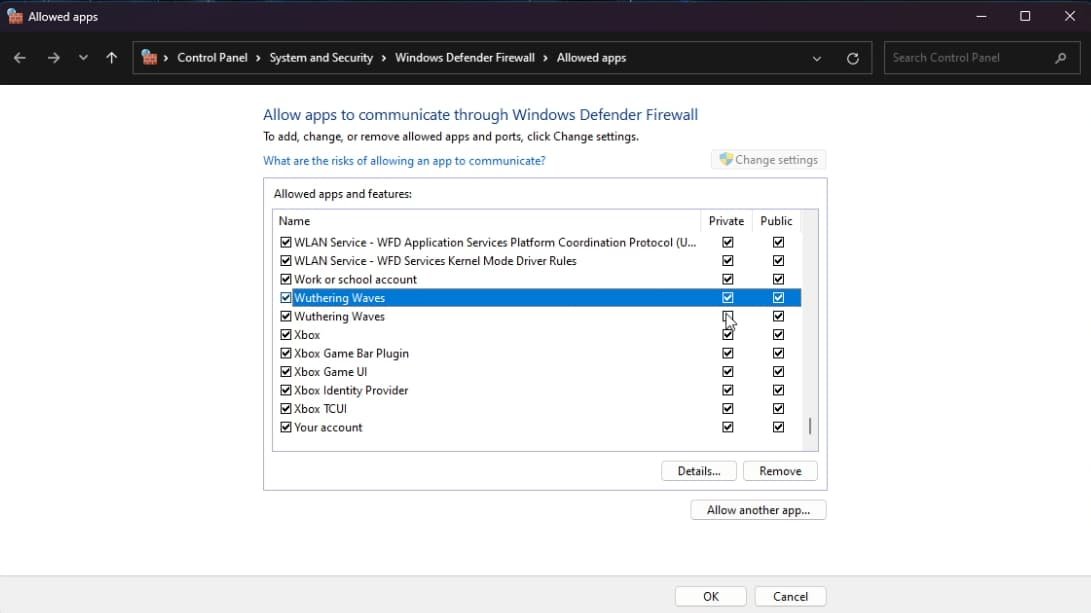
允许通过Windows Defender Firewall挥舞波浪
更新图形驱动程序
使用GeForce Experience或Nvidia应用程序进行NVIDIA图形卡。
将AMD Radeon软件用于AMD图形卡。
更新的驱动程序修复了错误并提高游戏兼容性。
更新Windows OS
打开Windows设置。
导航到Windows Update。
单击“检查更新”。
下载并安装任何可用的更新。
重新启动您的电脑。
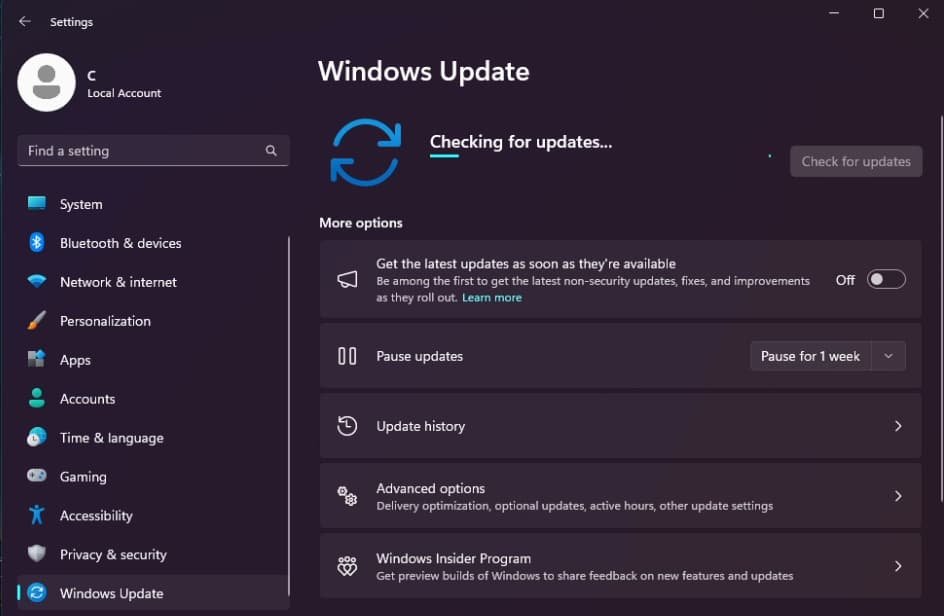
Windows设置> Windows Update>检查更新
调整显示设置
打开Windows设置。
转到系统>显示。
确保应用推荐的比例和布局设置。
将您的分辨率设置为显示器的建议设置。
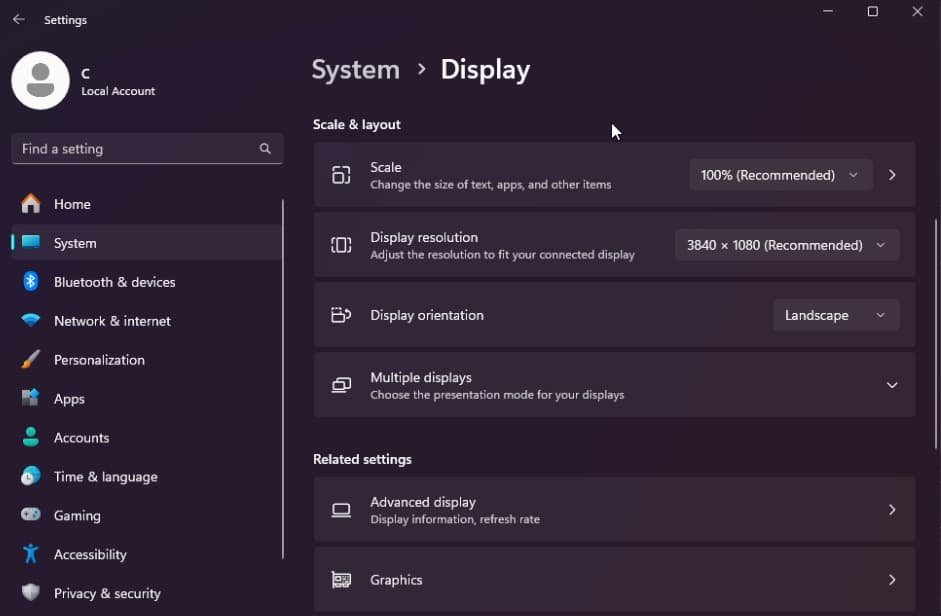
Windows设置>系统>显示
禁用VPN
打开Windows设置。
转到网络和互联网> VPN。
禁用任何活动VPN连接。
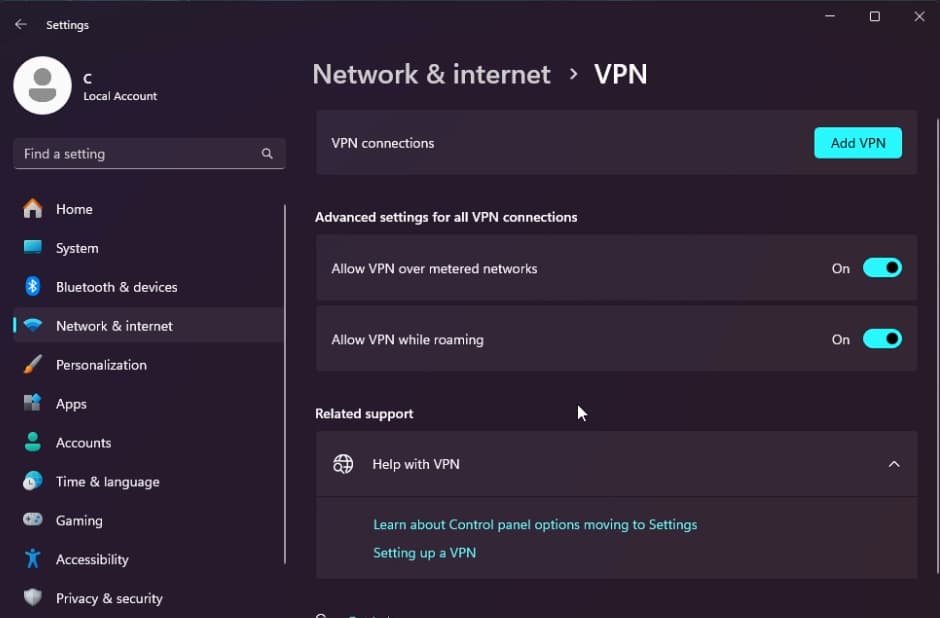
Windows设置>网络和Internet> VPN
为什么Wuthering Waves在创业公司上崩溃?由于游戏文件,不兼容的设置或过时的驱动程序,可能会在启动时崩溃。验证游戏文件和更新驱动程序通常可以解决此问题。
我如何以管理员的身份运行Wuthering Waves?要以管理员的身份运行Wuthering Waves,请在您的游戏安装文件夹中找到启动器。EXE文件,右键单击它,选择“属性”,转到“兼容性”选项卡,请检查“以管理员的身份运行此程序”,然后单击“应用程序”。
如果Wuthering Waves在发射时显示黑屏,该怎么办?如果Wuthering Waves在启动时显示了黑屏,请尝试禁用全屏优化,更新图形驱动程序并确保将显示设置设置为推荐值。
我如何允许通过防火墙发挥作用?在开始菜单中搜索“防火墙”,以访问“防火墙和网络保护”设置。单击“通过防火墙允许应用程序”,然后单击“更改设置”。从列表中选择Wuthering Waves或浏览以添加它,并确保私人和公共网络允许它。
为什么我要更新图形驱动程序以备浪潮?更新图形驱动程序可确保与最新游戏更新的兼容性,并修复可能导致崩溃或性能问题的错误。使用GeForce Experience或AMD Radeon软件,以使您的驾驶员保持最新状态。
