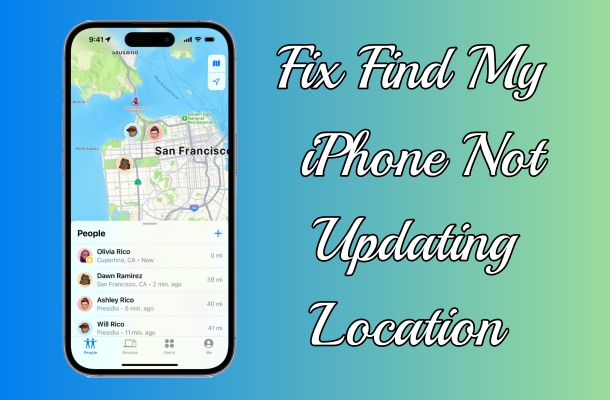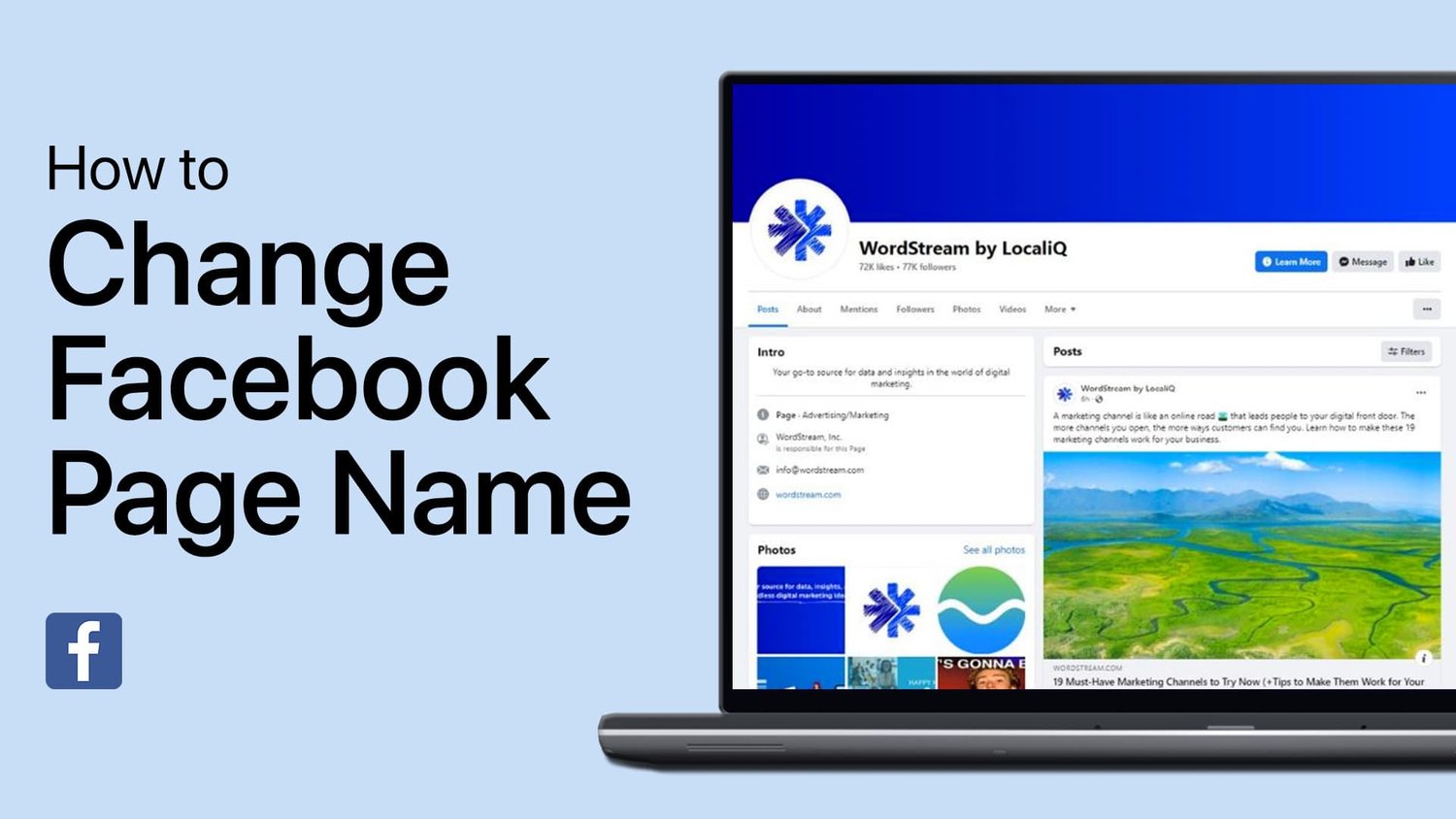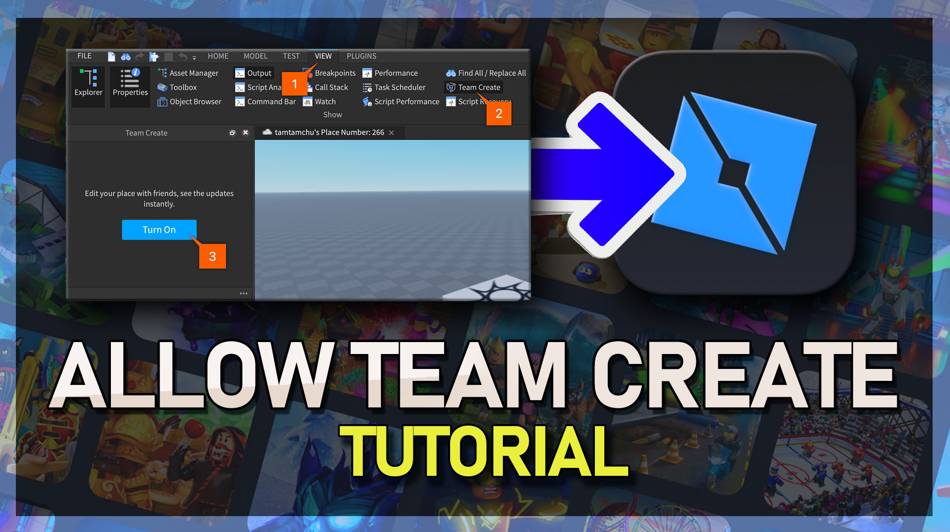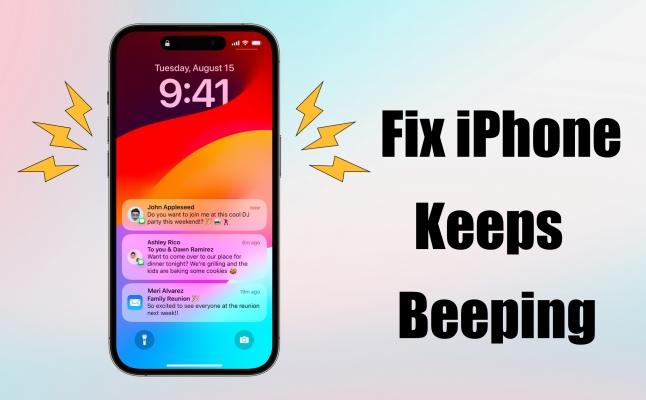您是否在Windows 11中挣扎,无法检测到耳机?当您无法从设备中获得音频输出,尤其是当您需要工作或娱乐时,这会令人沮丧。但是不用担心,你并不孤单!此问题可能出于各种原因,例如过时的音频驱动程序,故障耳机或不正确的音频设置。在本文中,我们将指导您一些有效的解决方案来修复Windows 11未检测到耳机问题。无论您是精通技术的人还是初学者,我们的分步说明都将帮助您解决问题并使耳机再次工作。
单击任务栏中的此齿轮图标时,打开您的设置,或打开开始菜单并搜索设置。选择声音打开您的声音设置窗口。确保将耳机设置为默认输出设备,以防其在设置中检测到。
Windows设置>系统>声音
更改耳机设备属性
在你的设备属性,您可以更改整体音量。如果您的耳机听起来很安静,请增加音量。这将取决于您使用的设备以及用于通信或收听音频的软件。在你的高级声音设置,选择更多声音设置。这将打开您的声音控制面板。
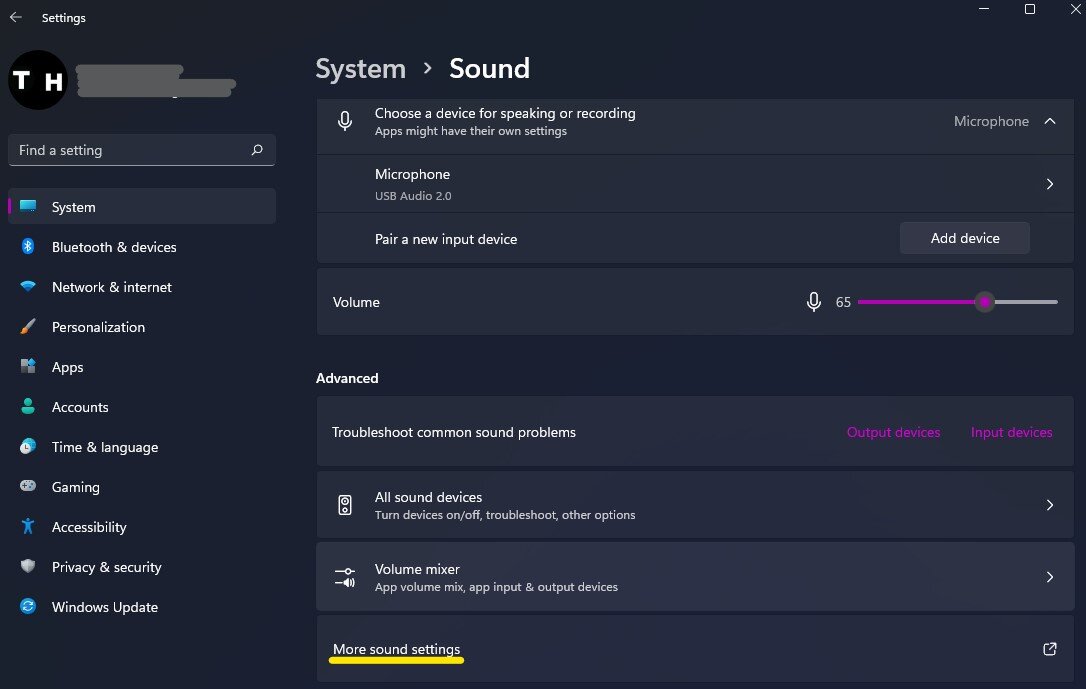
音频设置>更多声音设置
在播放选项卡,确保仅启用耳机。这将防止多个输出设备的问题。双击耳机打开您的耳机耳机属性控制板。在下面先进的,两个独家模式选项应启用,并设置您的默认格式到2频道,44'100 Hz或者2个频道,48000 Hz。这也取决于您在列表中可用的内容。应用您的更改,然后可以关闭声音控制面板。
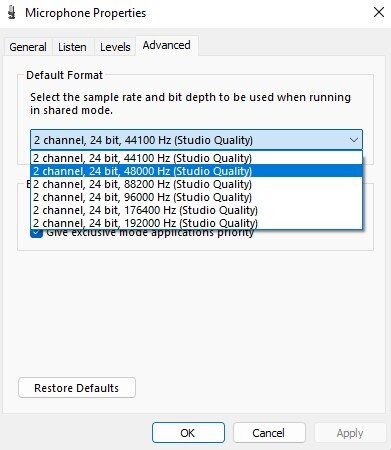
耳机属性>高级
更新耳机驱动程序
用另一个来源(例如YouTube上的视频)测试设备将帮助您确定问题的来源。调整设置后,您可以关闭窗口,在开始菜单搜索中搜索设备管理器,然后点击Enter。扩张音频输入和输出。右键单击您喜欢使用的输出声音设备,选择更新驱动程序,并确保自动搜索驱动程序。这将需要一分钟的时间来确保您的设备的驱动程序是最新的。
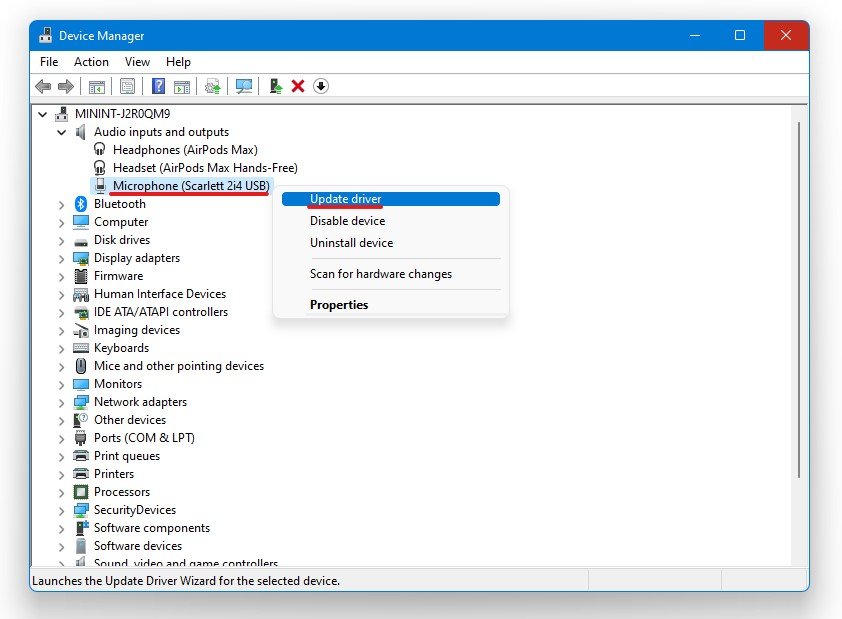
设备管理器>音频输入和输出>更新驱动程序
调整应用程序的音频设置
打开您希望使用的应用程序的设置。用于使用的问题不和谐,例如,打开应用程序并导航到您的用户设置。在您的应用程序设置中,选择语音和视频。与大多数应用程序一样,不和谐将允许您更改输入和输出设备。在下面,如果您的小批量问题链接到应用程序或操作系统,则可以测试麦克风进行预览。
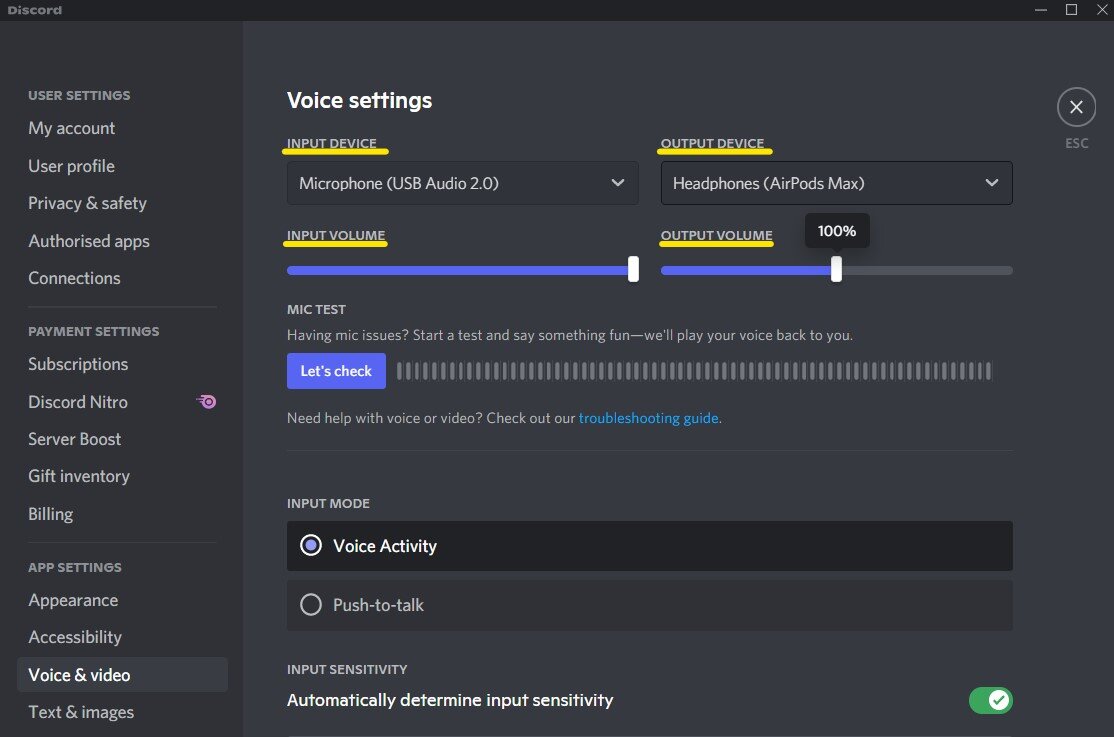
不和谐用户设置>语音设置
Windows OS更新
如果没有任何帮助,请确保您的操作系统是最新的。在您的开始菜单搜索中,输入更新以打开检查更新系统设置窗口的支票。在窗口上,单击检查更新,,,,立即安装或者立即下载并重新启动您的PC以安装最新的Windows更新。
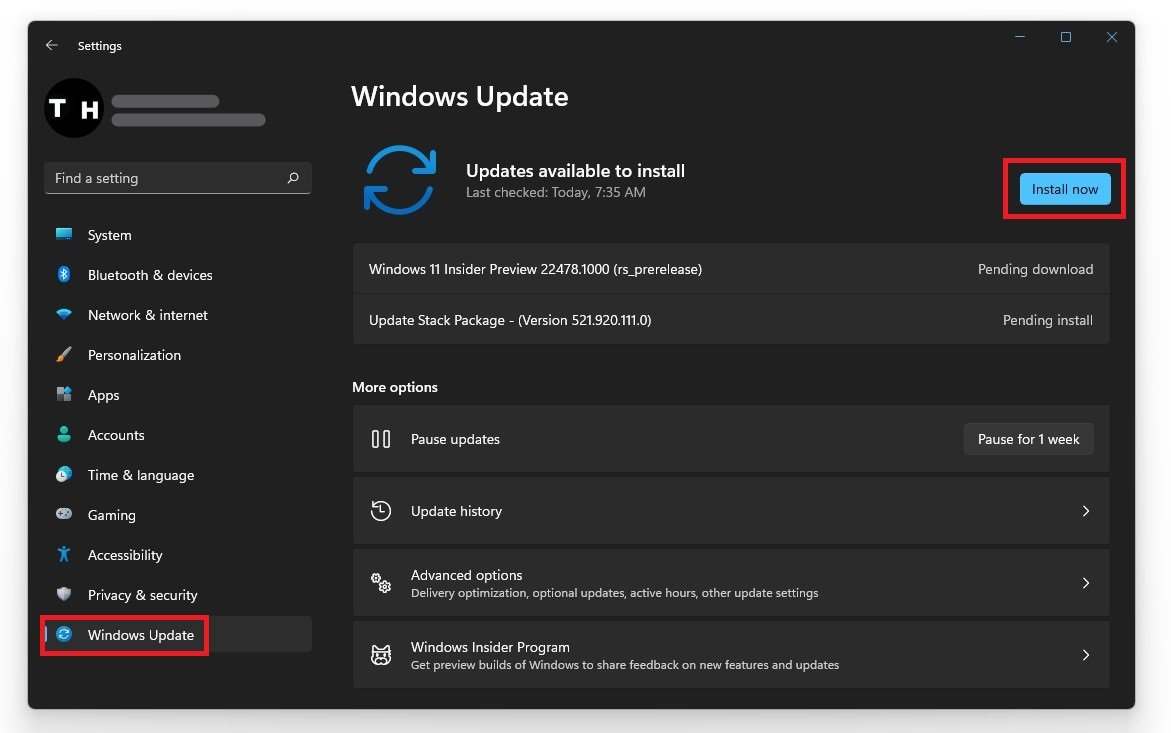
Windows设置> Windows更新