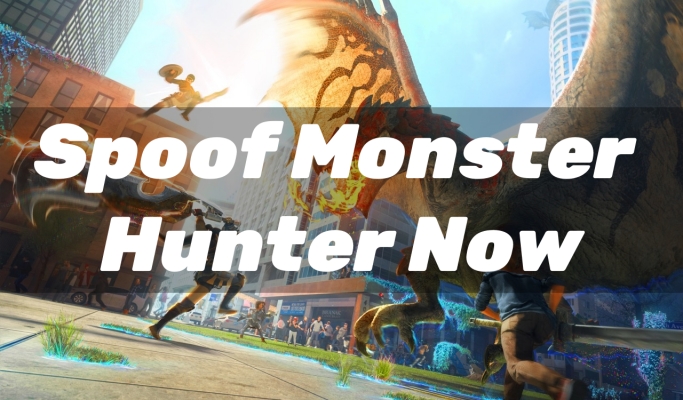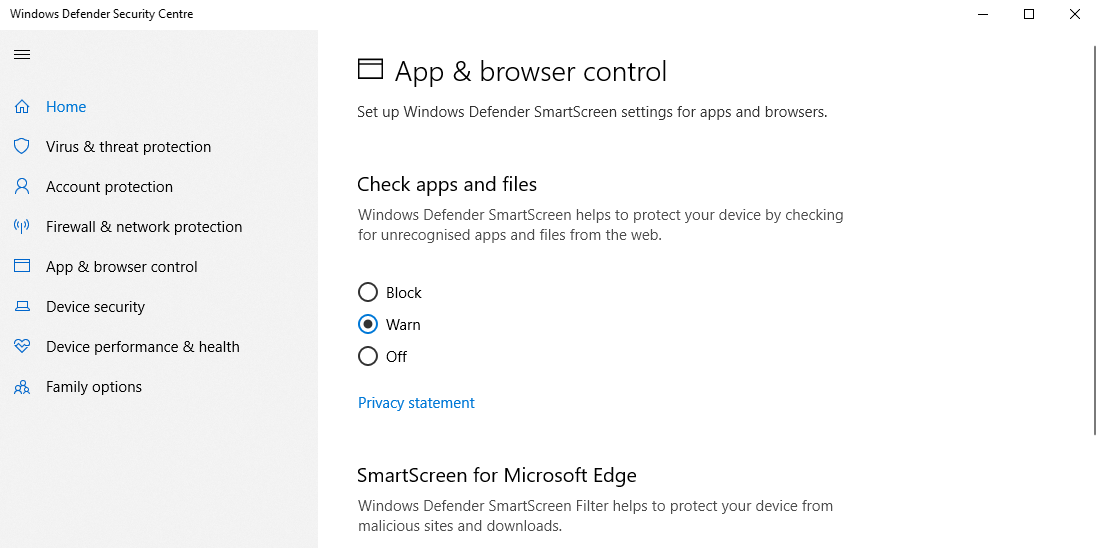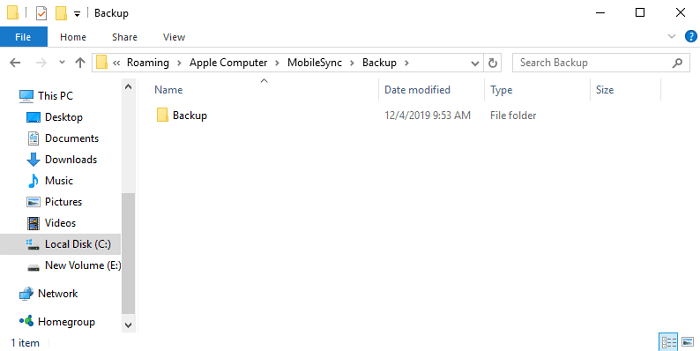在Windows 11上挣扎的耳机不起作用吗?你并不孤单!这是许多用户面临的常见问题,但好消息是可以很容易地修复它。在本文中,我们深入研究了各种解决方案,这些解决方案将帮助您重回正轨并恢复音频体验。无论是软件故障还是硬件问题,我们都为您覆盖了您。因此,坐下来放松,放松身心,然后遵循我们的逐步指南“如何修复耳机在Windows 11上不起作用” - 您将立即听自己喜欢的音乐!
首先,关闭任何可能使用或阻止耳机的应用程序,例如游戏或Adobe Autition。打开您的Windows设置。在系统部分,单击声音。确保您的耳机出现在输出设备列表中。
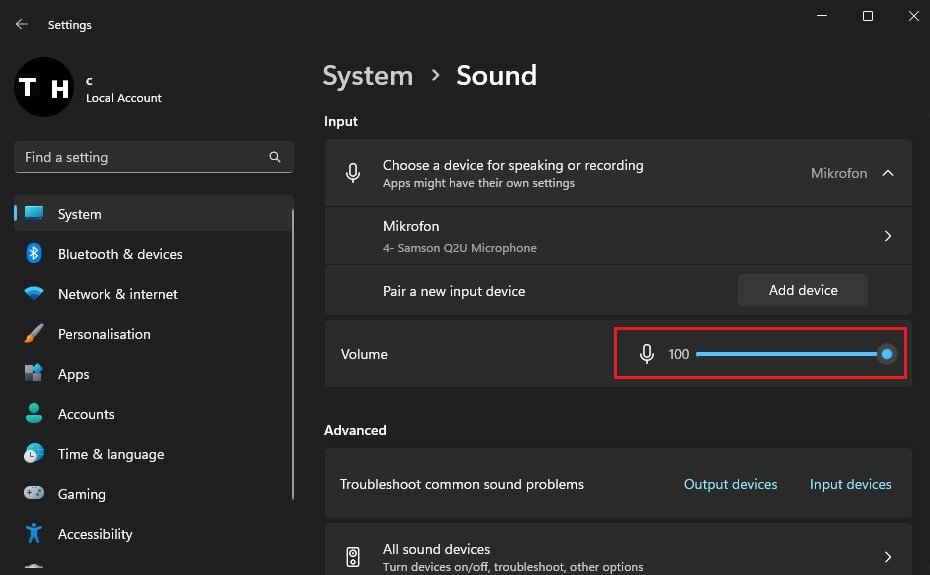
Windows设置>系统>声音
耳机属性
接下来,选择耳机,并确保将其设置为默认的声音设备。在你的输出设置,设置格式到2个频道,16位,44'100 Hz或48'000 Hz,以您可以使用的频道。
您的输出音量应精确,并将左右通道设置为相同的值。下面,设置音频增强功能选项设备默认效果如果此选项可供您使用。
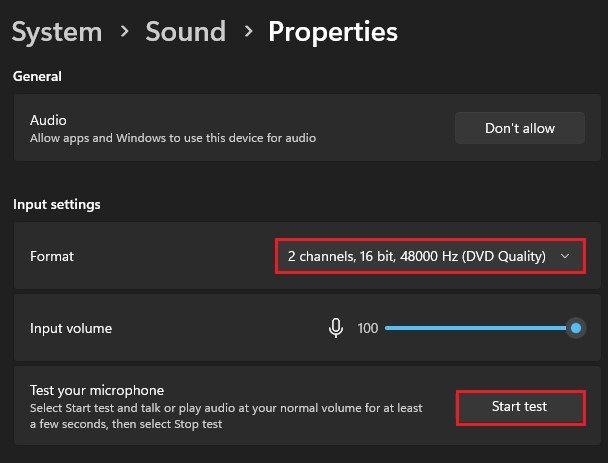
系统设置>声音>输出属性
为输出设备运行声音故障排除器
如果问题仍然存在,请回到您的声音设置并选择解决常见的声音问题为了输出设备。这将需要一些时间来检测耳机的常见音频问题,并可能应用一些设置来解决这些问题。
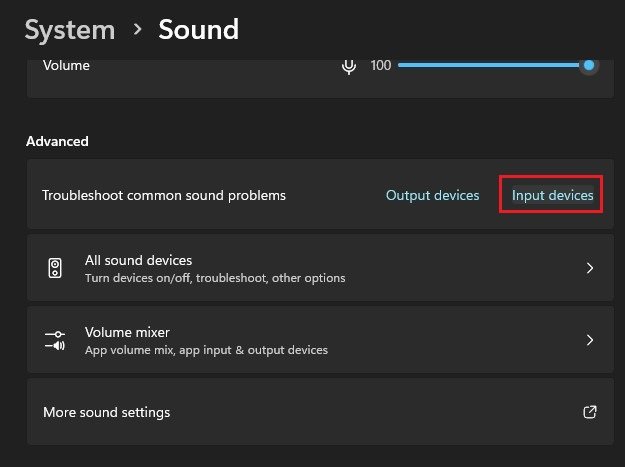
Windows设置>系统>声音
Windows更新
接下来,导航到Windows更新部分仍在您的设置中。在重新启动PC之前,请继续下载最新更新。这将为您的音频设备安装最新的驱动程序,并重新启动系统上运行的所有进程。
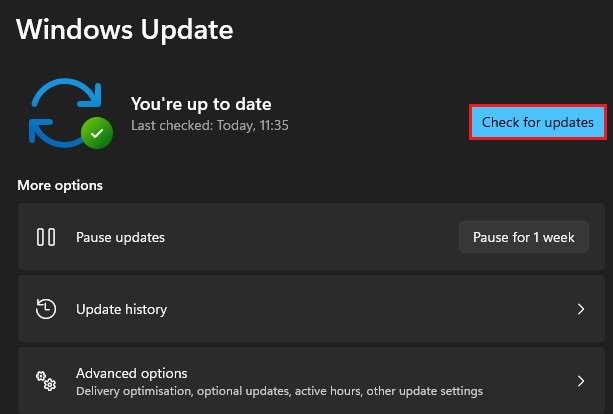
Windows设置> Windows更新
重新连接蓝牙耳机
如果您想连接蓝牙耳机,请导航到蓝牙和设备您的设置部分。卸下设备并重新启动配对过程,如果耳机已经连接。
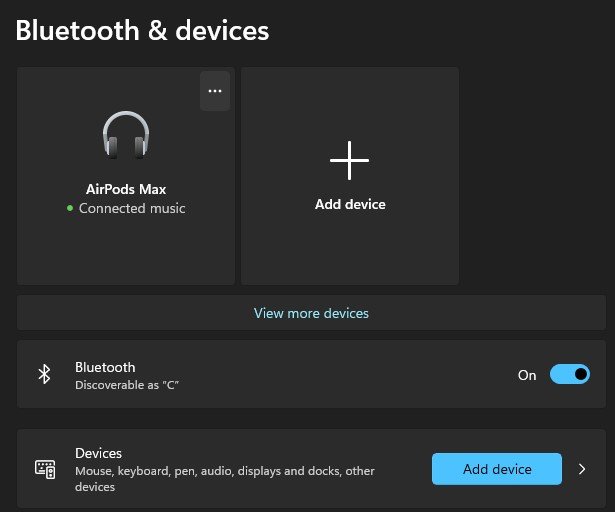
Windows设置>蓝牙和设备
更新耳机驱动程序
如果这些步骤都没有帮助您,则必须手动为耳机安装最新的驱动程序。打开你的Windows设备管理器。在此窗口上,展开您的音频输入和输出。接下来,右键单击您的首选麦克风,然后选择更新驱动程序。在此窗口上,选择自动搜索驱动程序,如果可以使用,这将花费一秒钟的时间才能下载并安装最新的麦克风驱动程序。
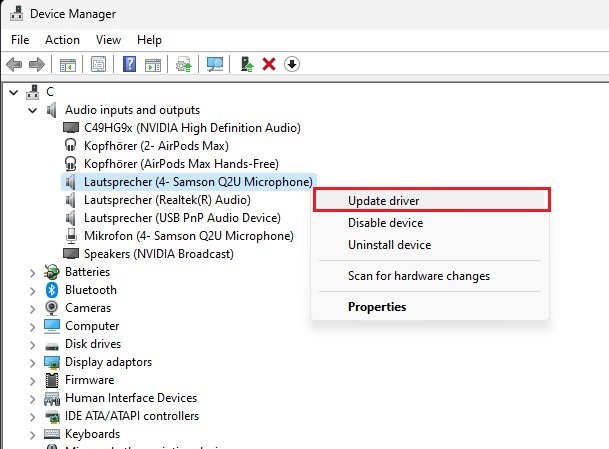
设备管理器>音频输入和输出>更新驱动程序
第三方声音设置
PC上的某些应用程序不会使用您的默认输出设备。在此示例中,我将使用Discord,但这将适用于PC上运行的任何其他应用程序。导航到你用户设置。在语音和视频部分,确保选择正确的音频输出设备。在下面,更改音量和一些其他设置,以确保使用PC上的任何应用程序时耳机可以正常工作。
修复有故障的耳机
最后,您的耳机可能需要固定或正确连接。更改连接方法,例如更改耳机的USB插槽或完全使用另一台PC,如果此问题与硬件相关,可以帮助解决故障排除。
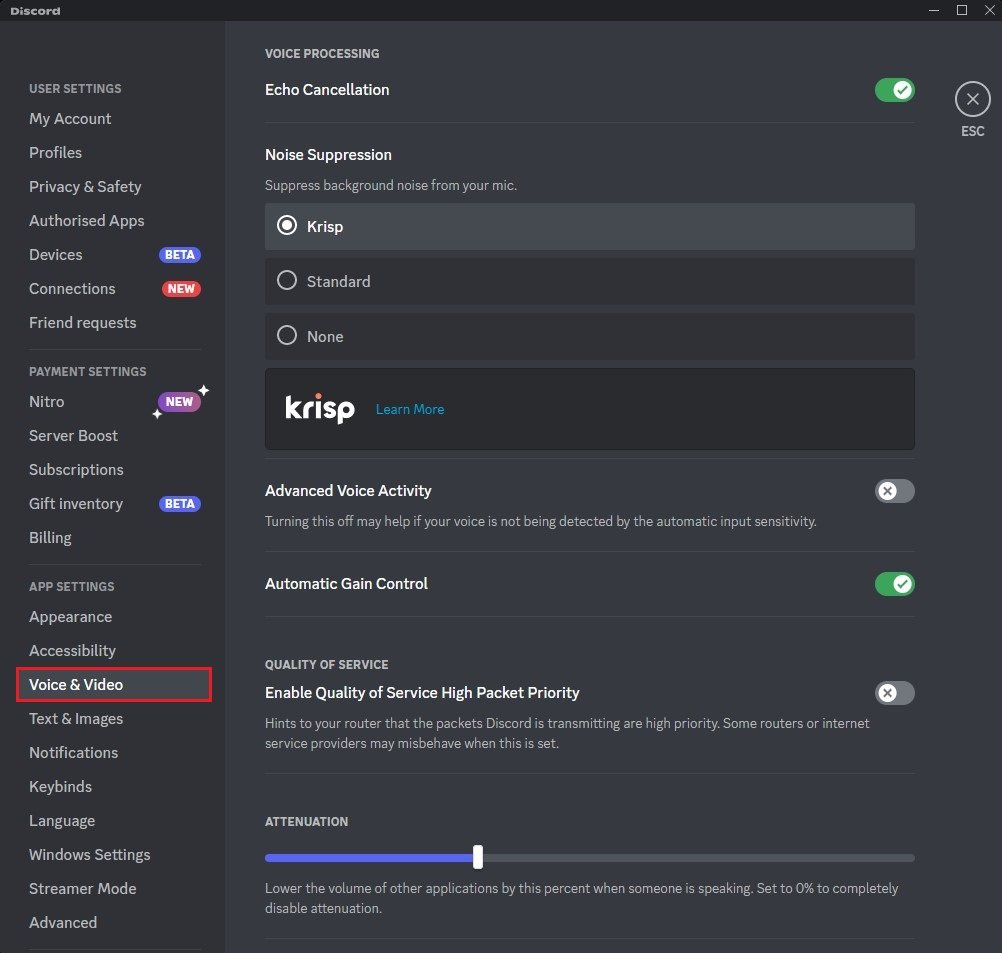
Discord用户设置>语音和视频
是什么导致耳机停止在Windows 11上工作?可能有几个原因,例如过时的驱动程序,软件故障或硬件问题。
我怎么知道耳机问题是软件还是硬件问题?您可以通过在另一台设备上尝试耳机来检查该问题是否存在于软件中。如果它们有效,那么您的Windows 11软件很可能出现问题。
如何更新Windows 11上的驱动程序?您可以通过转到设备管理器并查找音频设备来更新驱动程序。右键单击它,然后选择“更新驱动程序”。您还可以使用Windows Update搜索可用的驱动程序更新。
如何检查耳机插孔是否有身体伤害?检查耳机插孔是否有明显的损坏,例如弯曲或销钉损坏。您也可以尝试在插孔中摆动耳机,以查看它是否是一个松散的连接。

![如何在没有越狱的情况下伪造GPS位置? [ios&android]](https://pfrlju.com/tech/avilas/wp-content/uploads/cache/2025/04/8.jpg)