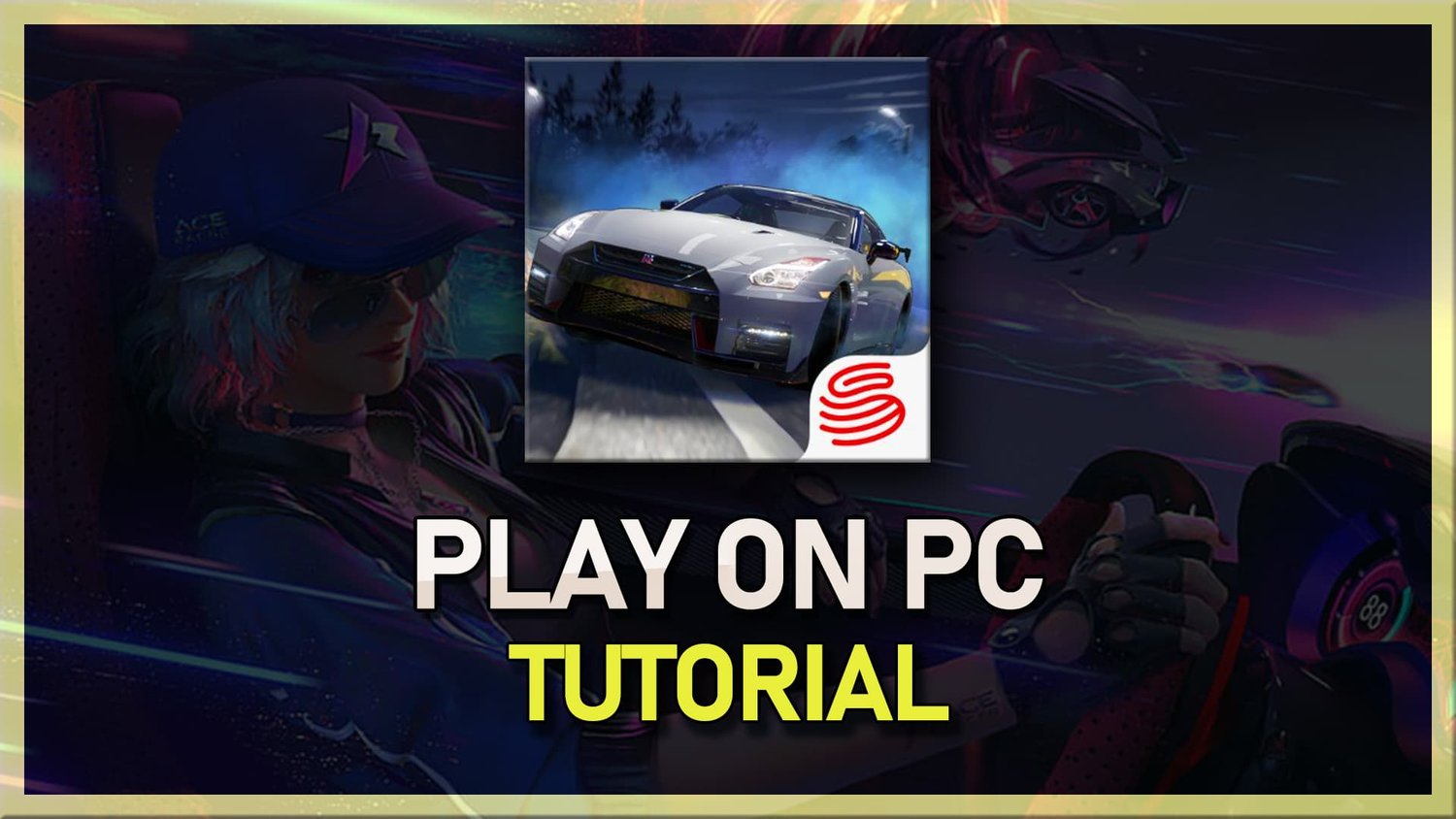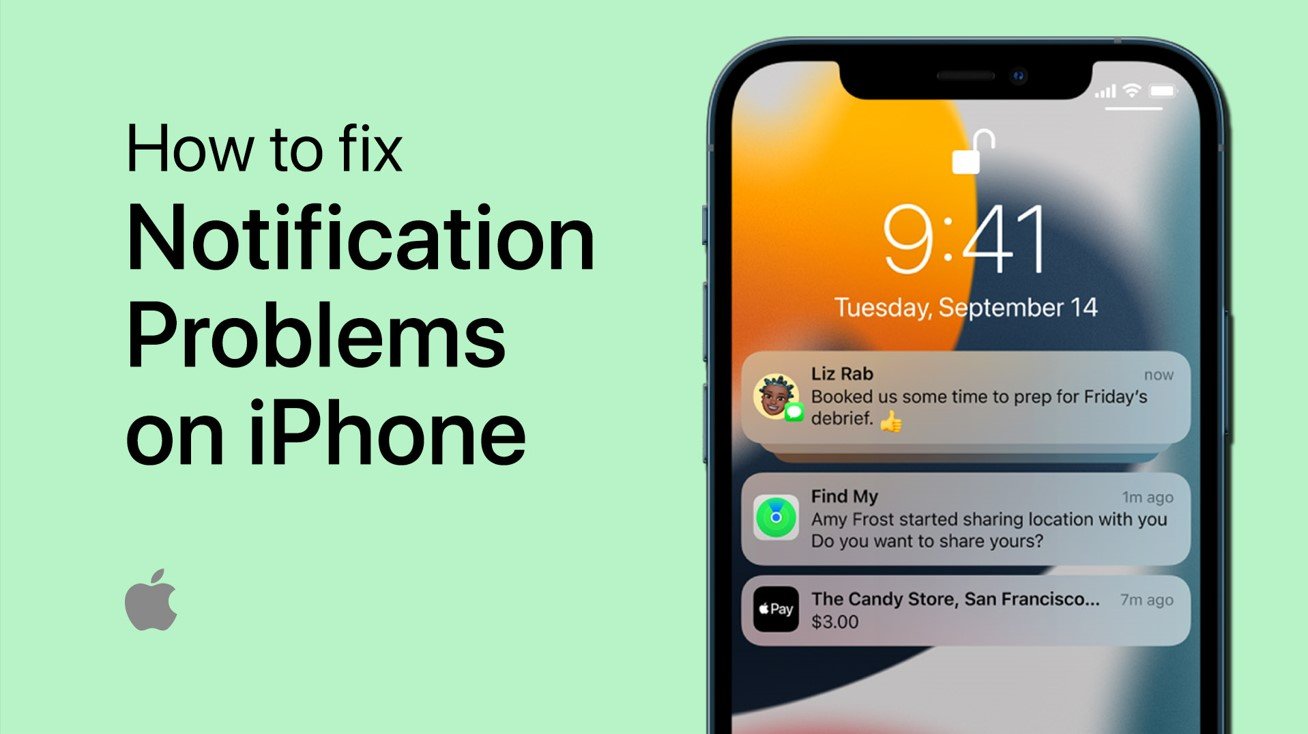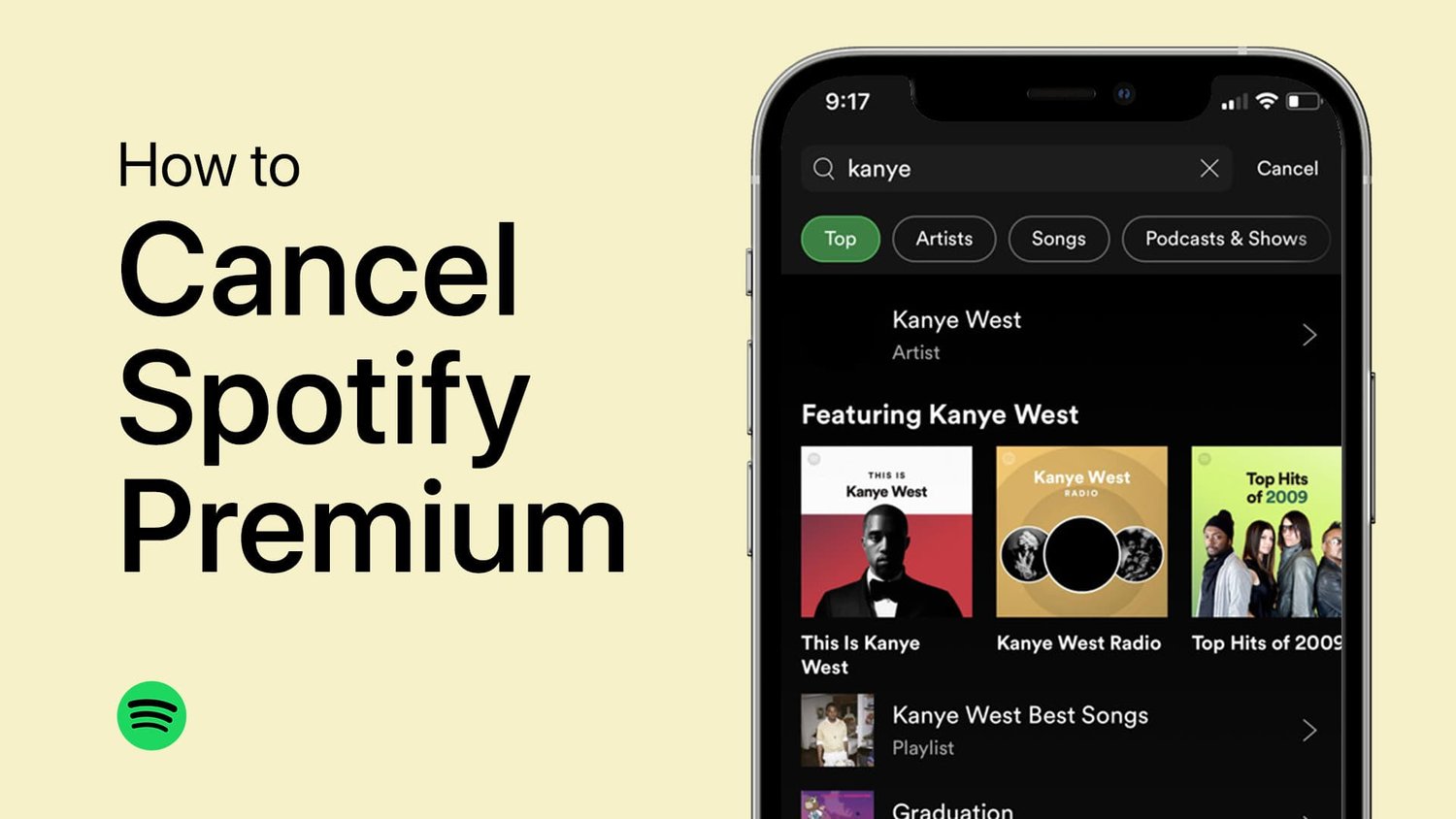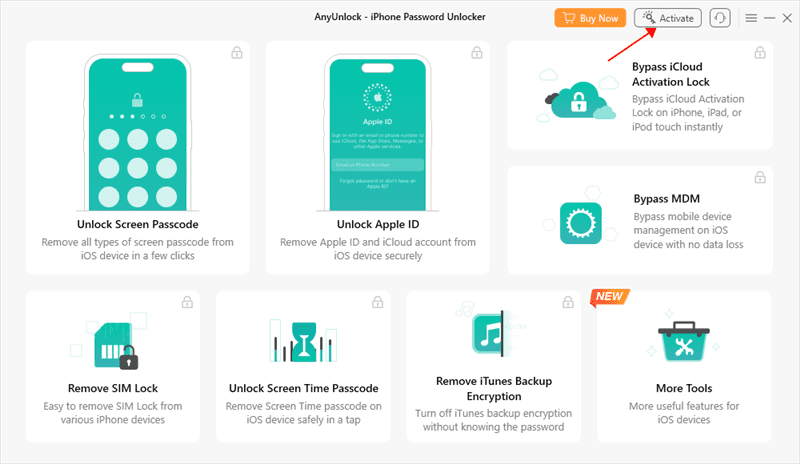曾经遇到过您的Wifi适配器在Windows 10或Windows 11 PC上神秘地消失的情况吗?你并不孤单。作为计算机网络连接的重要组成部分,发生这种情况时可能是一个挑战,使您寻找解决方案以恢复WiFi连接。本指南旨在为您提供简单,逐步的解决方案,以帮助您解决这个难以捉摸的问题。无论是导航设备管理器,更新WiFi适配器驱动程序还是重置网络设置,您都将学习如何回收WiFi适配器并确保您的在线世界再次顺利运行。
识别网络适配器问题
通过访问设备管理器开始故障排除旅程。这很简单,就像右键单击“开始”按钮并从下拉菜单中选择“设备管理器”。在“设备管理器”窗口中,查找并展开“网络适配器”部分。如果您的WiFi适配器未列出或标记为黄色感叹号,则表示问题。
设备管理器>网络适配器
执行系统重新启动
在许多情况下,可以通过直接的系统重新启动来解决小故障。重新启动计算机并验证此快速修复是否会提示您的WiFi适配器的重新出现。
刷新您的网络适配器驱动程序
如果重新启动证明无效,现在该将注意力转移到更新WiFi适配器驱动程序的时候了。通过右键单击设备管理器中的WiFi适配器并选择“更新驱动程序”来启动此过程。选择“自动搜索更新的驱动程序软件”可确保Windows冲刷和安装最新的驱动程序可用。
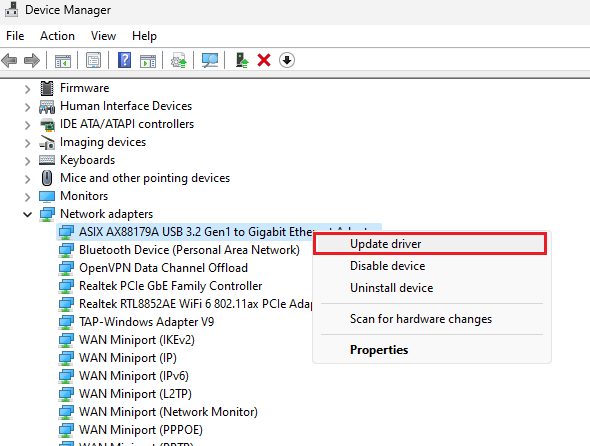
设备管理器>网络适配器>更新驱动程序
维护Windows操作系统的最新版本对于最佳设备性能至关重要。您可以通过启动Windows设置,导航到“ Windows Update”部分,然后单击“检查更新”来实现这一目标。继续下载并安装任何可用的更新,以确保系统的功能最好。
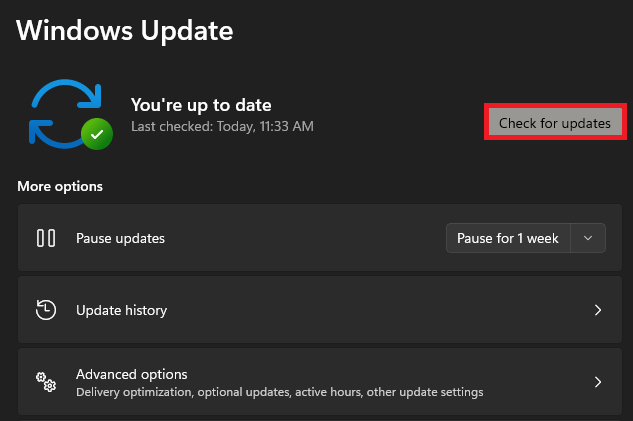
Windows设置> Windows更新
切换网络适配器
持续存在的问题可能需要禁用并重新确定您的WiFi适配器。您可以通过重新访问设备管理器,右键单击WiFi适配器并选择“禁用设备”来实现这一目标。短暂停顿后,再次右键单击,然后选择“启用设备”。这可以纠正任何暂时的故障或驾驶员冲突,阻碍了适配器的性能。
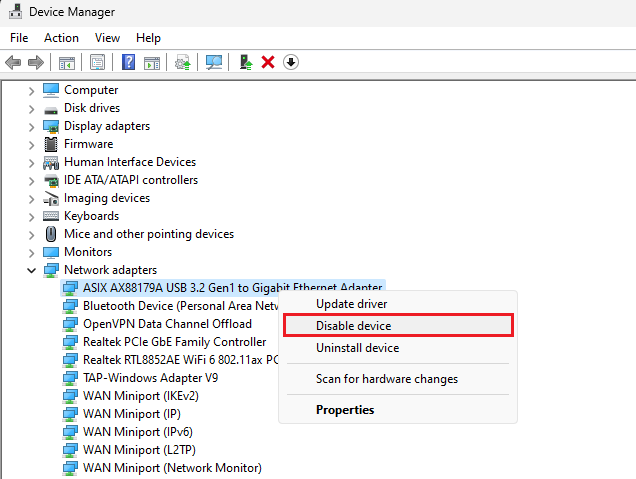
关闭网络适配器并打开网络适配器
网络设置重置
如果上述步骤不足,您的最终度假村可能是网络设置重置。要继续,打开Windows设置并查找“网络和Internet”选项。找到并选择“网络重置”。按照提供的说明将重置您的网络设置。请注意,这将消除所有保存的WiFi网络和VPN连接,要求您重新设置它们。
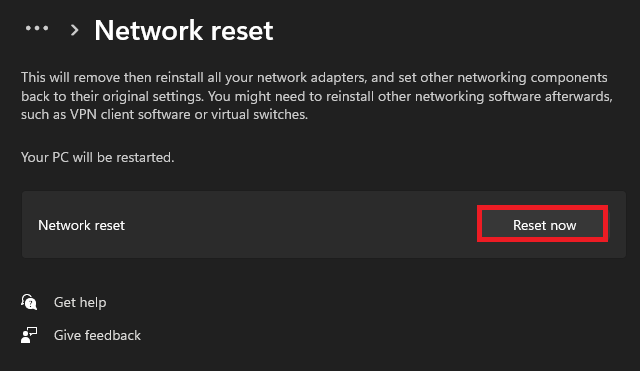
网络和互联网设置>网络重置
如何在Windows 10/11中找到缺少的WiFi适配器?右键单击“启动”按钮,访问设备管理器。从下拉菜单中,选择“设备管理器”。到达那里后,扩展“网络适配器”部分以找到您的WiFi适配器。
一个简单的系统可以重新启动解决Windows 10/11中缺少的WiFi适配器问题吗?是的,通常直接的系统重新启动可以帮助修复小故障并使WiFi适配器重新出现。
如何更新Windows 10/11中的Wifi适配器驱动程序?在设备管理器中,右键单击WiFi适配器,然后选择“更新驱动程序”。选择“自动搜索更新的驱动程序软件”,让Windows查找并安装最新的驱动程序。
禁用和重新增强WiFi适配器的功能是什么?此过程可以解决驾驶员冲突或暂时的故障,有可能导致WiFi适配器在设备管理器中的重新出现。
如何在Windows 10/11中重置网络设置?前往Windows设置并导航到“网络和互联网”。向下滚动到“网络重置”,然后遵循屏幕上的说明。请记住,这将删除所有保存的WiFi网络和VPN连接,因此需要重新设置它们。