笔记本电脑和计算机总体上仍然是我们生活中必不可少的部分。笔记本电脑具有各种重要部分,其中端口是最重要的端口,因为它们会影响外围设备与计算机的连接。通用串行总线(USB)端口是最通用的,因为您可以将计算机连接到各种设备。
每个USB设备通常都具有特定于其的设备描述符。这意味着您的打印机具有特定的描述符,该描述符与打印机或USB调制解调器不同。设备描述符可帮助您的计算机识别连接的设备,从而进一步告知计算机对要加载的设备驱动程序的决定。
知道USB设备描述符的重要性,这意味着在任何故障的情况下,您的计算机将无法识别连接到其的外围设备。它还将显示一个“未知USB设备(设置地址失败)”错误消息。驾驶员(例如过时的驱动程序)的问题也可能导致此错误消息。这也可能是由于电源设定问题。
本文将讨论如何求解未知的USB设备(设置地址失败)Windows 10逐步错误。它还将进一步解释此问题的不同原因,并回答您可能遇到的一些问题。
连接问题的常见原因
不同的事物或问题可能会导致未知的USB设备(设置地址失败)Windows 10错误。其中一些问题包括:
- 设备驱动程序:设备驱动程序的问题可能会引起这一点。最常见的罪魁祸首是过时的驱动程序或有问题的更新。 USB驱动程序的配置设置中的问题可能会导致此错误。
- USB设备问题:您的USB设备可能有问题或损坏,导致此错误。
- 计算机的USB端口的问题也可能是此错误的原因。
恢复正确功能的方法
面对此错误时,您首先将USB设备插入另一个端口。这通常不起作用。您可以解决此问题的方法包括:
- 电源选项
- USB驱动程序选项
- USB设备故障排除选项
解决方案1:调整功率设置
这是解决此错误的第一步或最流行的方法。在此选项中,您可以自定义或更改电源选项,尤其是它的作用。有两种方法。
方法1:分步说明
- 您首先点击赢和r按钮一起。这将启动跑步盒子。您还可以手动搜索跑步以启动框。
- 您会看到一个标记的盒子“打开''。继续输入Powercfg.cpl在这个盒子里。然后单击进入或者好的。这启动了电源选项窗户。
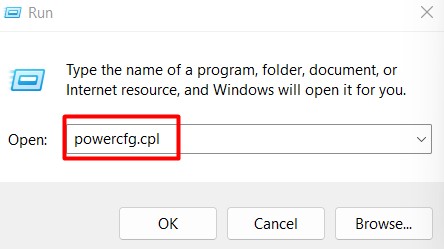
- 这将显示您当前的电力计划。继续查找并单击改变计划设置在首选计划在计算机屏幕的右侧部分。
- 在新页面上打开,单击更改高级电源设置。
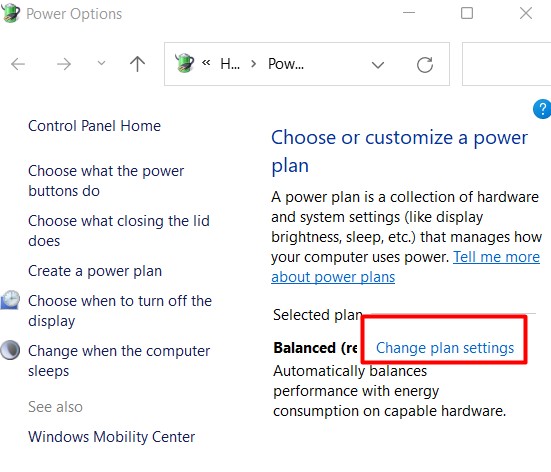
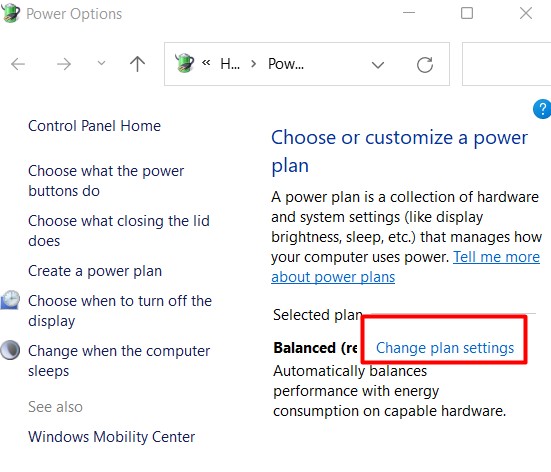
这进一步打开了一个具有许多电源选项的页面。在此页面上滚动,直到找到USB设置选项。继续找到USB选择性暂停环境在下面。在这里,禁用在电池上和插入选项。
- 点击进入或者好的,然后重新启动计算机以实现这些更改。
- 检查以确认其有效。如果这不起作用,请尝试第二种方法。
方法2:动力调整的替代步骤
- 查找并单击选择电源按钮的操作选项。
- 继续选择更改当前不可用的设置选择,您会发现打开快速启动(建议)。这打开快速启动(建议)通常检查或选择选项。继续取消选中或取消选择。
- 点击好的并重新启动笔记本电脑以最终确定和影响更改。
- 检查以确认是否有效。
解决方案2:更新或重新安装驱动程序
USB驱动程序对您的USB端口和设备的运行状况是基本的。更新,回滚或禁用和重新安装USB驱动程序可以帮助解决错误。这些选项执行各种功能。
更新驱动程序会安装USB驱动程序的最新型号,使其最佳。回滚USB驱动程序卸载了对USB驱动程序的最新更新。如果您在对USB驱动程序进行自愿更新后发现错误,通常会使用此方法。为启动驱动程序而进行禁用和启用驱动程序。
更新,禁用或重新安装USB驱动程序;
- 单击Windows按钮,然后您可以搜索装置经理。搜索完成后,单击它。
- 你会看到USB控制器打开它的部分,通常位于列表的底部。
- 扩展USB控制器选项并查看USB设备驱动程序。右键单击它,更新驱动程序选项将被揭示。
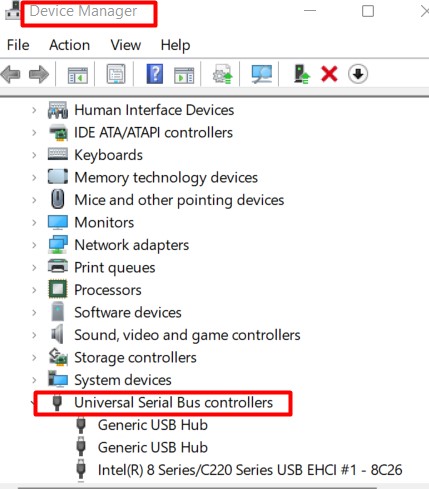
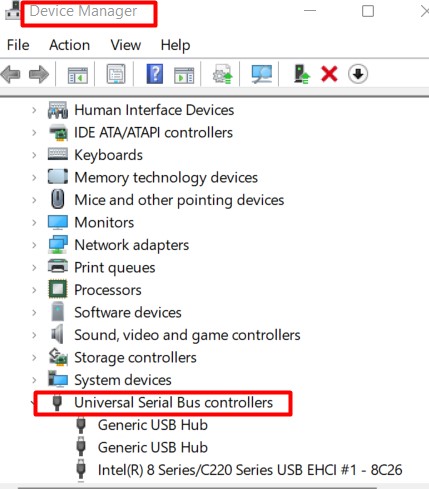
右键单击USB设备驱动程序选项还揭示了选项禁用和/或重新安装驱动程序。
如果您有驱动程序文件,则此方法可更新工作。
更新设备驱动程序的其他方法包括:
- 通过Windows更新检查驱动程序更新。
- 您还可以访问制造商的网站下载驱动程序的软件。
- 驱动程序更新软件也可以派上用场。
解决方案3:运行内置诊断
硬件问题可能是这样做的原因。因此运行硬件和设备故障排除将有所帮助。有两种方法可以做到这一点:
方法1:这样做:
- 点击开始或Windows键。
- 然后继续搜索设置然后单击它。
- 这更新和安全性选项应可用,然后您可以单击故障排除。
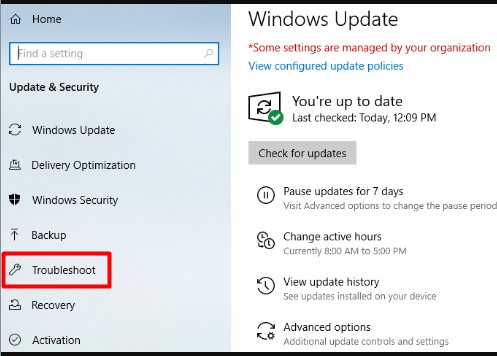
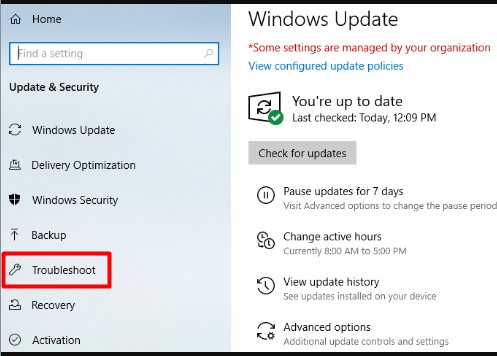
- 最后,单击硬件和设备。
- 等待故障排除过程,然后按照您的屏幕上弹出的提示。
方法2:这样做:
- 按Windows键并继续搜索CMD。
- 这命令提示出现,您可以单击的位置打开选项。
- 终于打开命令提示, 类型MSDT.EXE -ID DEVICEDICENGNOSTIC,这是一个命令。点击进入或者好的。
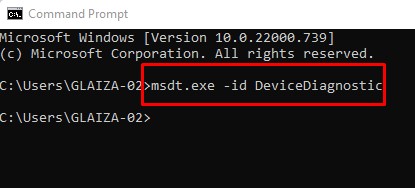
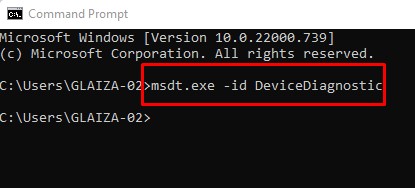
- 您应该能够访问硬件和设备故障排除,然后单击下一个。
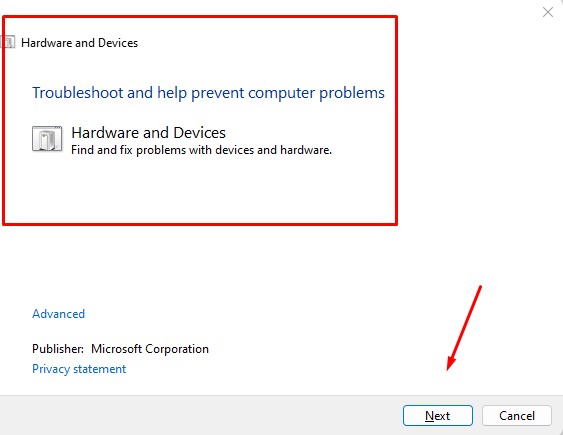
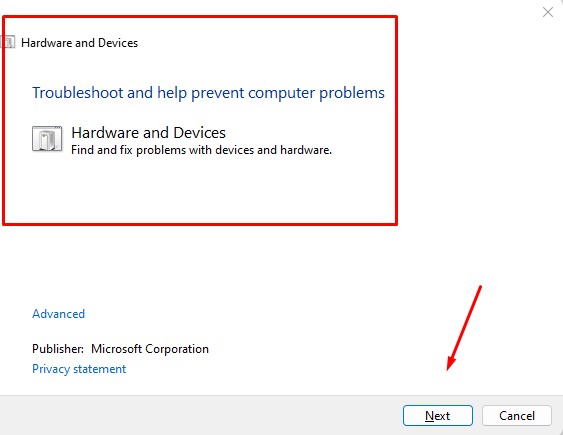
- 等待故障排除进行进行,并按照提示执行命令。
摘要和关键要点
未知的USB设备(设置地址失败)消息比您想象的更常见,尤其是在Windows 10中。但是,它也很容易修复。功率,USB设备驱动程序或故障排除选项之一肯定可以解决该问题。如果他们没有,那可能是一个更广泛的硬件问题,需要笔记本电脑技术人员的专业知识。
共同关注的答案
我实际上需要更新驱动程序吗?
驱动程序是可以在硬件和软件之间建立连接的程序。需要更新以确保这些驱动程序的运作最佳。如果您的驾驶员不更新它们而不更新它们,则您要连接到计算机的硬件将无法识别。
我可以重置我的USB端口吗?
您可以全面重置USB端口。通过遵循上述步骤来卸载USB设备驱动程序,并为所有驱动程序执行此操作。执行此操作后,重新启动计算机。 Windows将自动重新安装设备驱动程序,从而重置您的端口。
