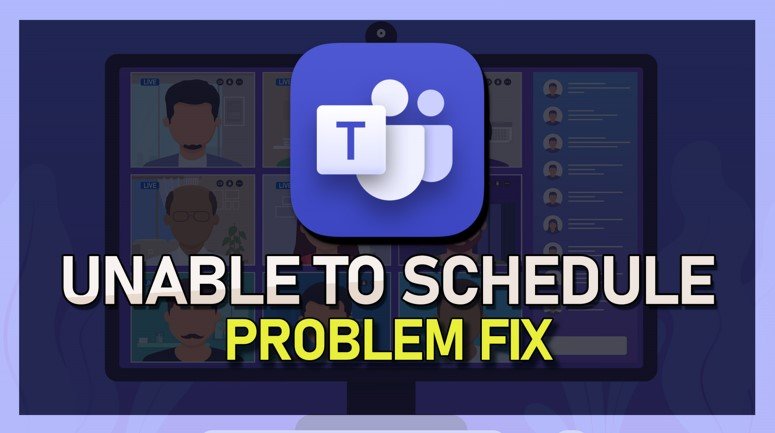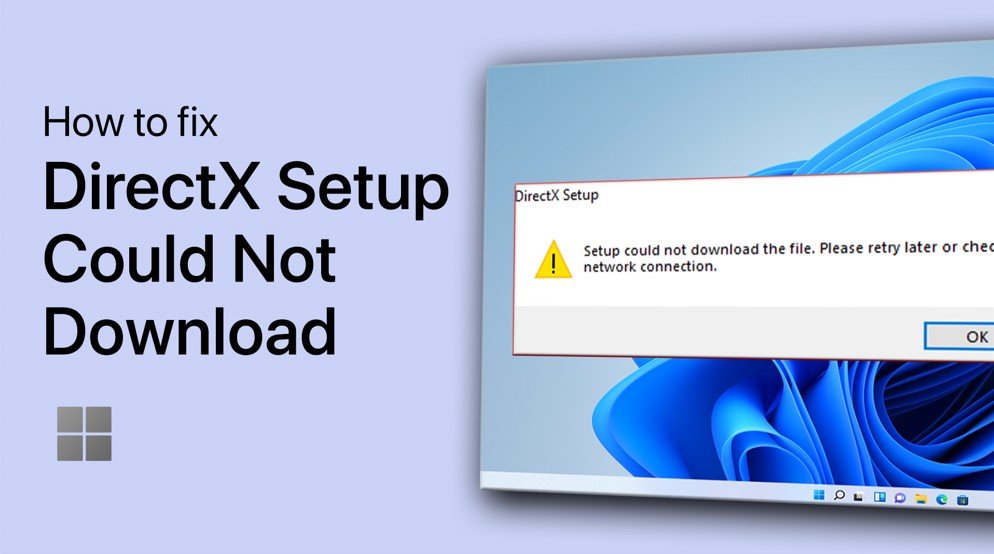Windows 11 PC上的慢文件传输速度可能令人沮丧。无论您是使用HDD还是SSD,本指南都提供了简单有效的策略来提高复制速度。从调整网络设置到优化驱动器性能,这些解决方案旨在简化您的数据管理而无需技术术语。
优化更快的文件传输的TCP自动调整
调整网络性能设置:
访问命令提示作为管理员:
在开始菜单中搜索“ CMD”。
右键单击命令提示符,然后选择“作为管理员运行”。
禁用自动调整:
输入命令:
netsh int tcp set global autotuninglevel=disabled按Enter执行。
如有必要,请更改:
输入命令:
netsh int tcp set global autotuninglevel=normal按Enter如果需要,将Enter还原为默认设置。
管理员命令提示
通过优化驱动器性能来提高文件传输速度
调整优化驱动器服务:
访问服务:
在开始菜单搜索栏中输入“服务”,然后选择“服务”。
配置优化驱动器:
滚动以“优化驱动器”服务并双击它。
将启动类型设置为“自动”,然后单击“启动”。
应用更改,然后单击“确定”。
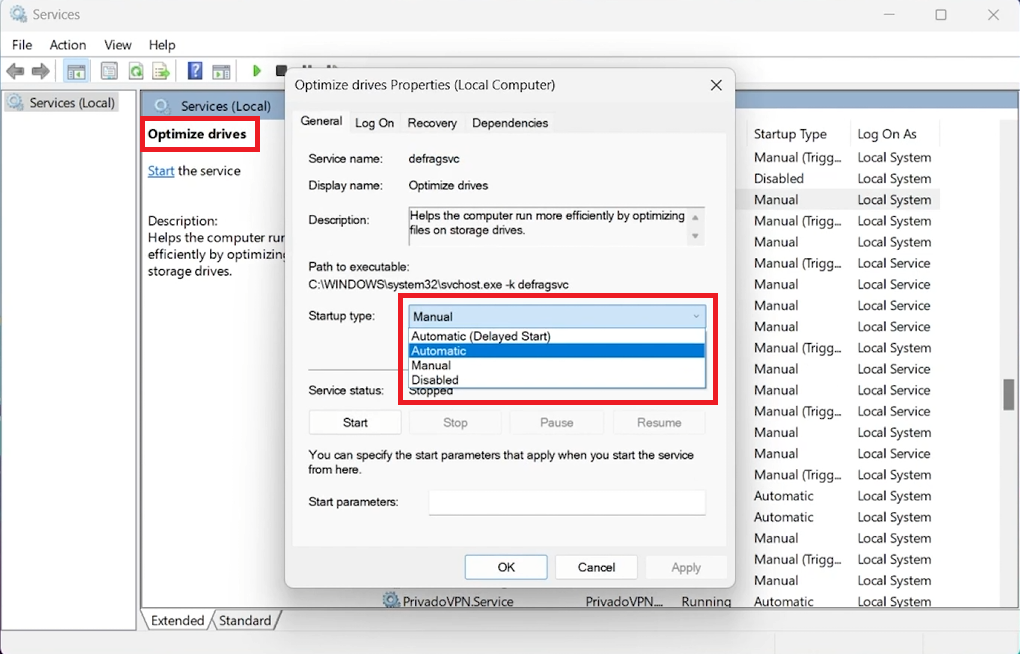
优化驱动器服务属性
禁用远程差分压缩以使本地转移更快
改善本地文件传输:
访问Windows功能:
在开始菜单中搜索“打开或关闭Windows功能”并打开它。
调整功能:
找到“远程微分压缩API支持”,然后取消选中框。
单击“确定”,并在提示时重新启动计算机。
预防措施:
设置系统还原点或备份文件:
进行更改之前,请确保数据安全,以避免不可预见的问题。
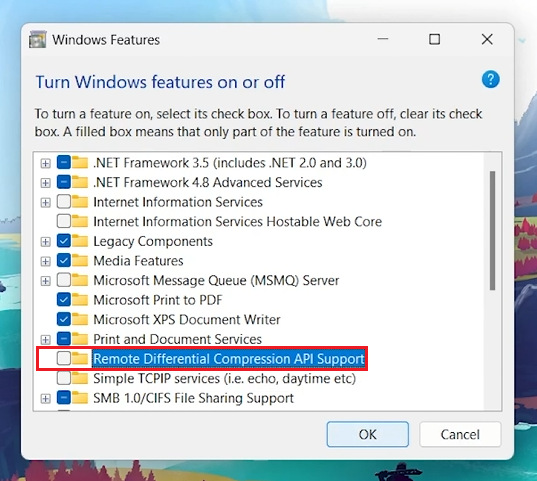
远程差分压缩API支持
概括
通过调整TCP自动调整,优化优化驱动器服务并禁用远程差分压缩,您可以显着提高Windows 11 PC上的文件传输速度。这些简单的调整有助于提高设备的性能,确保更快,更有效的数据传输。
如何在Windows 11上提高文件传输速度?通过调整TCP自动调整级别,优化驱动器服务设置并禁用远程微分压缩API支持来提高文件传输速度。
TCP自动调整级别是多少,它如何影响文件传输?TCP自动调整通过网络优化数据传输。根据系统的配置,调整其级别可以提高或降低文件传输速度。
可以优化优化驱动器服务影响文件传输速度吗?是的,将优化驱动器服务设置为自动,并启动它可以增强您的HDD或SSD的性能,从而间接加快文件传输。
为什么我要禁用远程差分压缩API支持?禁用此功能可以通过阻止系统仅发送数据差异来提高本地文件传输速度,从而减慢直接传输。
是否有必要在进行这些调整之前备份数据?绝对,在进行系统更改以防止发生错误的情况下,创建一个还原点或备份基本文件至关重要。

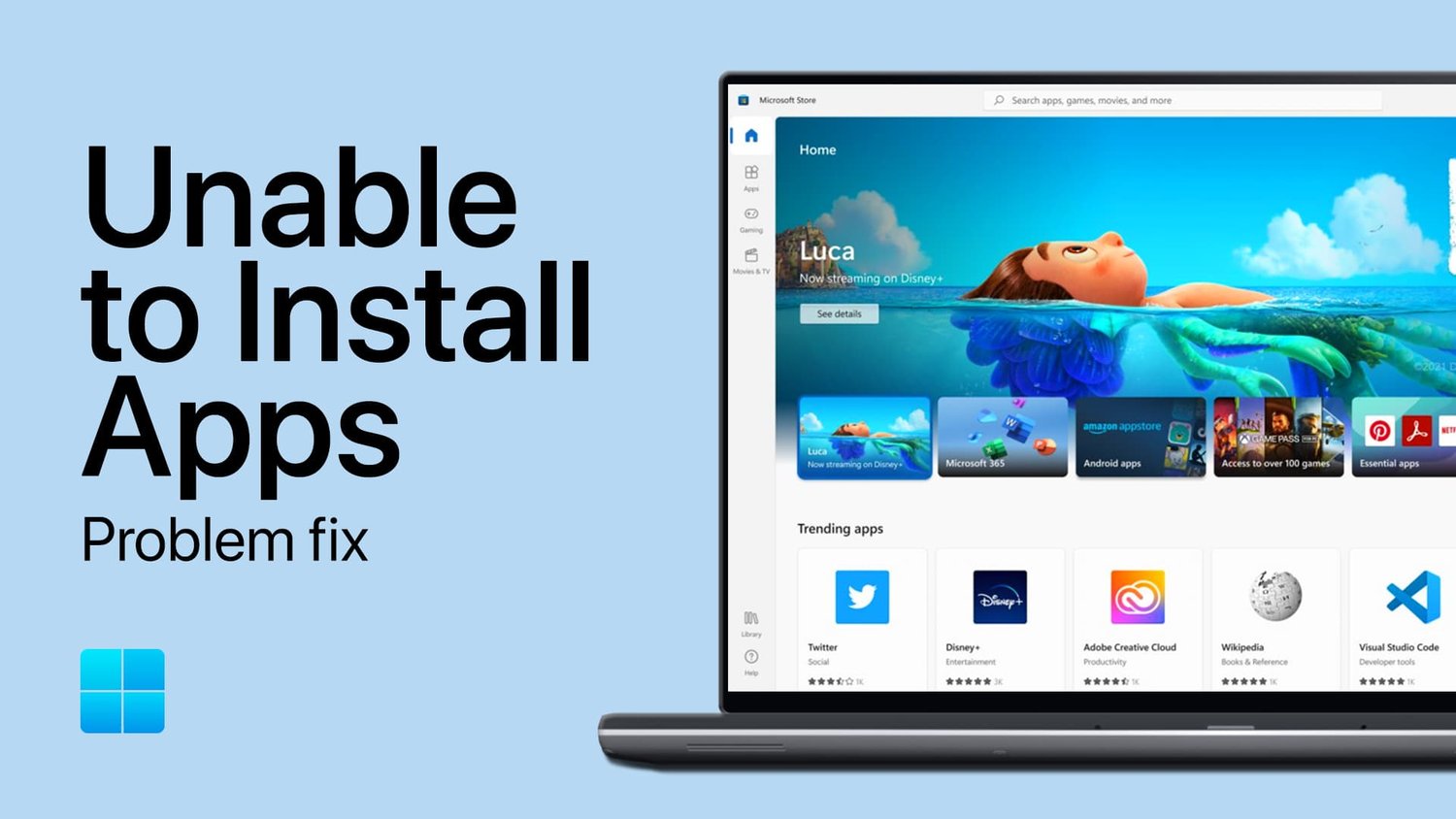
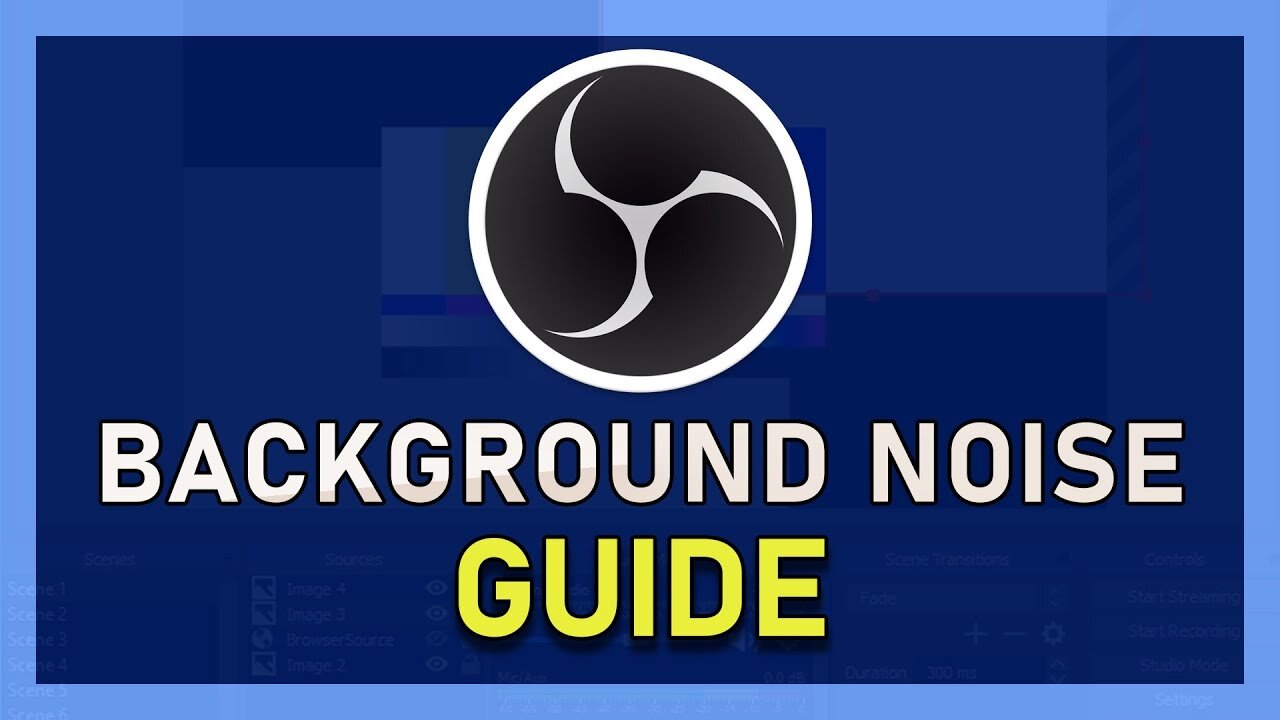
![如何修复口袋妖怪GO路线不起作用[完整指南]](https://pfrlju.com/tech/avilas/wp-content/uploads/cache/2025/04/1745301362_166_pokemon-go-routes-not-working.jpg)
![Ihello HFZ免费下载和注册[完整评论]](https://pfrlju.com/tech/avilas/wp-content/uploads/cache/2025/04/1745298125_382_ihello-hfz-review.jpg)