通过滞后或冷冻PC导航可能是一个令人沮丧的体验,尤其是在关键任务或享受迷人的游戏中时。幸运的是,解决方案更光滑,Swifter PC性能可能只有几步之遥。在Windows 10和11的不断发展的景观中,了解如何保持最佳系统功能是典型的。从及时清除临时文件到确保您的系统在最新更新中运行,本指南会揭示该过程,使您朝着无麻烦的计算环境迈进。潜水以探索如何通过这些易于遵循的步骤来恢复Windows PC的无缝操作,并有助于从根本上改变用户体验。
提高PC的性能始于一个简单而有效的步骤:删除随着时间的推移积累的临时Windows文件。这种做法不仅可以释放空间,还可以提高系统的效率。这是无缝进行操作的方法:
启动搜索:单击开始菜单,然后输入
%temp%在搜索栏中,然后按Enter。
搜索“%temp%”
访问临时文件夹:您的文件资源管理器将自动导航到这些瞬态文件的文件夹。
清理:在此文件夹(CTRL+A)中选择所有文件,然后删除。不用担心某些文件是否持续存在,可以将它们不受影响。
通过将此任务纳入常规的系统维护程序中,您可以确保更顺畅,更响应迅速的Windows体验。
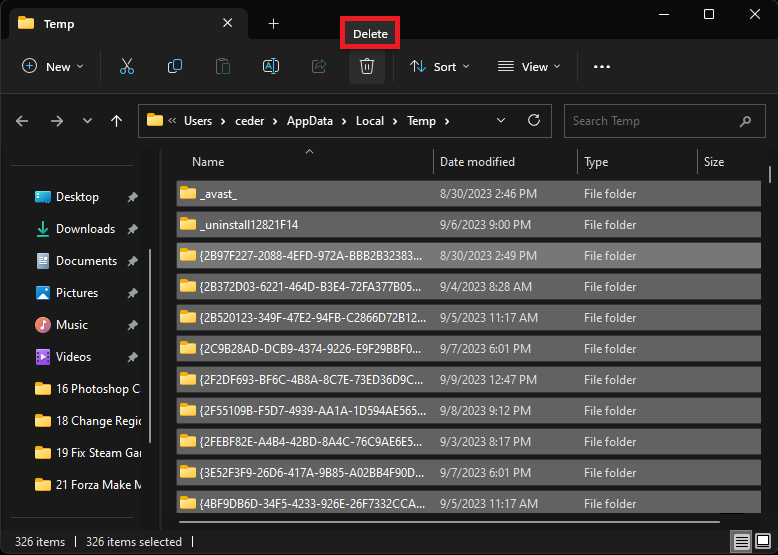
删除临时文件文件夹的内容
确保系统稳定性:扫描和修复损坏的Windows文件
清除临时文件后,采取必要的步骤进一步增强系统的稳定性。强烈建议定期扫描和修补潜在损坏的Windows文件。这是一个简洁的指南,可以帮助您完成此操作:
启动命令提示:单击开始菜单,然后键入“ CMD”。右键单击命令提示符应用程序,然后选择“作为管理员运行”以提高特权来启动它。
执行SFC扫描:在命令提示符窗口中,键入“ SFC /Scannow”,然后按Enter。该命令将精心扫描并自动修复任何检测到的系统文件不一致或损坏。
完成时间:请耐心等待,因为此过程可能需要几分钟才能完成,具体取决于您的系统状态。
通过遵循此简单的过程,您不仅可以强化Windows文件的完整性,还可以促进更流畅,更响应迅速的PC体验。
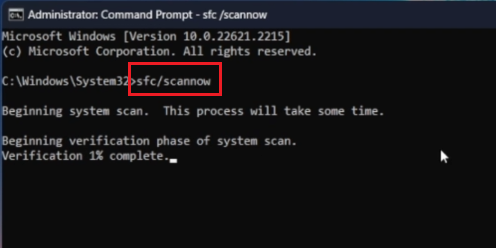
管理员命令提示:SFC /SCANNOW
通过Windows更新优化PC速度
通过删除临时文件来整理系统后,采取了清除回收箱以充分消除不需要的数据的重要步骤,随后释放存储空间并促进了Brisker PC的性能。
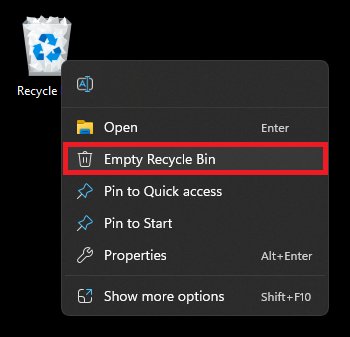
清空您的回收箱
继续进行Windows更新:
访问Windows设置:通过开始菜单或使用快速访问(Win+i)快捷方式导航到系统设置。
更新检查:在“设置”窗口中,找到并选择“ Windows Update”选项以探索可用的更新。
安装更新:单击“检查更新”,并允许您的系统自动下载并安装最新的增强功能,从而保护您的PC免受潜在漏洞的影响并确保最佳性能。
请记住,在更新后重新启动您的PC以有效地应用更改,为更光滑,更安全的用户体验铺平了道路。
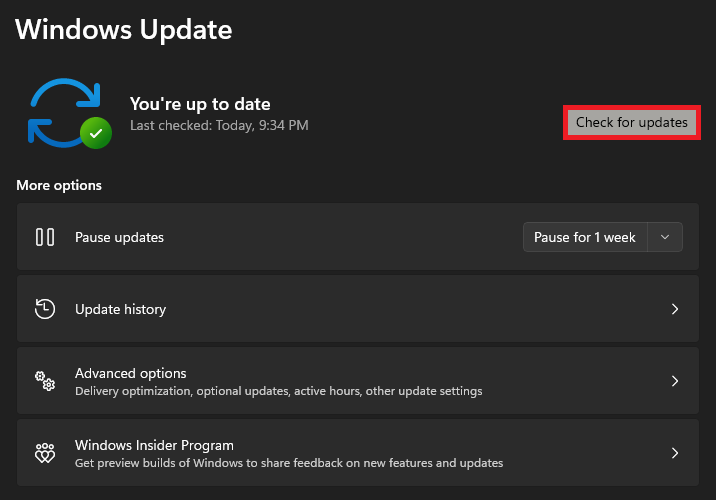
Windows设置> Windows更新
为什么有必要定期删除临时的Windows文件?删除临时文件不仅可以释放磁盘空间,还可以通过减少混乱并防止与系统流程的潜在冲突来增强您的PC性能。
如何利用命令提示来修复损坏的系统文件?您可以使用命令提示符来扫描和修复损坏的文件,以作为管理员运行并使用“ SFC /Scannow”命令。此操作扫描所有受保护的系统文件的完整性,并在可能的情况下使用问题进行修复文件。
删除文件后,为什么要清空回收箱至关重要?清空回收箱可确保从系统中完全删除不需要的文件,从而帮助回收存储空间并提高系统速度。
如何确保Windows操作系统是最新的?要保持Windows OS电流,请前往“ Windows设置”,选择“ Windows Update”部分,然后单击“检查更新”以下载并安装任何可用的更新。
Windows更新提供什么好处?常规的Windows更新为系统稳定性,性能增强和安全补丁提供了必不可少的改进,可以保护您的PC免受漏洞并优化其整体性能。
