在数字时代,无缝连接至关重要,并且在Windows 10/11系统上面临网络凭据错误可能是一个重大的阻碍。幸运的是,纠正这种常见的障碍通常只是系统设置中几个精美的单击的问题。无论是调整本地安全策略设置,调整服务管理还是更改高级共享设置,我们的教程都旨在指导您逐步迅速解决。当我们浏览Windows设置的复杂路径时,与我们一起旅行,为您提供清晰,可行的解决方案,以最小的大惊小怪的方式使您重新在线。请继续关注洞察力和技巧的水库,这些洞察力和技巧有望修复和更加安全,更安全的Windows体验。
导航本地安全策略
在对Windows 10/11系统上的网络凭据错误进行故障排除时,一个有效的解决方案在于调整本地安全策略。请按照以下简化的步骤有效地导航:
启动该过程:首先单击“开始菜单”。在搜索栏中,键入“本地安全策略”以查找和访问相应的窗口。
探索安全选项:在本地安全策略窗口中,深入研究“本地策略”,然后选择“安全选项”。
修改帐户政策:找到名为“将空白密码的本地帐户仅用于主机登录”的策略。双击以揭示其设置。在这里,您将需要禁用此选项,以便解决网络凭据错误。
最终确定更改:禁用策略后,确保单击“确定”以保存更改,为Windows PC上的用户体验设置了阶段。
通过调整这些简单的措施,您可以在解决凭据错误并增强系统的安全基础架构方面更近一步。
本地安全策略设置(禁用)
利用Windows Services Manager
如果更改本地安全策略不会纠正网络凭据错误,请不要担心。您的下一步行动涉及利用Windows Services Manager。这是无缝导航该解决方案的清晰,逐步指南:
访问该工具:单击“开始菜单”,然后在搜索栏中输入“ Services.MSC”。打开应用程序以查看可用服务列表。
找到凭证管理器服务:进入内部后,通过单击其中的任何位置来激活面板。快速通过按键盘上的“ C”键来找到以“ C”开头的服务;其中,寻找“凭证经理”服务。
修改服务属性:双击“凭据管理器”服务以打开其属性。在这里,将“启动类型”更改为“禁用”,并通过单击“停止”按钮停止其当前操作。
应用更改:要巩固进行的调整,请单击“应用”,然后单击“确定”。
重新启动您的设备:作为最后一步,请重新启动Windows PC以充分实施更改。此操作应消除大多数用户的网络凭据错误,为无忧计算体验铺平道路。
请记住,管理您的服务设置的动手方法通常是有效解决常见窗口错误的关键。
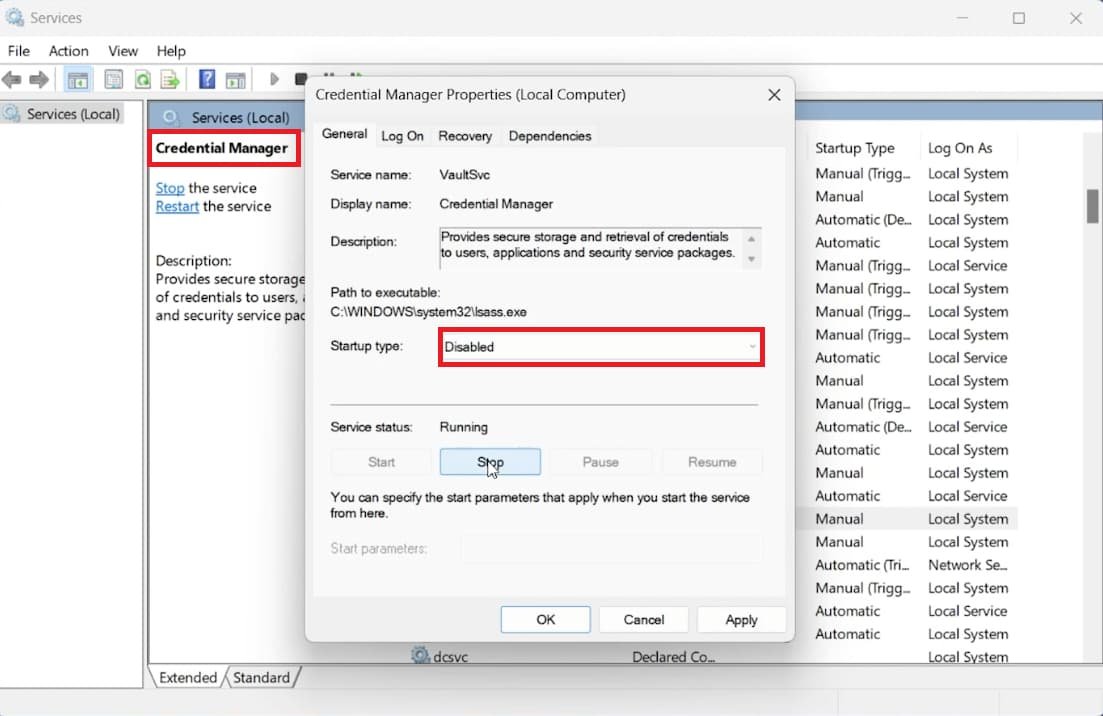
Windows Services Manager>凭据管理器
尽管采用了以前的方法,但如果网络凭据错误仍然隐约可见,那么您尚未无法选择。您的下一步是删除系统凭据记录中存在的潜在障碍。您可以轻松执行此操作:
访问控制面板:点击“开始菜单”,然后在搜索栏中键入“控制面板”以打开它。
导航到凭证经理:在控制面板窗口的右上角,使用搜索栏查找并打开“凭据管理器”。
清除证书:在凭据管理器中,精心删除所有列出的Web和Windows凭据。该法案通常证明在解决网络凭据错误方面成功。
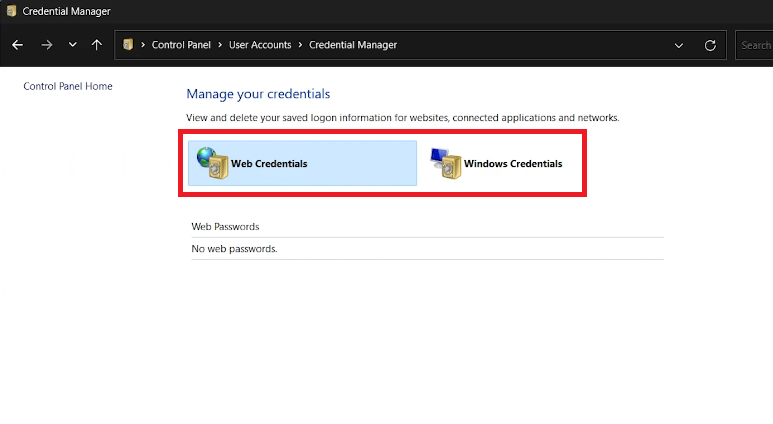
凭据管理器>管理您的凭据
禁用密码保护共享
如果错误持续存在,则最终的有效度量是禁用Windows设置中受密码保护的共享功能,从而阻止错误重复出现。这是实现这一目标的简化指南:
开放网络和共享中心:在控制面板中,找到进入“网络和互联网”的方式,然后是“网络和共享中心”。
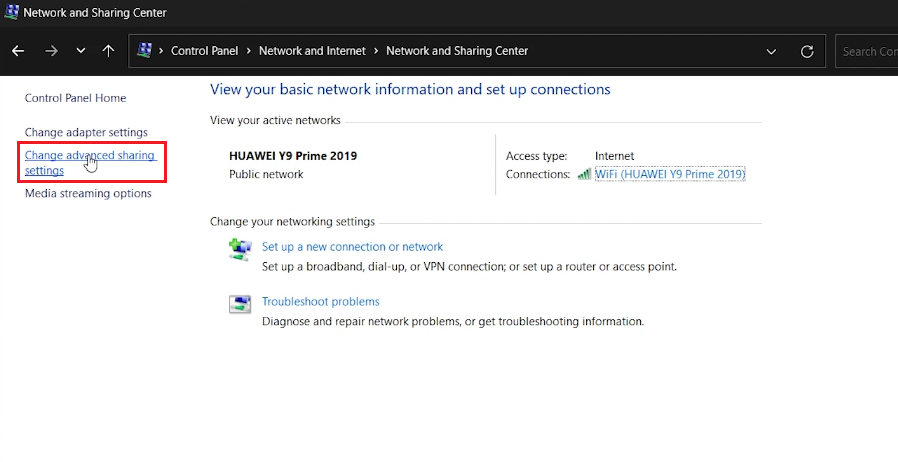
控制面板>网络和共享中心>更改高级共享设置
调整共享设置:选择位于窗口左上方的“更改高级共享设置”。
改变网络偏好:导航到“所有网络”选项卡,并果断地禁用“密码保护共享”选项。这个关键的步骤可以消除Windows PC上持续的“网络凭据”错误,从而确保向前迈进的操作更加顺畅。
实施这些修改可以显着增强您的用户体验,从而提供更平滑且无错误的计算环境。
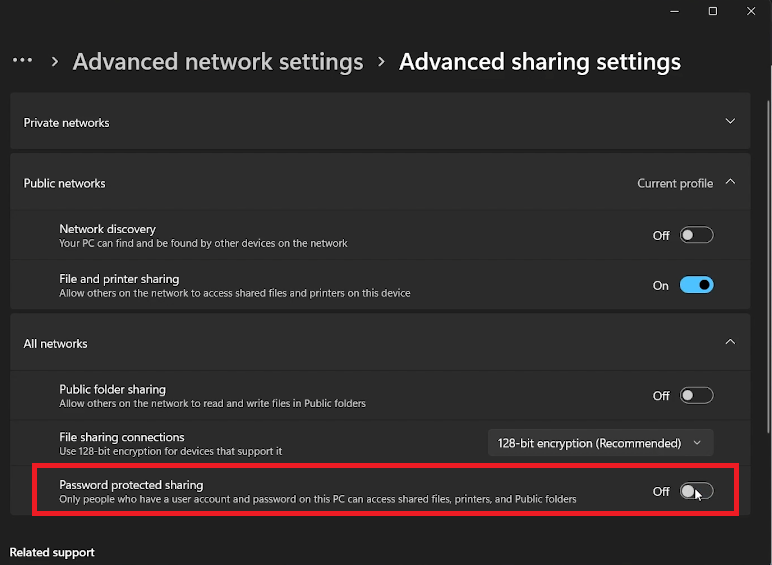
高级网络设置>高级共享设置
Windows 10/11上的网络凭据错误是什么?当Windows无法身份验证网络访问时,网络凭据错误通常是由于设置不正确或系统中存储的凭据冲突。
如何通过本地安全策略来修复网络凭据错误?您可以通过在Windows设置中导航到本地安全策略来纠正此错误,并禁用“限制本地帐户的使用空白密码仅控制登录”选项。
我可以在Windows Services Manager中采取哪些步骤来解决问题?要通过Windows Services Manager修改错误,请从开始菜单中访问“ Services.MSC”,找到凭据管理器服务并禁用其启动类型,从而有效地阻止了服务运行。
删除网络和Windows凭据是什么?此过程涉及删除在控制面板中发现的凭据管理器中的所有存储凭据,以防止由于冲突或损坏的数据造成的错误。
禁用密码保护的共享如何有助于解决网络凭据错误?通过控制面板的高级共享设置关闭受密码保护的共享可以消除潜在的网络障碍,从而帮助解决网络凭据错误。

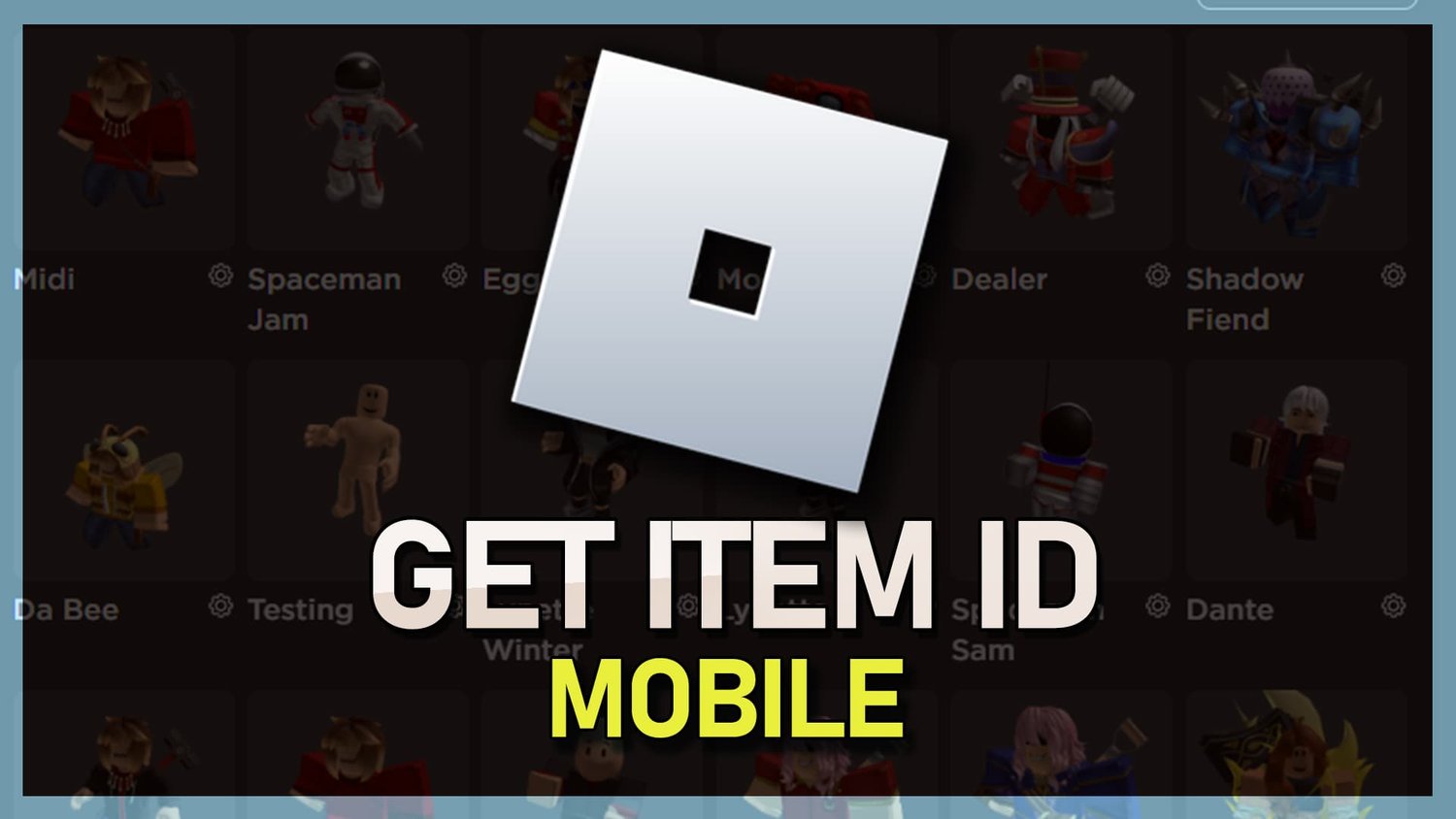
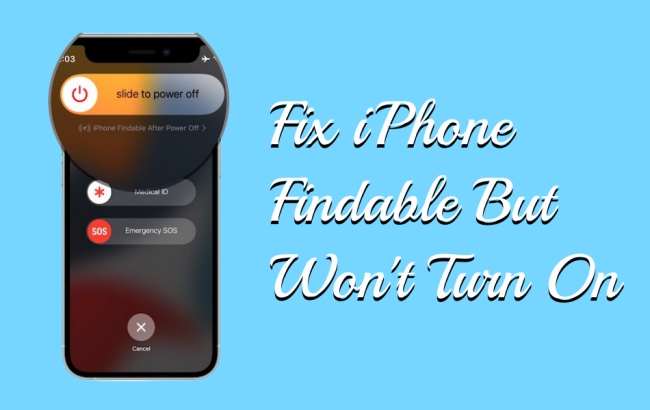
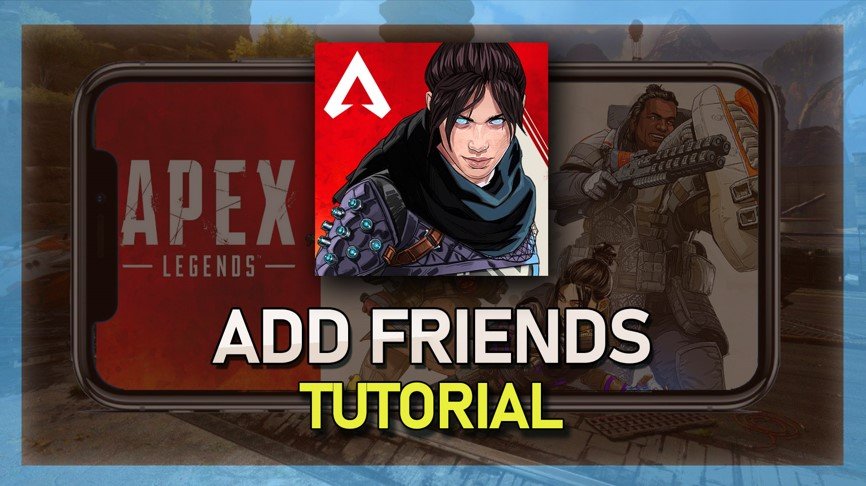

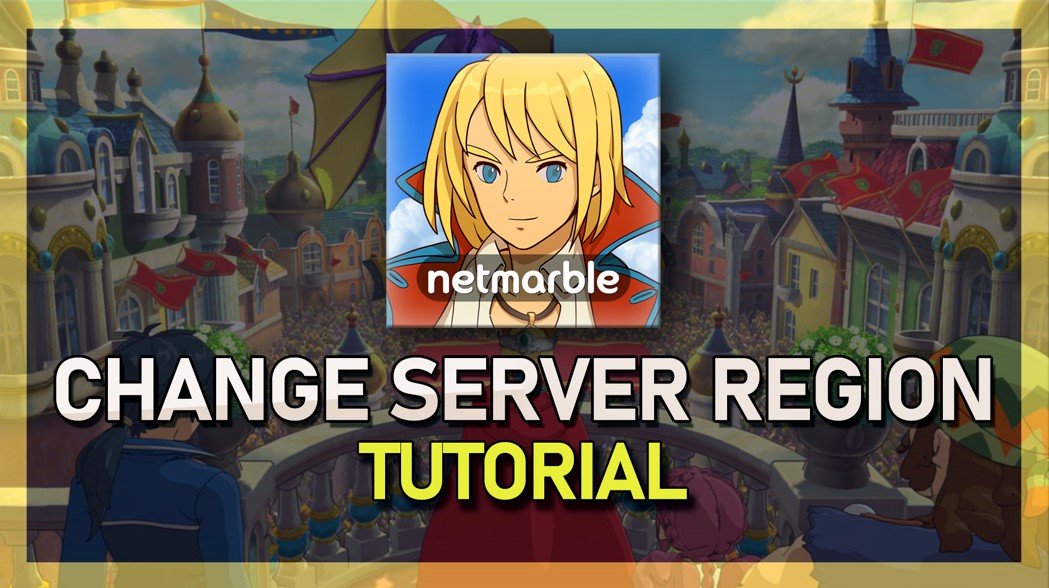
![从iPhone删除MAAS360的最终指南[最新]](https://pfrlju.com/tech/avilas/wp-content/uploads/cache/2025/04/remove-maas360-from-iphone.jpg)