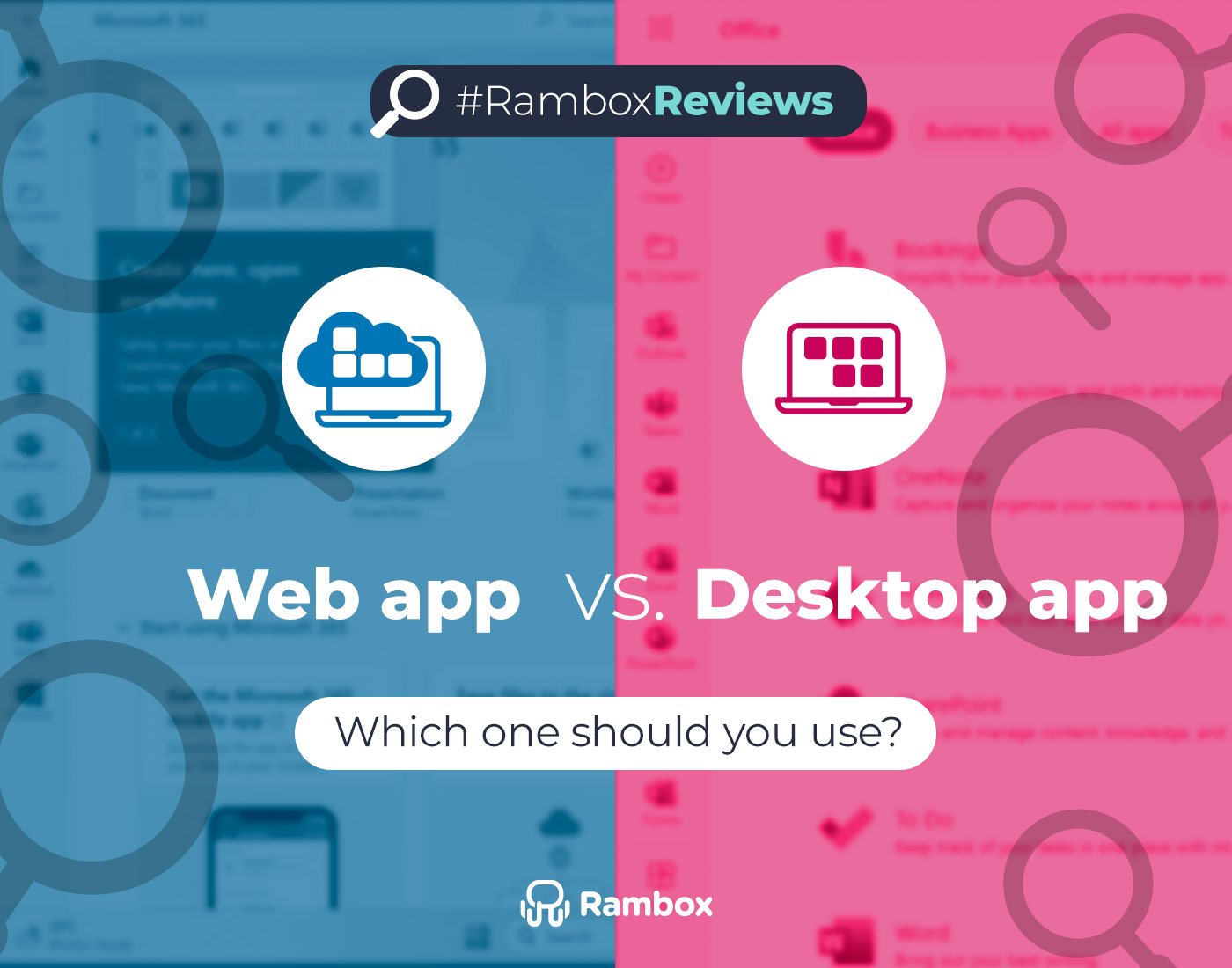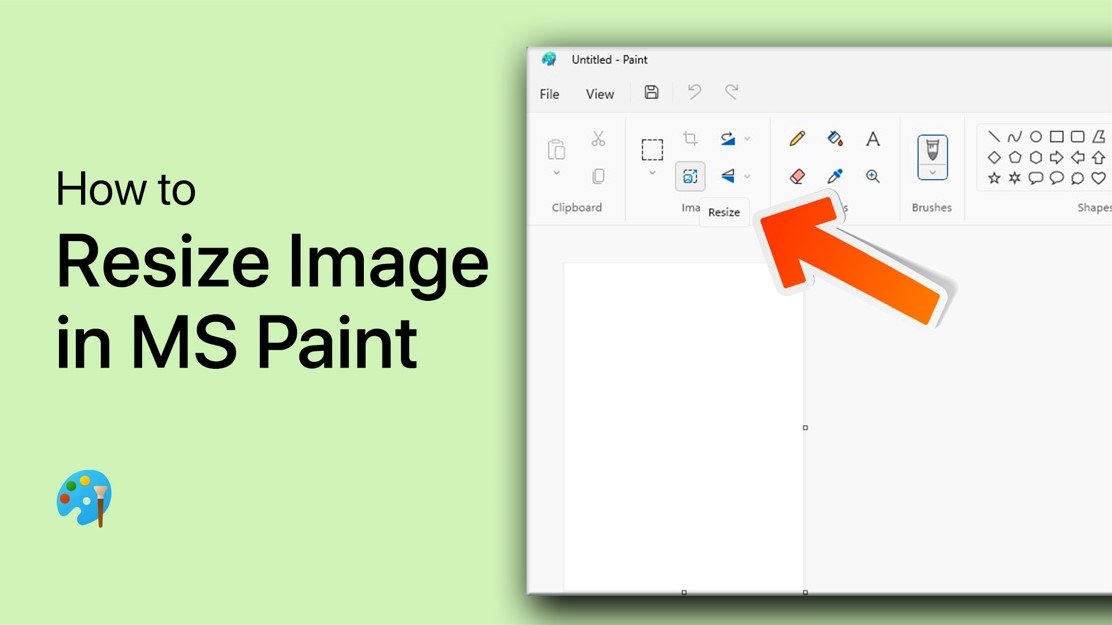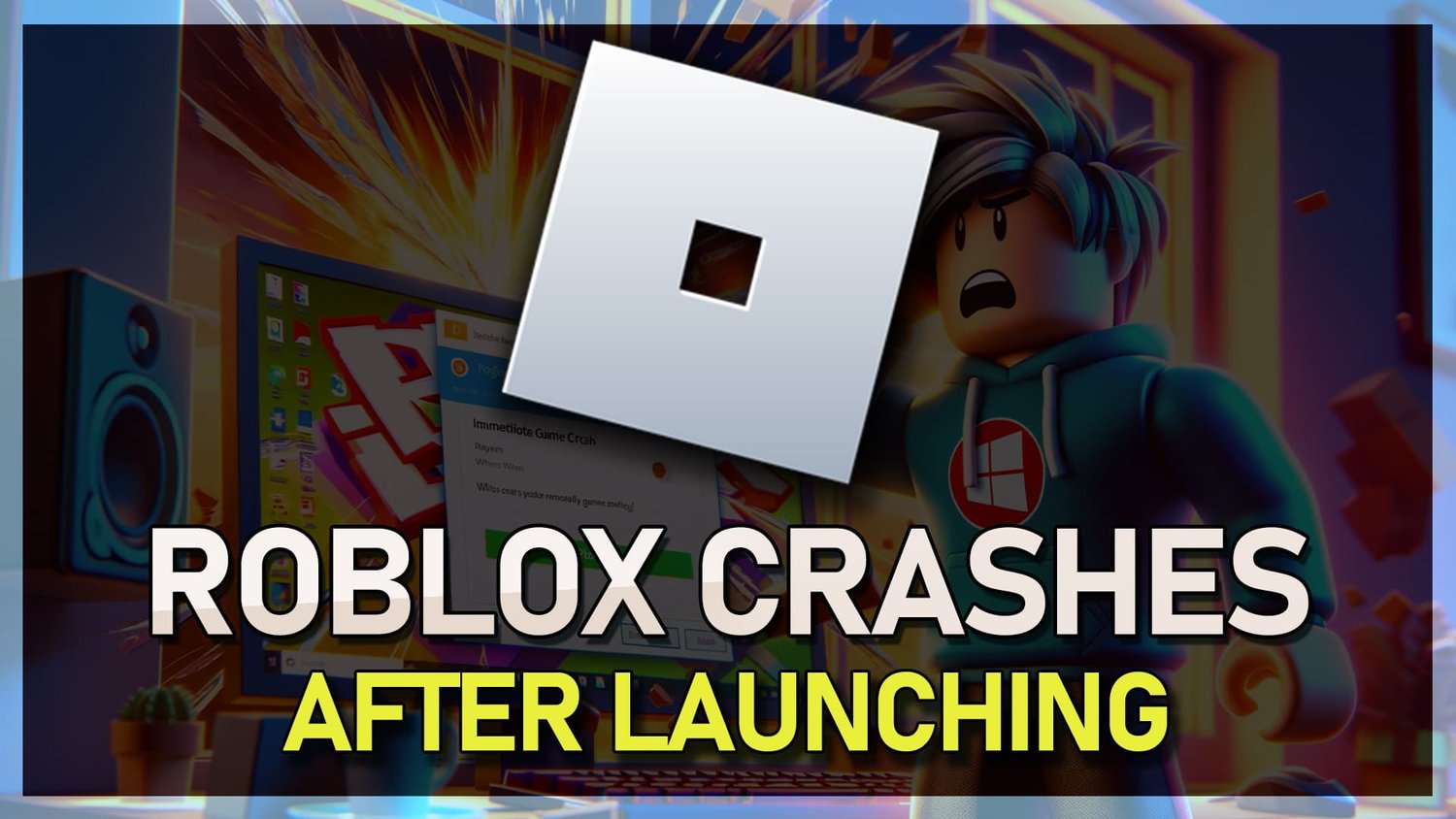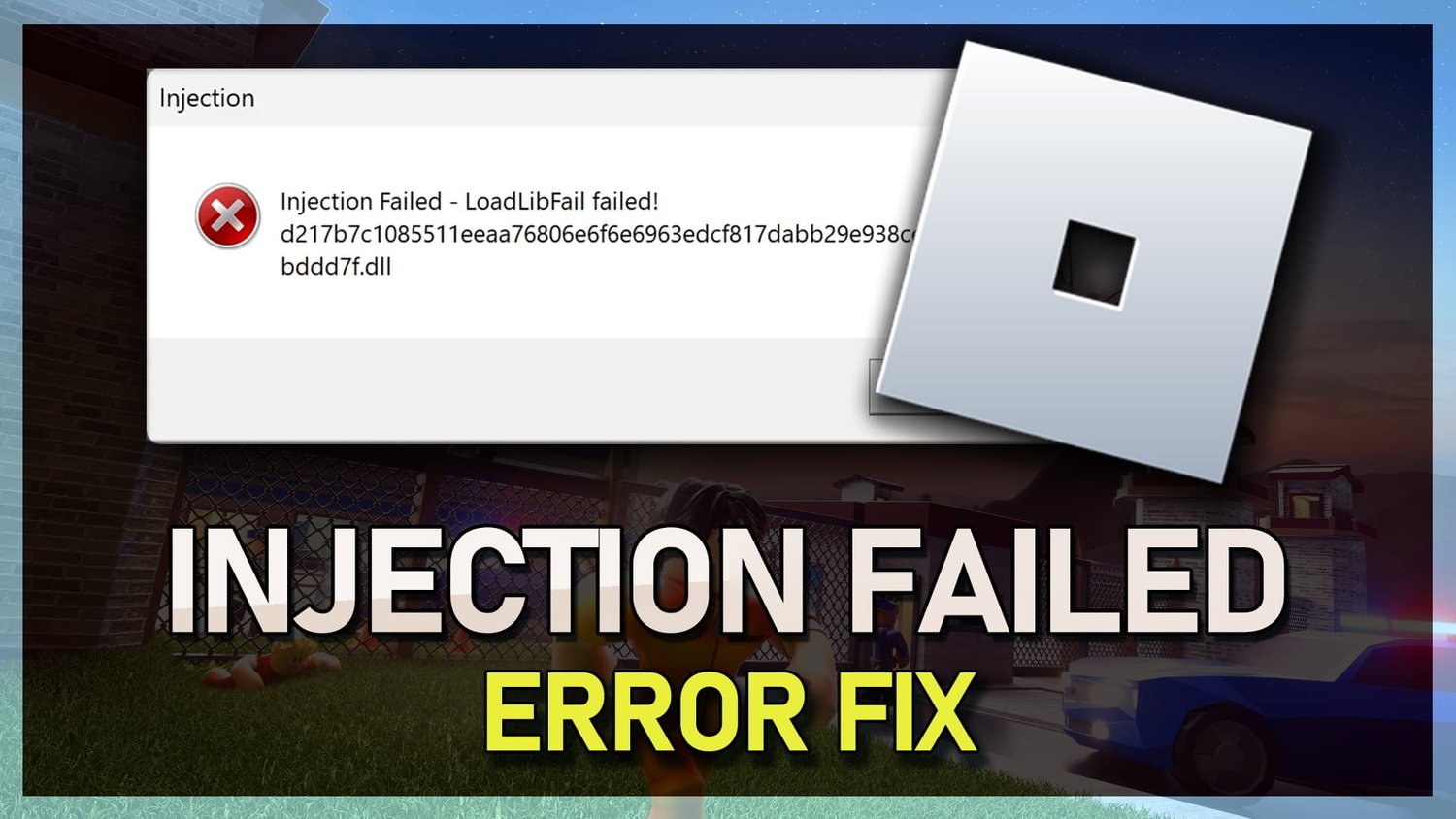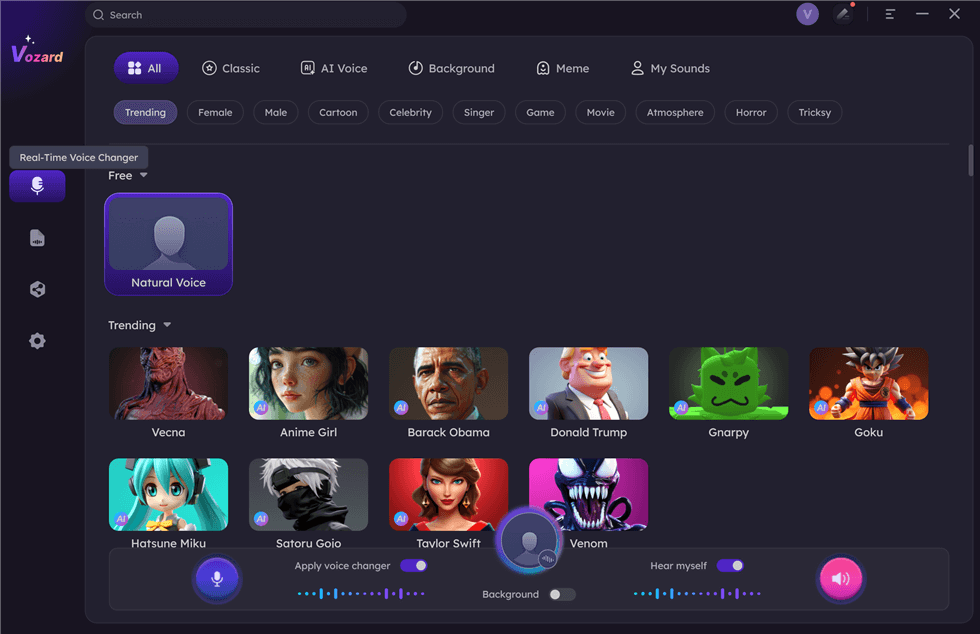Davinci决心18是内容创建者中流行的视频编辑软件,也就不足为奇了。该程序的功能包含允许用户创建专业级视频的功能。但是,有时用户可能会遇到一个令人沮丧的问题:“媒体离线”错误。如果您是遇到此问题的众多用户之一,请不要担心。在本教程中,我们将指导您如何解决Davinci Resolve 18中的“媒体离线”错误,并让您立即创建令人惊叹的视频。
媒体池中的重新加载文件
当Davinci Resolve无法读取您的录像或正确找到您的媒体文件时,通常会引起此错误。为了解决此问题,首先,您应该在媒体池中重新加载视频和音频文件。为此,请导航到您的媒体池,并使用媒体离线问题右键单击文件。在此下拉菜单中,单击重新链接选定的剪辑。
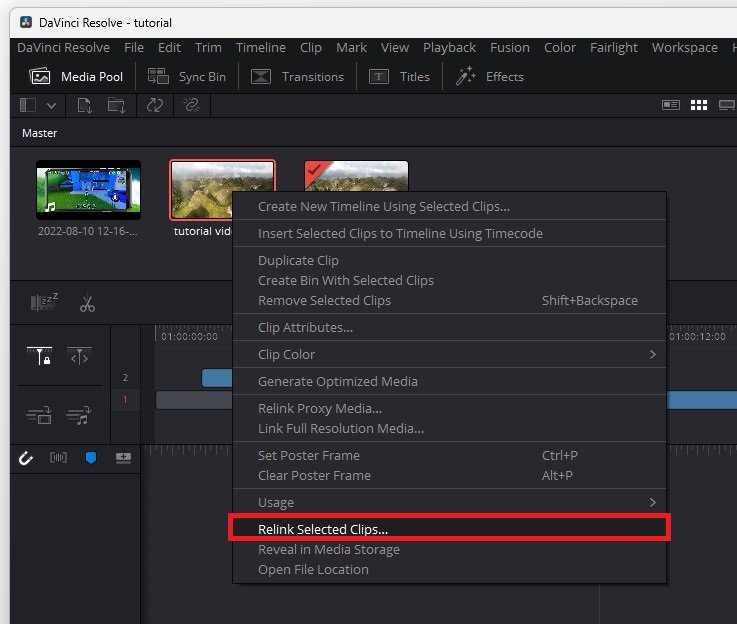
Davinci Resolve> Relink选定的剪辑
您的文件资源管理器将打开,您必须在其中找到所选文件。单击后好的,将重新加载文件。在许多情况下,这可以解决您正在遇到的媒体离线错误。
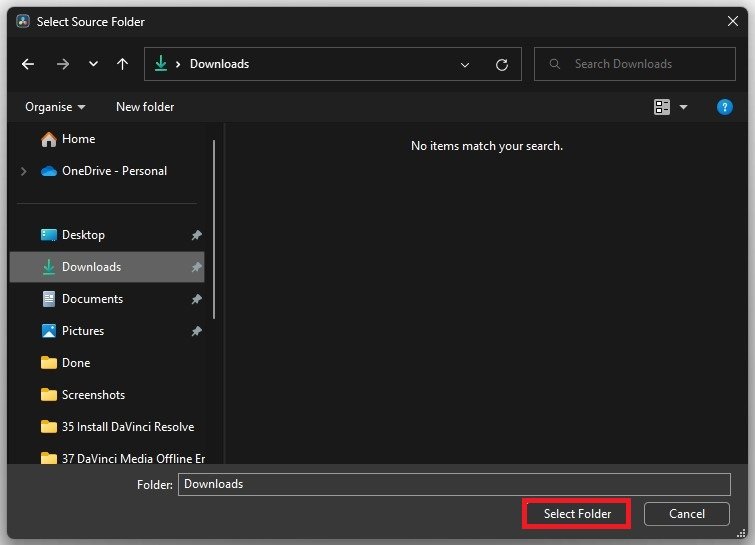
在文件资源管理器中找到文件
清除系统存储
如果问题仍然存在,请确保您的硬盘驱动器剩下足够的存储空间。打开您的Windows设置。从这里单击贮存在下面系统。
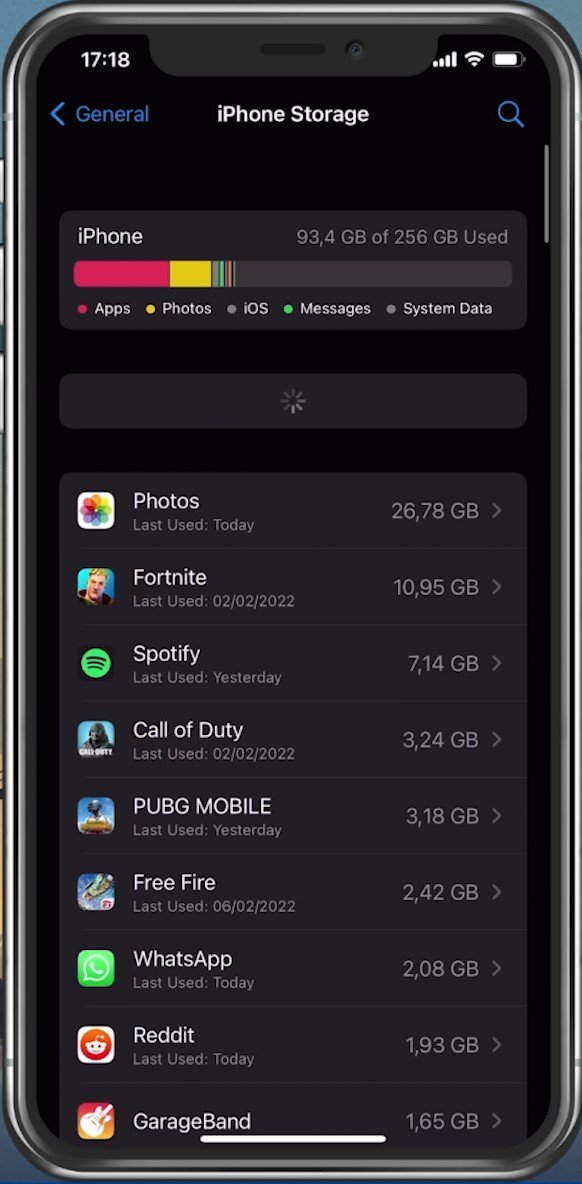
Windows设置>系统>存储
加载您的存储信息可能需要几秒钟。确保选择安装Davinci Resolve的驱动器。默认情况下,这将是您的C:驱动器。在大多数情况下,您将拥有一些不再需要的临时文件。点击临时文件。
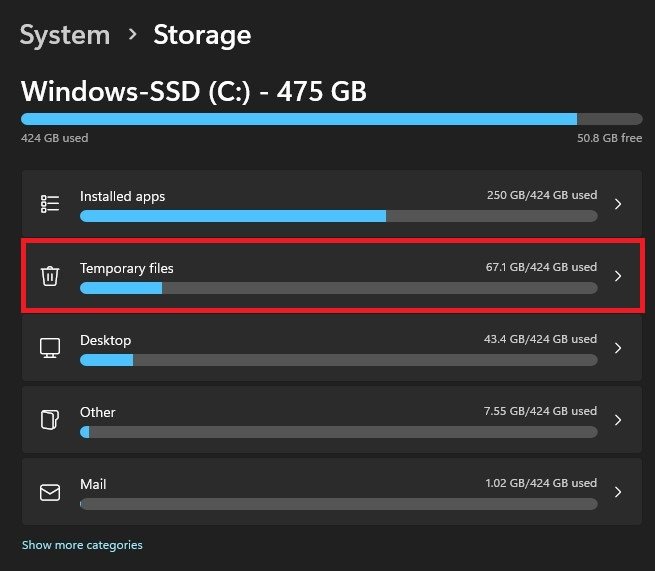
系统设置>存储>临时文件
确保这一点临时文件,,,,Windows更新清理,选择了其他未使用的文件。接下来,单击删除文件。这可能需要几秒钟,具体取决于文件数量。完成此操作后,回到Davinci下定决心,看看这是否解决了问题。
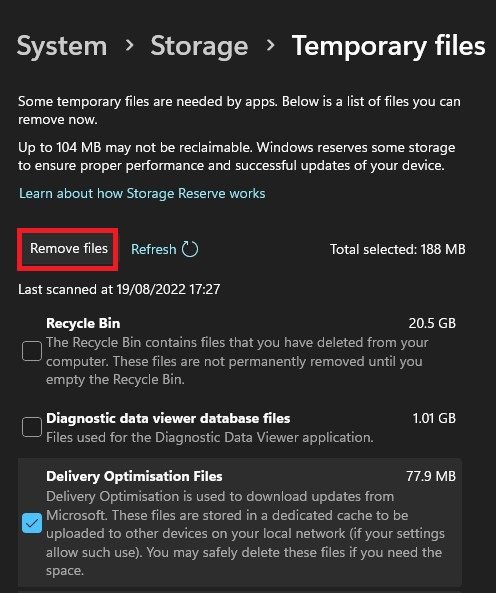
删除临时文件
更改媒体文件位置
作为最后的手段,您将必须更改Davinci Resolve项目中使用的媒体的文件位置。为此,请导航到为您提供的文件媒体离线错误并复制它。您的硬盘驱动器可能具有非常缓慢的读取速度,或者可能连接到不再可访问的云存储。无论如何,您都需要将此文件复制到您的SSD并将文件重新链接到Davinci Resolve。
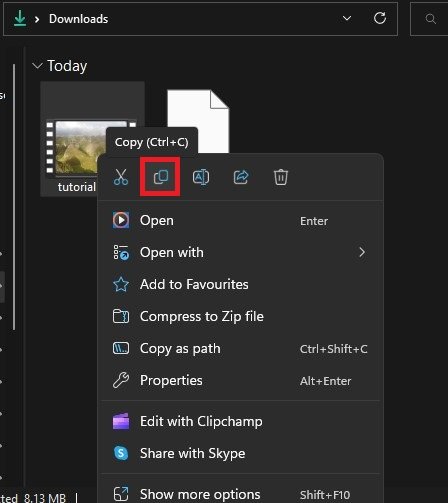
将文件复制到SSD
保存视频或音频文件的副本后,回到您的媒体池并再次单击文件。
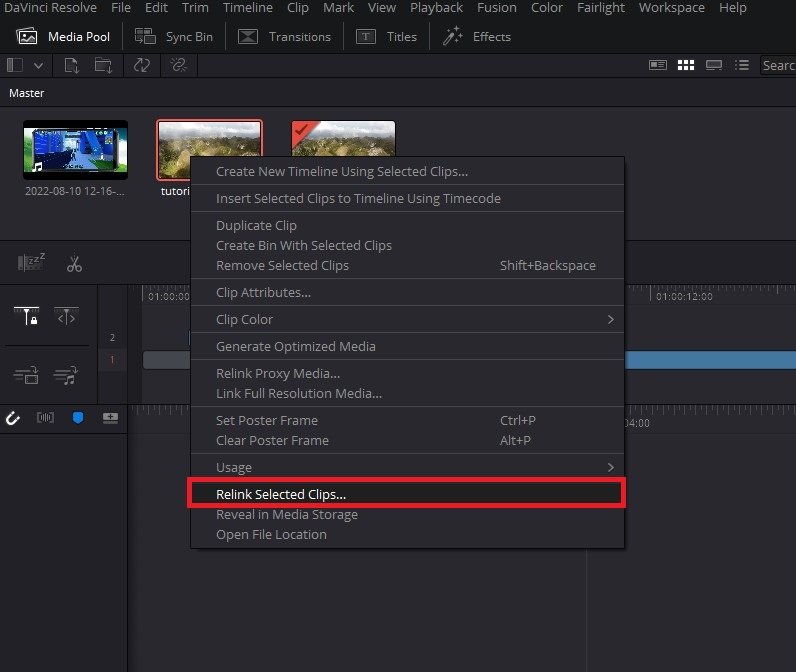
重新链接新复制的文件
选择重新链接选定的剪辑然后在文件资源管理器中选择文件的副本。这将修复使用Davinci解决方案时遇到的媒体离线错误。
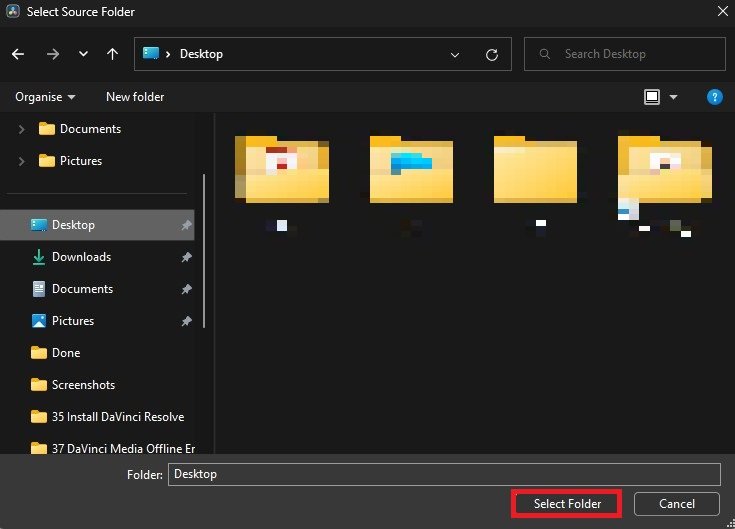
是什么导致Davinci Resolve 18的“媒体离线”错误18?当软件无法找到项目中使用的媒体文件时,Davinci Resolve 18中的“媒体离线”错误可能会发生。如果文件被移动,重命名或从其原始位置删除,可能会发生这种情况。
我怎么知道媒体文件是否离线?当媒体文件离线时,媒体池中的缩略图将在其周围有一个红色边框,并且时间轴将显示带有“媒体离线”消息的红屏幕。
我可以在Davinci中重新链接媒体文件解决18吗?是的,您可以通过在媒体池中选择离线媒体并单击“重新链接选定的剪辑”按钮来重新链接Davinci中的媒体文件解决18。然后,您可以导航到媒体文件的位置并选择它们。
重新链接媒体文件会影响我的项目吗?重新链接媒体文件不会影响您的项目。一旦重新链接媒体文件,它们将在时间轴中自动更新。
如何防止Davinci解决18的“媒体离线”错误18?为防止Davinci Resolve 18中的“媒体离线”错误,请将您的媒体文件保持在其原始位置,并避免移动或重命名它们。此外,保留媒体文件的备份以避免任何数据丢失始终是一个好主意。