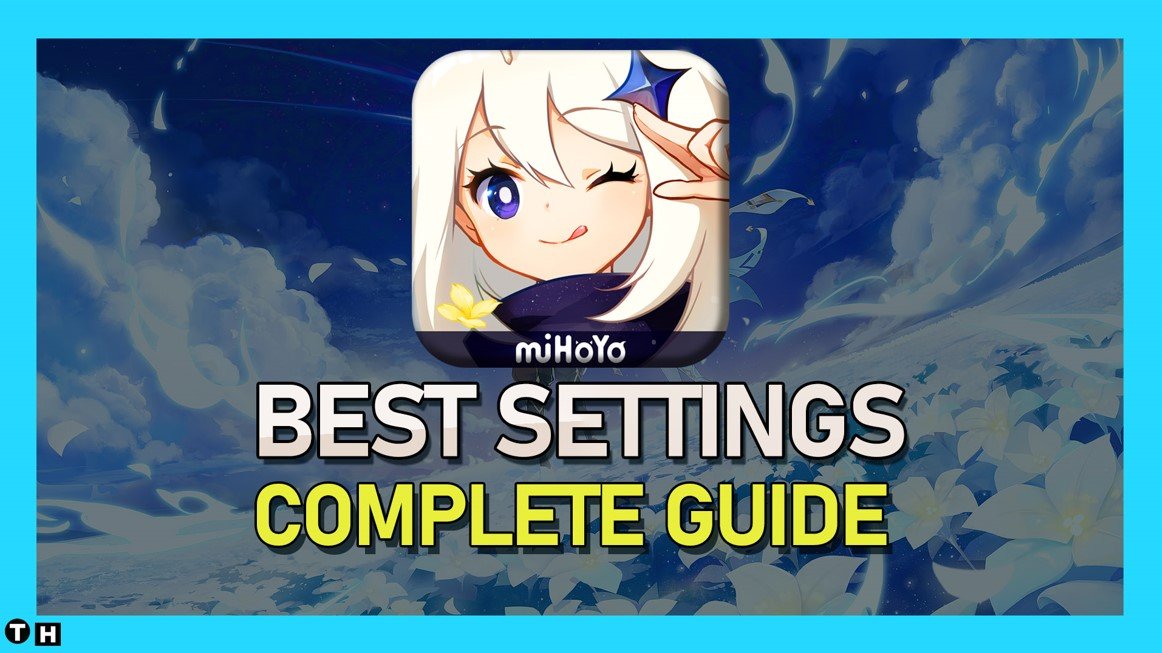在无缝计算领域中,自动更新是一个福音,可确保您的系统保持最新功能和安全补丁。但是,在某些情况下,Windows 11上的自动更新功能可能不是一个有利的伴侣 - 也许它会消耗您有限的带宽,或者您希望在安装更新时可以控制。在本指南中,我们将经过步骤,以永久禁用Windows 11 PC上的自动更新,将更新管理的重新授权交给您。尽管这条路线可以控制您的控制,但它负责手动保持系统的更新和安全。因此,如果您准备将一些便利性用于控制,请与我们一起进入Windows设置领域。
禁用自动更新:Windows Services Manager🛑
让我们通过冒险进入Windows Services经理的领域来开始我们的旅程。该枢纽是您对各种系统操作的控制权,包括那些讨厌的自动更新。这是一个逐步的步行:
召唤服务窗口:打开
Start Menu,键入“服务”并罢工Enter。瞧!出现了服务窗口。导航到Windows更新:点击列表中的任何位置以激活窗格,在键盘上敲击“ W”,以便从“ W”开始快速到服务。滚动一点点,直到“ Windows Update”出现。
潜入属性:简单的右键单击“ Windows Update”并选择
Properties揭示控制中心。禁用启动:在
General选项卡,设置Startup Type“禁用”以停止自动更新。调整恢复设置:将齿轮切换到
RecoveryTAB,对于“第一个失败”选项,请从菜单中选择“不采取行动”。申请并庆祝:点击
Apply然后OK保存新发现的设置。在那里,您可以控制自动更新。
在您的系统更新时,这里的每个步骤都是迈向命令的大步。在关键任务或不合时宜的带宽消耗期间,不再出现意外中断。
Windows Services Manager> Windows Update属性>启动类型
使用本地组策略编辑🛠️进行控制
如果您在深入研究系统设置方面有慰藉,那么本地组策略编辑器就是您在此任务中的盟友。它提供了另一种有效的方法来控制自动更新。这是您的路线图:
召唤编辑:单击
Start Menu,键入“ gpedit.msc”,然后按Enter。此操作将本地组策略编辑招呼到您的屏幕上。导航层次结构:首先扩展
Computer Configuration, 其次是Administrative Templates。这就像展开数字折纸以揭示控制点。深入研究Windows组件:双击
Windows Components公布清单。向下滚动以查找和扩展Windows Update。配置自动更新:打
Configure Automatic Updates。一个新的窗口弹簧打开,准备命令。禁用更新:在左侧,选择
Disabled,然后单击Apply和OK锚定设置。
这种禁用自动更新的方法就像掌握了强大但听话的steed,根据您的异想天开,指导Windows 11系统,并确保平稳,无中断的数字旅程。
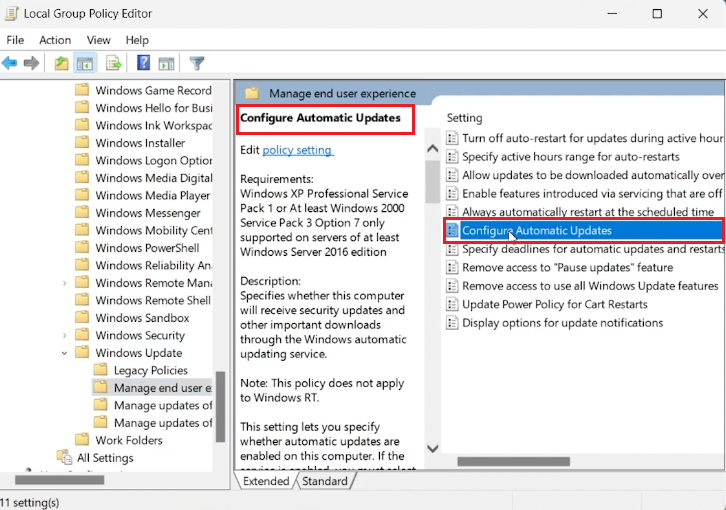
本地组策略编辑>配置自动更新
使用Passfab Fixuwin掌握Windows 11更新
在禁用自动更新时,您可以对Windows 11系统进行更多控制,但保持PC平稳,安全地运行很重要。Passfab的Fixuwin应用程序在这方面可以是重要的工具。它诊断并解决了200多个与Windows相关的问题,包括手动更新管理可能引起的问题。无论是处理意外的系统错误还是确保驱动程序是最新的,Fixuwin都提供了一个全面的解决方案,以保持Windows 11 PC的最佳性能。
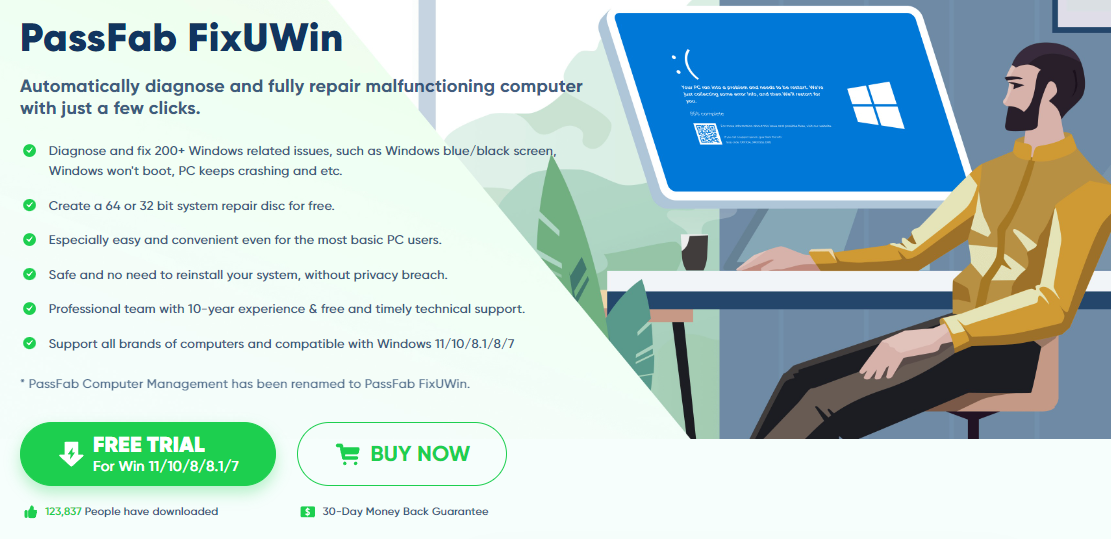
如何在Windows 11上永久禁用自动更新?要在Windows 11上永久禁用自动更新,您可以使用Windows Services Manager或通过本地组策略编辑器导航来更改更新设置。
是否建议禁用Windows 11上的自动更新?禁用自动更新可能会阻止您的PC接收关键的安全性更新,从而使您的系统暴露于漏洞。定期手动检查重要更新至关重要。
我可以控制Windows 11上收到的更新类型吗?通过使用本地组策略编辑器,您可以配置设置以控制Windows 11 PC上要接收的更新类型。
通过Windows Services Manager禁用更新的步骤是什么?导航到开始菜单,输入“服务”,命中Enter,找到“ Windows Update”,右键单击以选择属性,将启动类型设置为“禁用”,然后相应地修改恢复选项卡设置。
如何在Windows 11上重新启用自动更新?要重新启用自动更新,只需逆转Windows Services Manager或本地组策略编辑器中更改的设置即可。
会员披露:本节包含会员链接。通过通过这些链接选择Passfab的Fixuwin,您不仅可以控制Windows更新,而且还没有以您的额外费用来支持我们的网站。

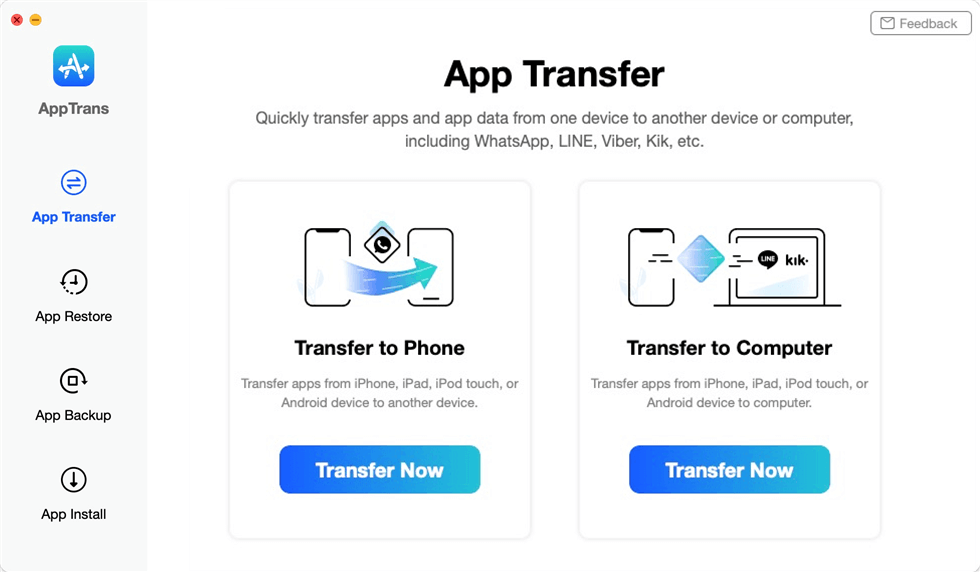
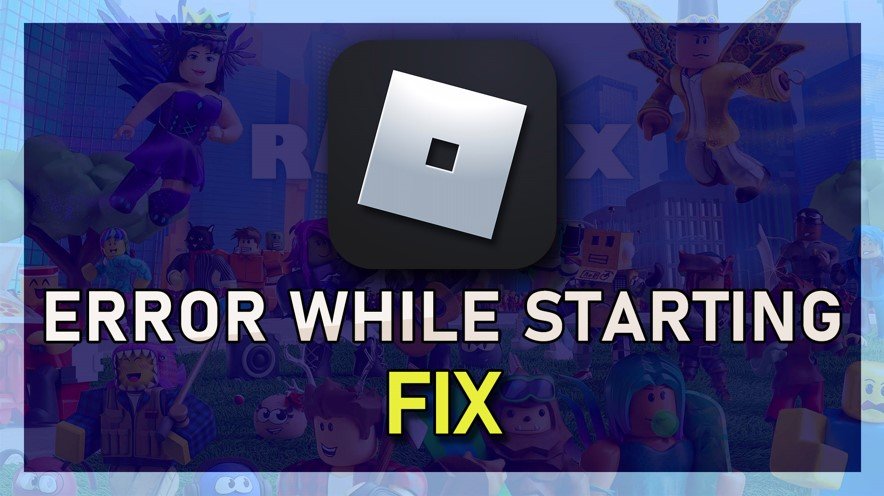
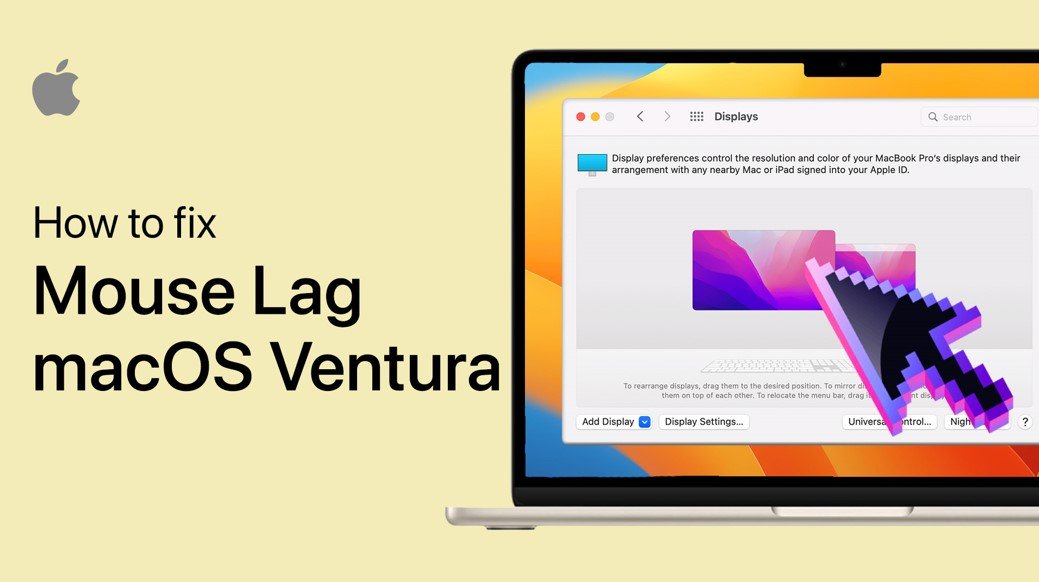
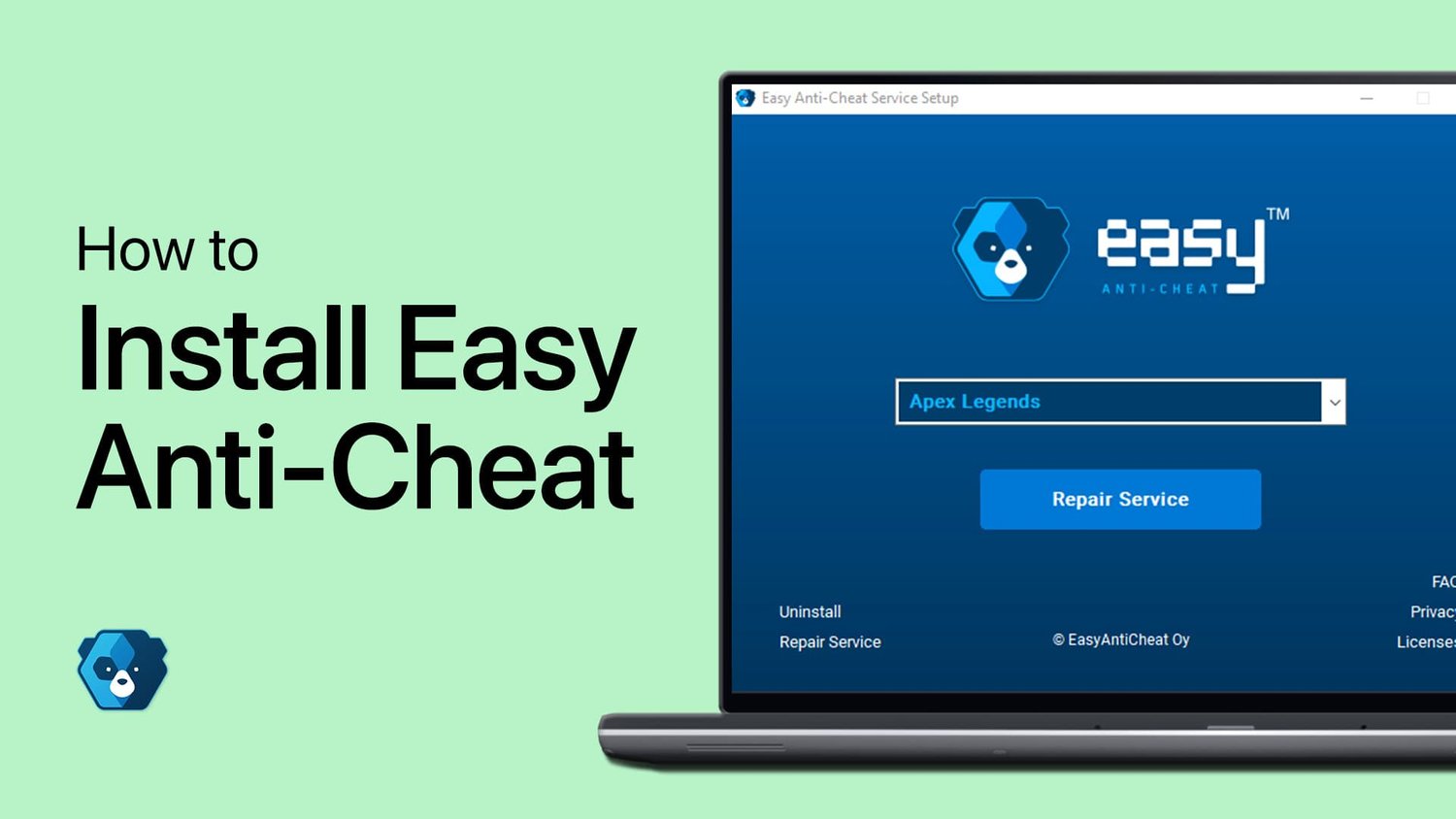
![如何还原iPhone力重新启动不起作用[最新]](https://pfrlju.com/tech/avilas/wp-content/uploads/cache/2025/04/1745303599_144_fix-iphone-force-restart-not-working.jpg)