在Windows 11上游戏时,您是否遇到较低的FPS(每秒帧)?当您的游戏不顺利运行时,这可能会令人沮丧,并且滞后和口吃会阻碍您的经历。幸运的是,您可以做几件事来修复Windows 11上的低FPS并增强您的游戏体验。在本文中,我们将提供有价值的提示和技巧,以帮助您在Windows 11上进行游戏时优化系统并改善FPS。我们从更新图形卡驱动程序来调整游戏设置中为您提供了覆盖。
在您的开始菜单中,搜索登记。右键单击注册表编辑图标,然后选择作为管理员运行。如果您在本教程中犯了一个错误,我们建议您备份您当前的注册表。为此,导航到文件,,,,出口,选择一个位置来保存备份,然后单击节省。
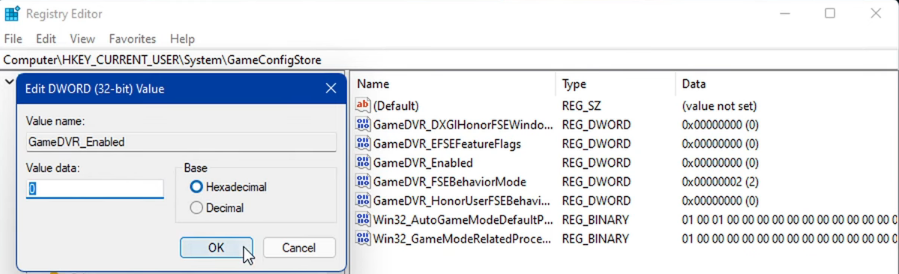
导出您当前的注册表编辑器作为备份
接下来,导航到您的注册表编辑器并扩展:hkey_current_usersystem,然后选择gameconfigstore。在此窗口的右侧,双击gamedvr_enabled和 将值数据更改为零。将基地留在十六进制,然后点击好的。完成此操作后,双击gamedvr_fsebeshaviormode并将此值设置为2。
在同一注册表编辑窗口上,导航到hkey_current_usersoftwaremicrosoftpolicymanagerdefaultapplicationmanagement在这里,单击allowgamedvr文件夹。在右侧,双击价值并确保设置价值数据到零。现在,您可以关闭此窗口,并在游戏中体验更多的FPS和减少口吃。
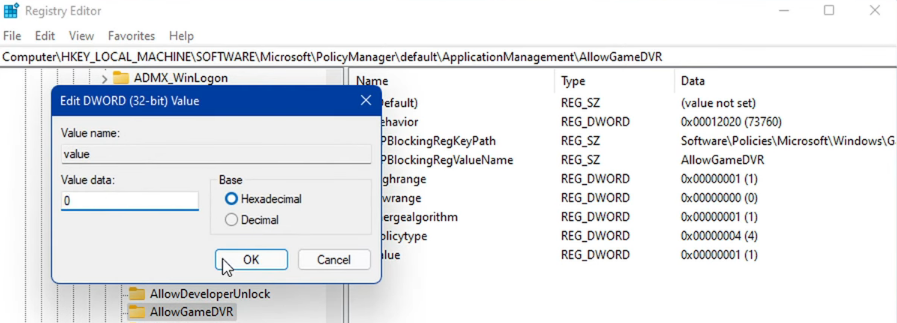
将gamedvr_fsebehaviormode的值设置为2
更新设备驱动程序
在您的开始菜单中,搜索装置经理并打开它。在窗口上,您可以扩展音频输入和输出,网络适配器,USB连接等。对于每个类别,请确保主设备的驱动程序是当前的。只需双击您使用的设备,在这种情况下,我的耳机司机选项卡,选择更新驱动程序进而自动搜索驱动程序。
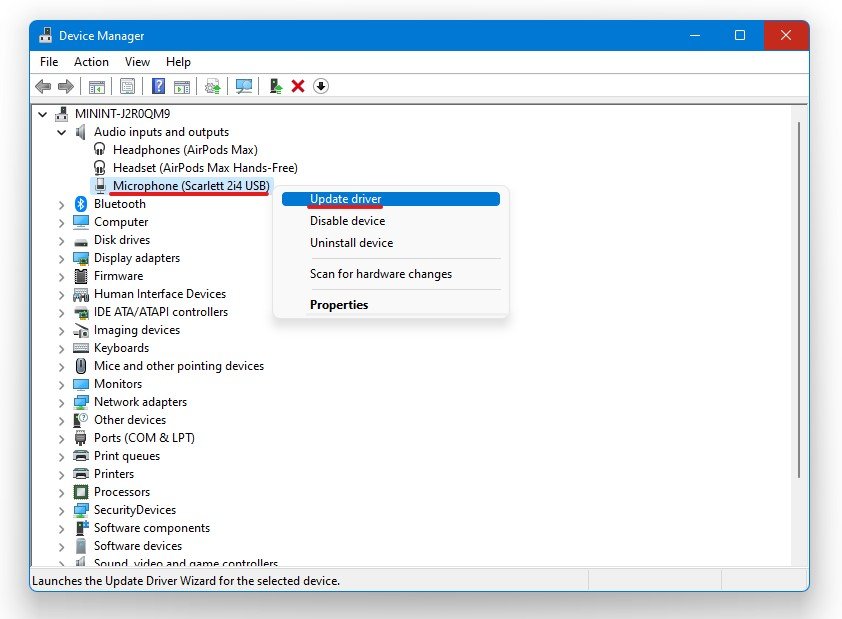
设备管理器>音频输入和输出>更新驱动程序
更新图形卡驱动程序
NVIDIA图形卡可以利用GeForce体验应用程序。点击这里将应用程序下载到您的系统。下载完成后,打开应用程序,在驱动程序选项卡中,选择下载。这将下载并安装最新的GPU更新,并需要花几分钟才能完成。
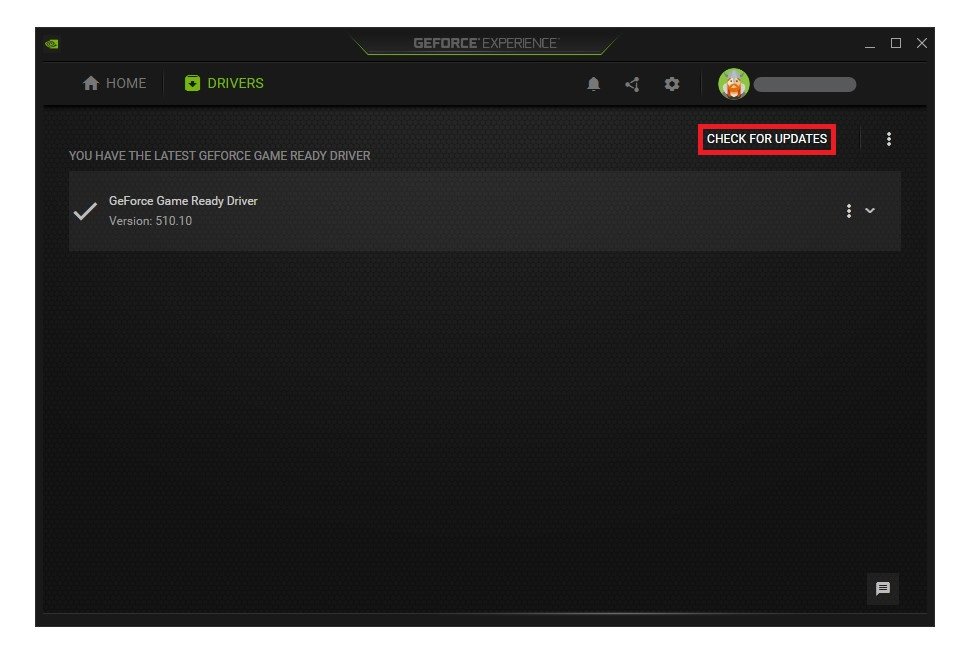
GeForce经验>驱动程序>下载
更改游戏的过程优先级
为了进一步提高游戏在PC上的性能,与背景中运行的其他程序相比,我们将更改应用程序的优先级。右键单击您的任务栏以打开您的任务管理器。在过程选项卡,右键单击游戏过程,然后选择“转到详细信息”。在“详细信息”选项卡中,应突出显示该应用程序。右键单击游戏过程并将优先级设置为高。这将分配更多的资源来玩游戏,并应提高您的性能,尤其是在其他程序在后台运行的情况下。为了减少其他程序中的CPU利用率,我们建议您结束在背景中运行的一些程序,在玩游戏时不需要这些程序。只是为了结束程序的运行,您知道这不会破坏操作系统。您可以防止程序在“启动”选项卡中的系统启动上启动。
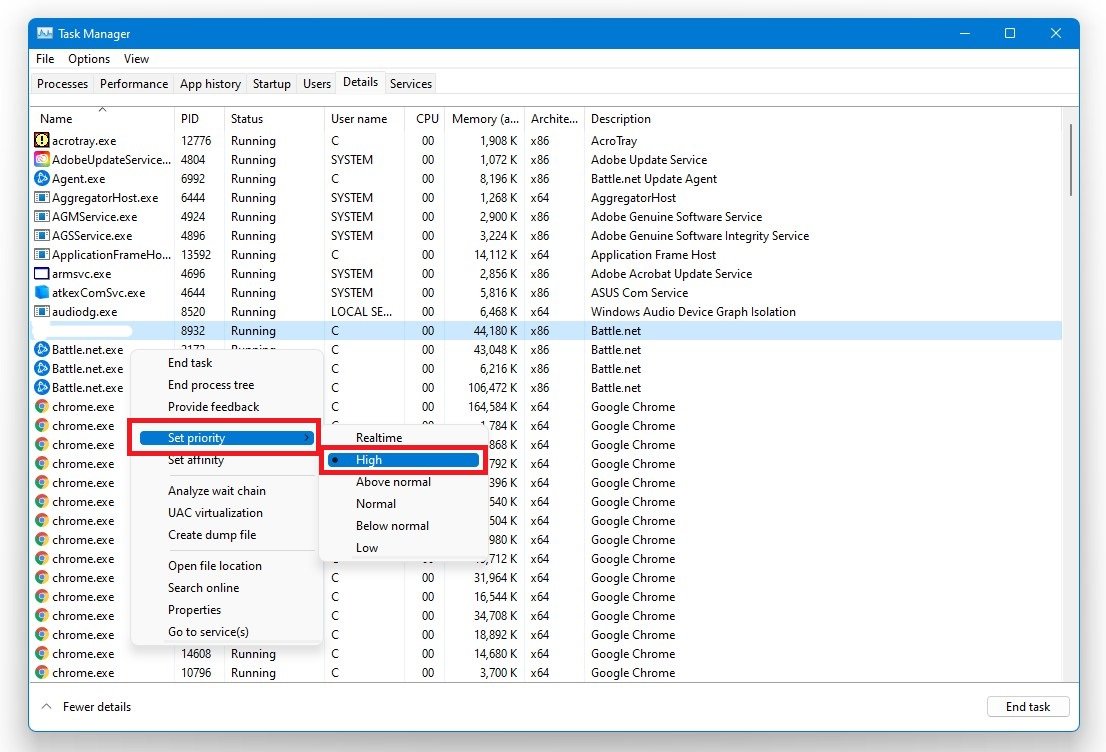
任务管理器>详细信息>游戏>设置优先级>
删除Windows临时文件
您的硬盘驱动器可能会被不必要的文件混乱。如果未正确删除,这些文件将诱导滞后。您可以手动删除临时文件或使用PC清理程序,例如CCleaner。这些应用程序通常是最佳选择,因为它们会自动为您保持硬驾驶清洁。要手动删除您的临时文件,请输入%温度%在您的任务栏中搜索并点击输入。新文件夹将打开。确保删除临时文件文件夹的内容。某些文件将保留,因此只需将它们留在文件夹中,因为系统上的应用程序仍在使用它们。
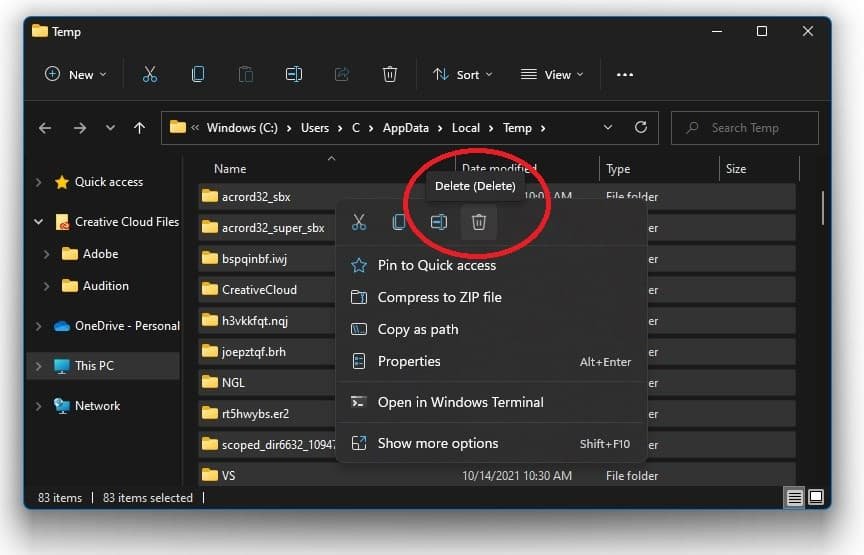
删除您的临时文件
