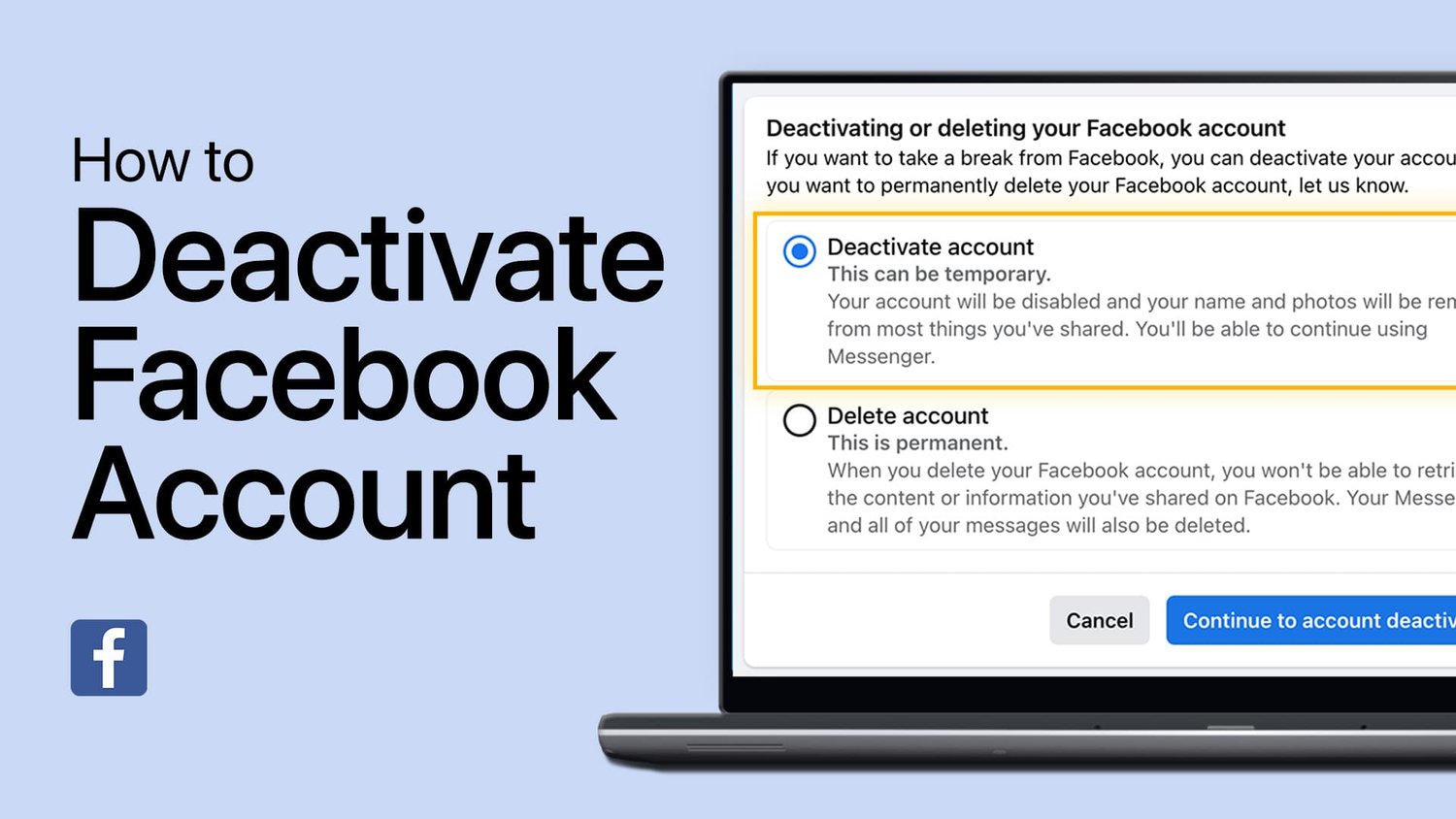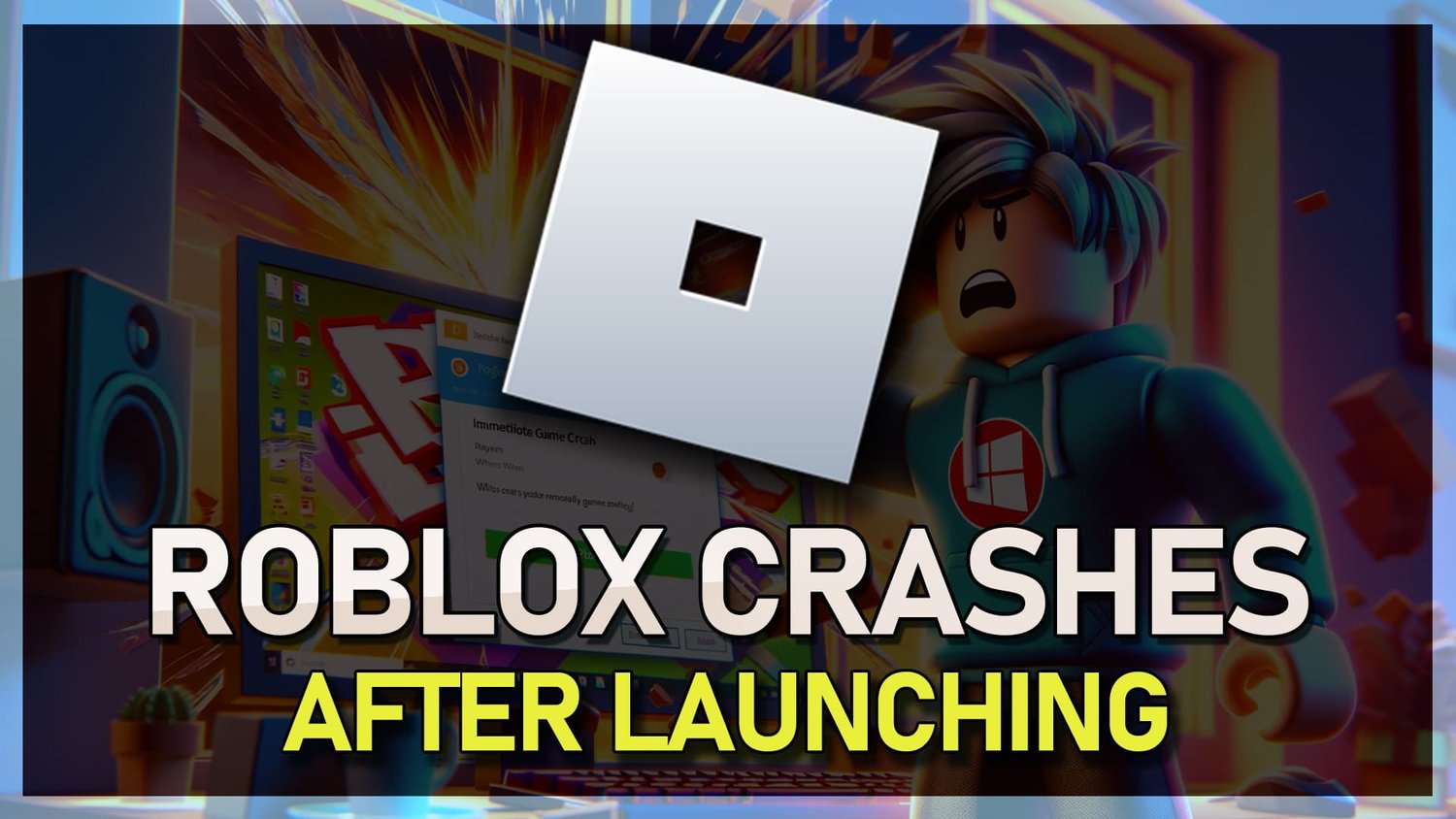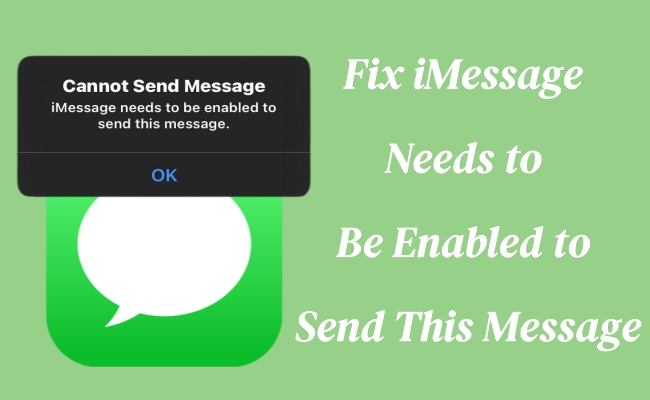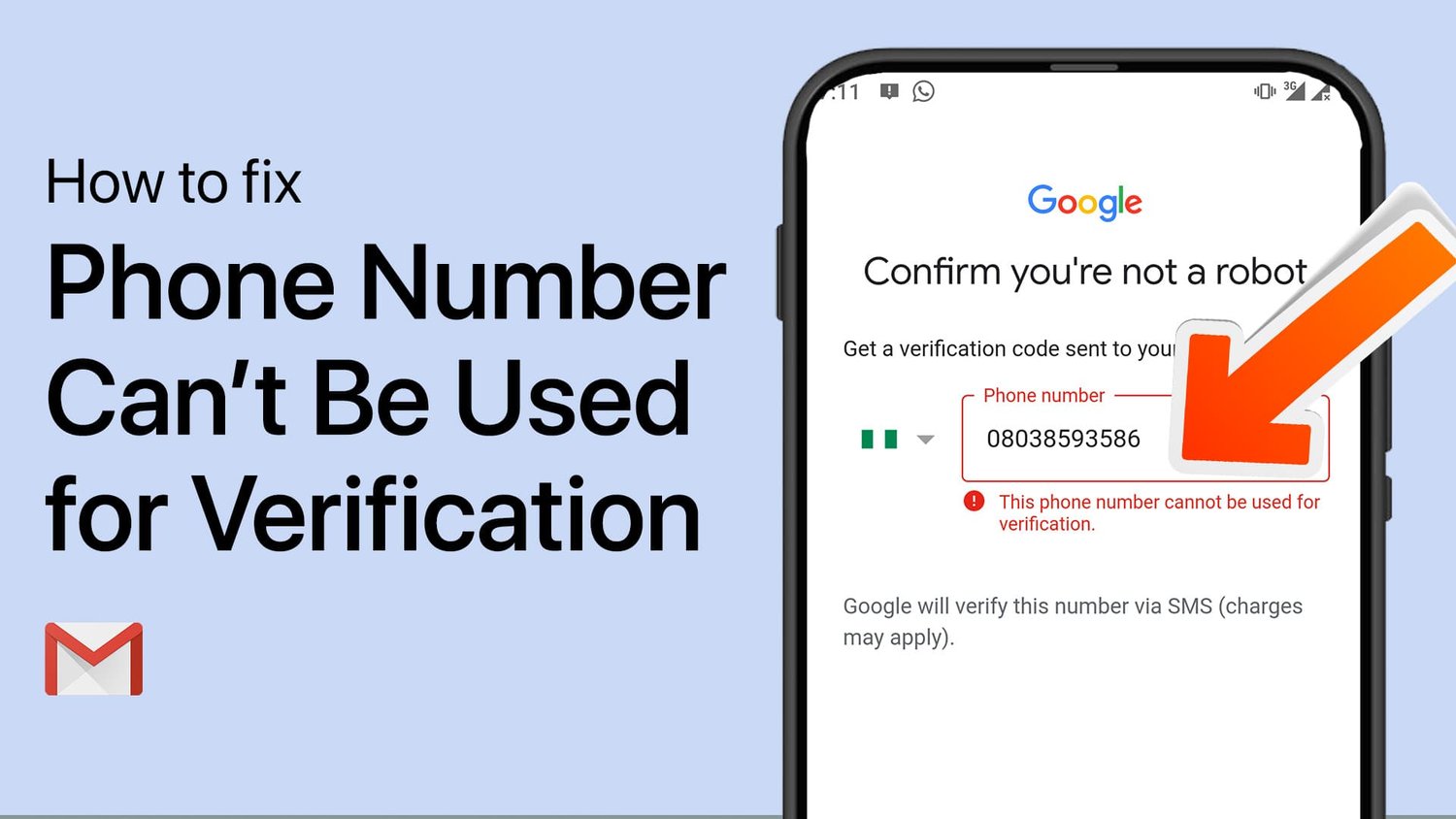在Windows 11系统上遇到持续的WiFi断开连接可能会令人沮丧和破坏,尤其是在您处于重要任务之中的情况下。幸运的是,解决方案可能比您想象的要容易。无论是过时的WiFi驱动程序,其他设备的干扰,还是无意间引起问题的省电功能,您都可以采取一些步骤来使连接重回正轨。在本文中,我们将指导您完成一系列解决方案,从简单地重新启动路由器和调制解调器到使用Windows的内置网络故障排除器。与我们在一起,告别Windows 11上的那些烦人的WiFi断开连接!
有时,最直接的解决方案是最有效的。如果您的Wifi在Windows 11上不断断开连接,请尝试通过以下简单步骤重新启动路由器和调制解调器:
拔下路由器和调制解调器:断开它们与电源的连接。
等待10-15秒:这允许设备完全重置。
将它们插入:重新连接到电源以刷新您的连接。
这个快速简便的过程可以解决可能导致断开连接的次要连接问题。
更新网络适配器驱动程序:消除连接问题
连通性问题可能源于过时或损坏的WiFi驱动程序。这是在Windows 11上更新网络适配器驱动程序以增强稳定性的方法:
打开设备管理器:右键单击“启动”按钮,然后从列表中选择“设备管理器”。
查找您的网络适配器:导航到“网络适配器”并扩展列表。
更新您的WiFi适配器驱动程序:右键单击您的特定WiFi适配器,然后选择“更新驱动程序”。
遵循屏幕上的说明:允许Windows自动搜索更新的驱动程序软件。
通过使WiFi适配器的驱动程序保持最新,您可以确保连接保持牢固可靠,从而最大程度地减少了意外断开连接的风险。
设备管理器>网络适配器>更新驱动程序
禁用网络适配器的电力节省模式:保持WiFi连接
Windows 11具有省电功能,可能会无意间断开您的WiFi连接。通过为网络适配器禁用此功能,您可以享受稳定的连接。以下是:
打开设备管理器:再次右键单击“启动”按钮并从列表中选择它,再次转到您的设备管理器。
访问WiFi适配器属性:右键单击您的WiFi适配器,然后选择“属性”。
导航到电源管理选项卡:在属性中,找到“电源管理”选项卡。
取消选中盒子:从读取“允许计算机关闭此设备以节省电源”的框中卸下支票。”
禁用此选项有助于防止不必要的断开连接,尤其是在关键任务或大量下载过程中。
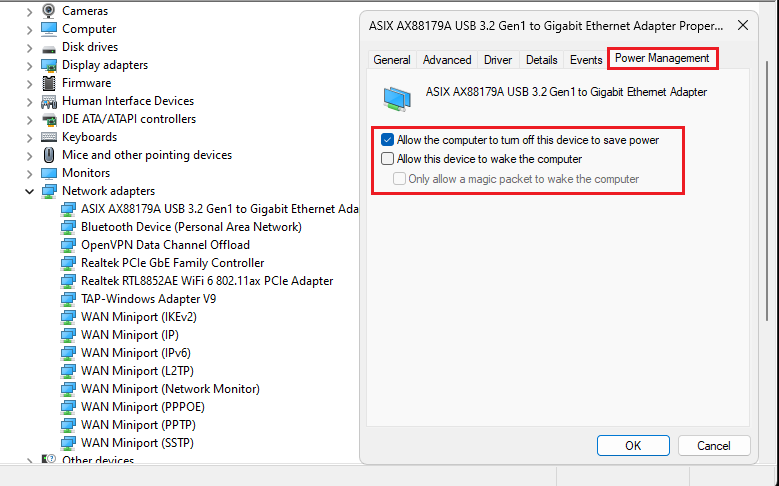
设备管理器>网络适配器属性>电源管理
重新连接WiFi连接:您的网络的新开始
有时,您的Windows 11系统需要与WiFi网络建立新的连接。这个简单的过程通常可以解决挥之不去的连接问题:
找到您的网络:单击系统托盘中的WiFi图标,然后找到WiFi网络名称。
忘记网络:右键单击您的网络并选择“忘记”。这清除了任何先前的连接设置。
重新与新的凭据:再次选择您的网络并输入密码。
这种“忘记并重新连接”方法就像给您的连接一个新的开始,解决了随着时间的流逝可能逐渐蔓延的小问题。通过重新建立连接,您可以确保所有设置都对齐以获得最佳性能。
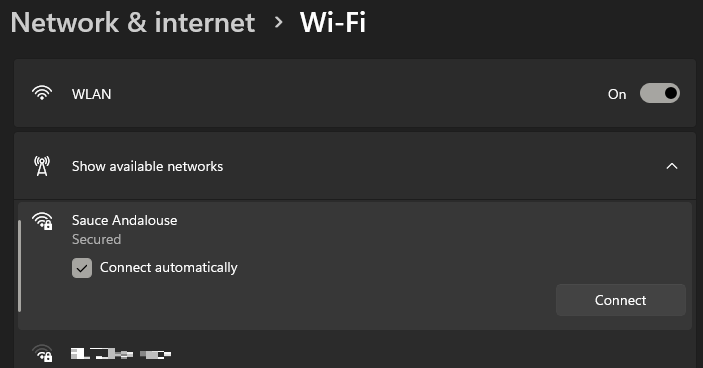
Windows设置>网络和Internet> Wi-Fi
路由器放置:优化您的WiFi信号
路由器的放置可以显着影响Windows 11上的WiFi连接。其他电子设备的干扰会降低信号质量。以下是一些优化路由器位置的准则:
避免电子设备:将路由器远离设备,例如无绳电话,微波炉和蓝牙扬声器,因为它们可能会干扰信号。
更改WiFi频道:如果您居住在人口稠密的地区,其他WiFi网络可能会干扰您的。尝试更改路由器设置中的WiFi通道,以最大程度地减少此干扰。
提升和集中:将路由器放在中央位置并在地面上,以在整个空间中允许更加无障碍的信号。
通过考虑这些方面,您可以为所有设备创建一个更稳定,更强大的WiFi连接。
运行Internet连接故障排除器
Windows 11配备了一个宝贵的工具,可以自动检测和修复常见网络问题,称为网络故障排除。如果您在连接方面遇到持续存在问题,请按照以下步骤操作:
打开Windows设置:单击“设置”,然后导航到“系统”部分。
选择“故障排除”:在“系统”选项卡中,查找并单击“其他故障排除器”。
运行“网络和互联网”故障排除:继续启动“网络和互联网”故障排除。
此内置功能将允许Windows诊断并尝试纠正PC上与Internet相关的常见问题。这是一种快速简便的方法,可以确保您的连接保持尽可能稳定和高效。
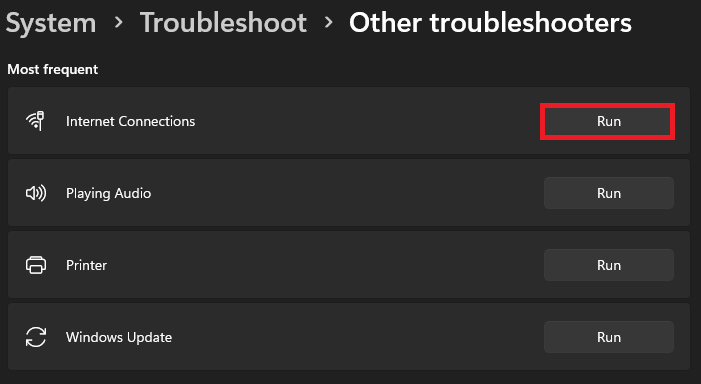
系统设置>故障排除>其他故障排除器
为什么我在Windows 11上的Wifi连接经常断开连接?各种因素可能导致WiFi断开连接,例如路由器放置,过时的网络适配器驱动程序或其他电子设备的干扰。遵循本指南中的步骤可以帮助解决这些问题。
如何优化路由器位置以获得更好的WiFi信号?使路由器远离干扰,更改WiFi通道并将其放置在中央和高架位置可以优化信号。 “路由器位置”部分提供了更多详细信息。
如果更新我的WiFi驱动程序没有解决问题,该怎么办?如果更新驱动程序不起作用,请考虑在Windows 11中运行内置网络故障排除器,或通过忘记和重新输入密码来重新连接到WiFi网络。
Windows 11的网络疑难解答如何工作?Windows 11的网络故障排除器会自动检测并修复了常见的网络问题。您可以通过“设置”>“系统”>“故障排除”>“其他故障排除器”>“网络和互联网”访问它
其他电子设备可以真正影响我的WiFi信号吗?是的,诸如微波炉,电话和蓝牙小工具之类的设备可能会引起干扰。正确的路由器放置和通道选择可以最大程度地减少此效果。