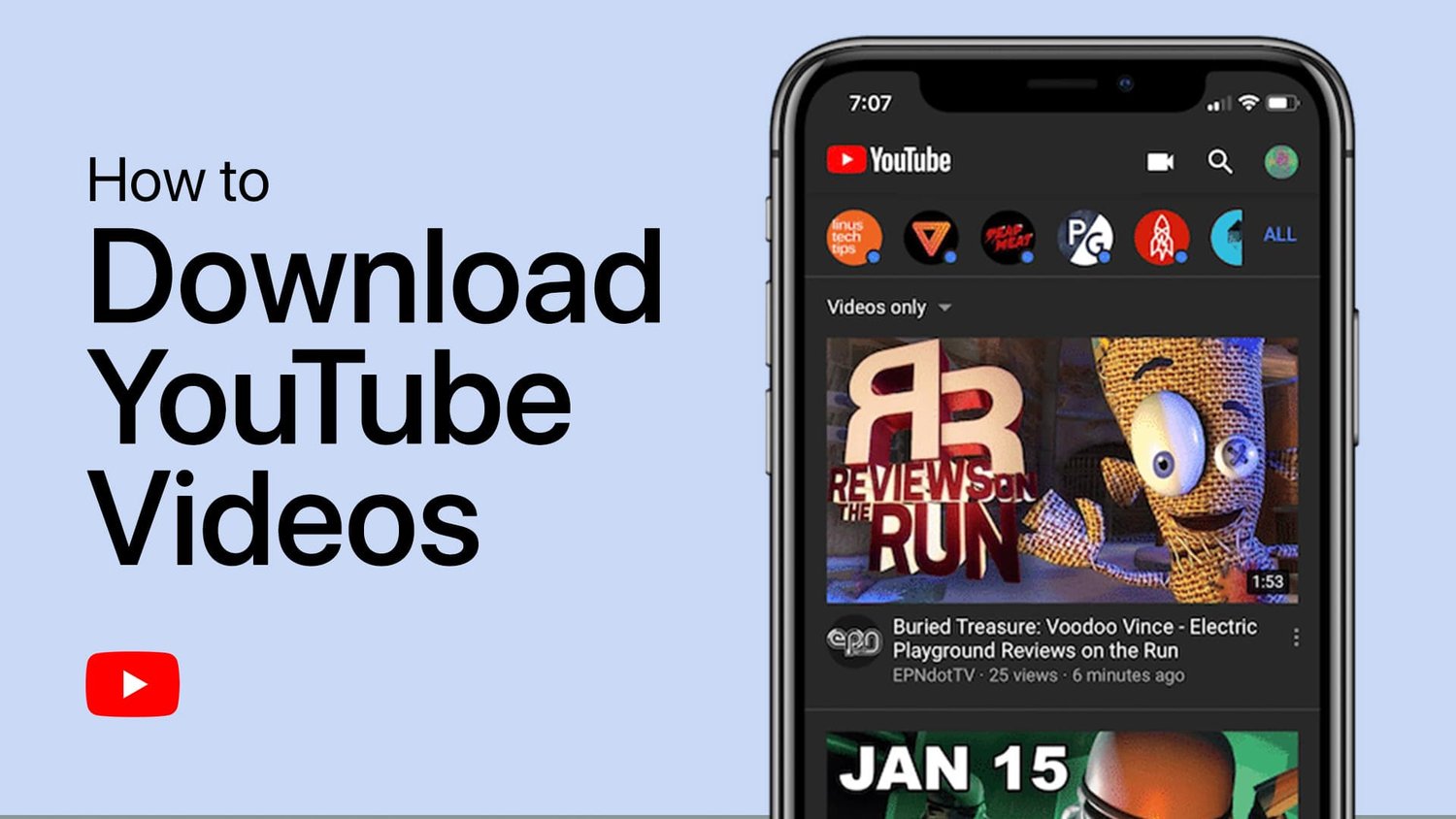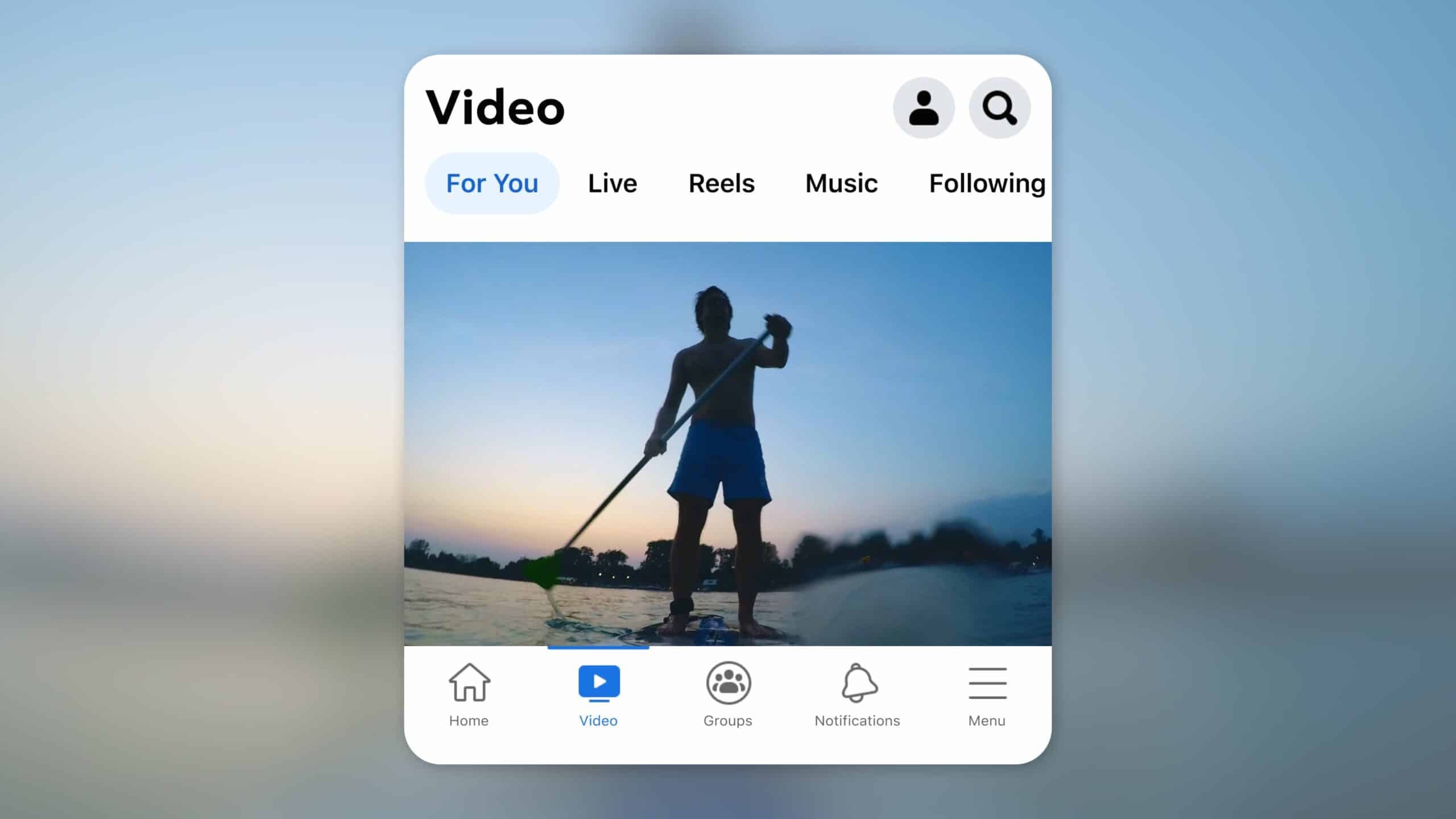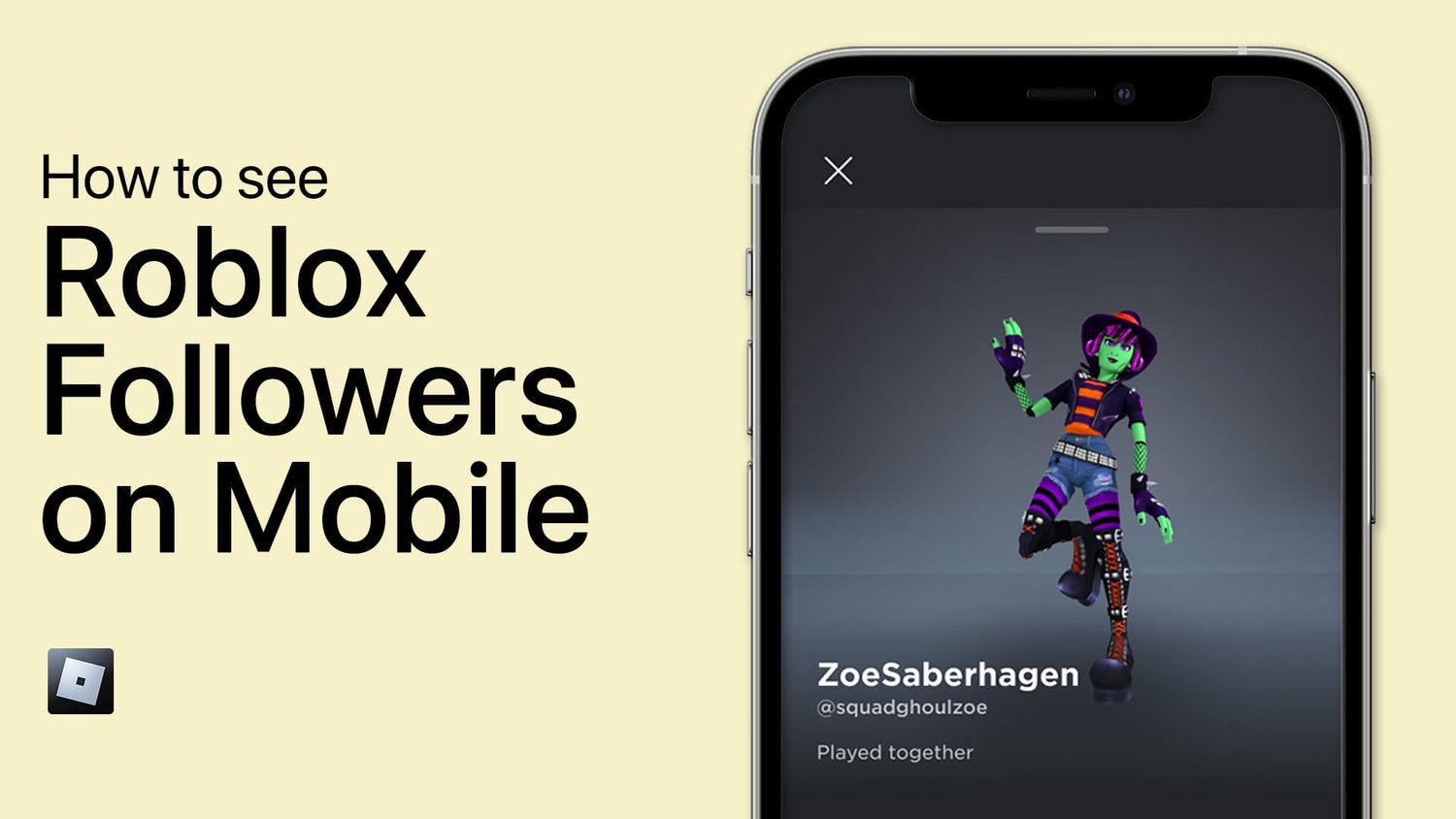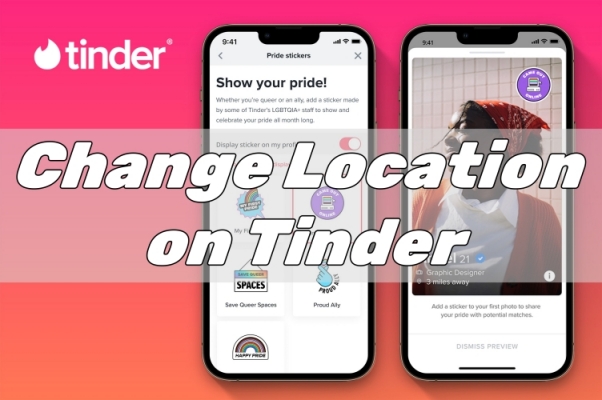如果图像捕获应用程序不起作用,并且您无法将iPhone照片导入Mac,则以下指南将教您如何解决问题并能够将照片从iPhone传输到Mac机器。继续阅读以了解如何。
通过电缆插入电话。图像捕获启动并可以看到设备,但列表中没有显示图像或视频。设备在iTunes中可以访问,照片中显示了内容栏中的照片,因此计算机知道我在电话上有照片(那里有500多个),只需映像捕获即可看到它们。任何帮助都赞赏。
图像捕获是在大多数MAC机器上预加载的照片实用应用程序。该应用程序的主要目的是帮助您将照片从各种照片设备导入到机器上。它也具有对iOS设备的支持,因此您可以使用它来导入照片,例如,单击几下从iPhone到Mac。
虽然似乎有些用户正如上述用户所提到的那样,该应用程序正在面临该应用程序的问题。 Image Capture应用程序没有识别这些用户的iPhone,iPhone照片没有加载,因此,用户无法在其Mac上获取iPhone照片。如果您是这些用户中的一员,并且患有问题,则以下指南应为您提供帮助。
以下是您可以应用的一些常见解决方案,以消除机器上的问题。事实证明,这些方法中的许多方法都适用于无法检测iPhone的图像捕获应用程序困扰的用户。
如果图像捕获应用在第一次尝试中无法识别您的iPhone,则可能需要尝试从计算机上拔下iPhone,然后在几分钟后将其插入。这将停用您在计算机上使用的端口,然后重新激活它,并且可能会为您解决问题。
解决方案2。更新Mac系统
一些较旧的Mac系统版本与新的iOS系统不兼容。因此,如果您已将iPhone更新为最新的iOS版本,则需要检查MacOS系统并将其更新为最新版本。以下是如何更新Mac上的软件的步骤:
- 从Apple菜单中选择系统首选项,然后单击软件更新以检查更新。
- 如果有任何更新,请单击“现在更新”按钮以安装它们。或单击“更多信息”以查看有关每个更新的详细信息,并选择要安装的特定更新。
- 当软件更新显示您的Mac是最新的时,MACOS的已安装版本及其所有应用程序也是最新的。其中包括Safari,iTunes,书籍,消息,邮件,日历,照片和FaceTime。
解决方案3。在Mac上的iTunes应用中重新怀托您的iPhone
您可能想知道为什么需要在iTunes应用程序中重新怀托iPhone,因为您要使用的只是Image Capture应用程序。好吧,iTunes在Mac上为iPhone提供通用身份验证,因此在iTunes应用程序中重新信任iPhone将使您还可以在Image Capture应用程序中使用设备。您可以按照以下操作:
- 如果已经插入了Mac,请从Mac上拔下iPhone。一分钟左右后,将设备插入后。
- 在计算机上启动iTunes应用程序,您将被要求信任iPhone上的计算机。点击对iPhone的信任,这将使您继续前进。
- 在Mac上打开图像捕获应用程序,您应该发现该应用现在已检测到iPhone。
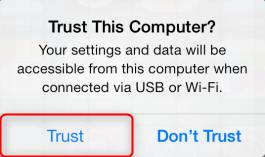
如何修复图像捕获不起作用 - 重新怀托您的iPhone
解决方案4。删除图像捕获首选项文件
如果在应用程序的设置中存在任何错误配置,则可以阻止其识别您的iPhone。解决此问题的一种方法是重置Mac上应用程序的偏好,您可以按照以下方式进行操作。
- 打开一个查找器窗口,然后前往/库/perferences/Directory,然后该目录名为“ com.phaseone.captureone ##”或“ com.captureone.captureone ##”。 ##是代表捕获版本的数字。
- 当目录在Finder中打开时,查找以下两个文件并将其移至桌面。确保您移动并不要将其复制到桌面。
- 重新启动Mac,然后启动图像捕获应用程序。
解决方案5。在iPhone上启用我的照片流
尽管与该应用程序无关,但有一个解决方案要求您启用iPhone上的照片流功能以修复机器上的图像捕获问题。将解决方案应用于您的设备没有危害,尽管它并不完全相关,并且以下是您的操作方式。
- 在iPhone上启动设置应用程序,然后点击照片。
- 在随后的屏幕上,您会找到一个说明上传到我的照片流的选项。通过将其切换到ON位置来启用选项。
- 将iPhone连接到计算机并启动图像捕获应用程序。该应用应该识别您的设备。
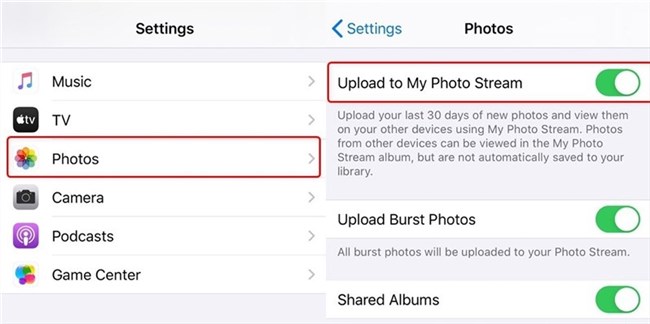
在iPhone上启用我的照片流
解决方案6。禁用iPhone上的优化存储选项
当您将照片从iPhone导入Mac时,您可能希望以其原始分辨率获取所有照片。但是,只有在设备上启用了优化存储选项时,您的iPhone才能保留低分辨率的照片。这是因为您的原始分辨率照片保存在iCloud上,而iPhone仅显示这些照片的缩略图。
禁用该选项将在其原始分辨率中从iCloud帐户中获取所有照片到iPhone,以下是您的工作方式。
步骤1。在iPhone上启动设置应用程序,然后点击您的名字,然后是iCloud,然后拍照。
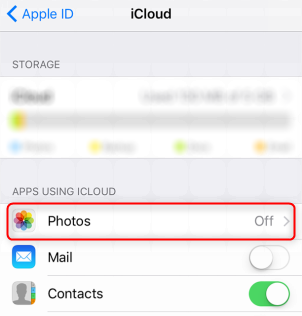
如何修复图像捕获不起作用 - 禁用iPhone上的优化存储选项
步骤2。在iCloud图库选项下,您将看到两个选项,其中只能一次检查一个选项。点击说下载并保留原件的选项,以禁用iPhone上的优化存储选项。
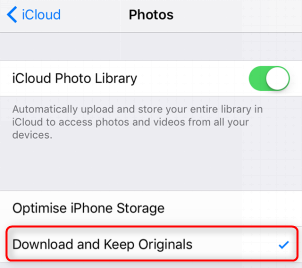
禁用iPhone上的优化存储选项
解决方案7。关闭iPhone并将其重新打开
如果以上方法仍无法正常工作 - iPhone照片未显示在Mac上。这是您可以使用的另一个小技巧,它将关闭iPhone并在与计算机连接时将其重新打开。您可以按照以下步骤操作:
将iPhone插入Mac并打开图像捕获后,将手机插入并打开图像捕获。然后,关闭手机,然后重新打开。一旦打开并输入密码,图像捕获就应检测iPhone并将所有照片上传到iPhone上。
奖励提示:修复照片未在Mac上出现,没有图像捕获
如果以上方法对您不起作用,则可能需要放弃使用图像捕获将iPhone照片导入Mac的想法。不过,这并不意味着没有办法将照片从iPhone转移到Mac。满足AnyTrans,这是一个使iPhone照片将iPhone照片导入Mac甚至Windows PC的应用程序,而无需图像捕获应用程序。
- 它使您可以转移各种iPhone照片。就像我的照片,共享专辑,我的照片流,现场照片等一样,所有这些都可以直接传输到您的计算机上。
- 所有照片均应以其原始质量保存。没有质量损失,所有照片都将在转移到Mac/PC后将其原始图像质量保留。
- 所有照片将以其原始类别进行组织。无需整理照片,一旦将其传输到计算机后,您的所有iPhone照片都应分为文件夹。
- 以其他格式将照片从iPhone转移到Mac。您可以从iPhone导入现场照片作为MP4/M4V,将HEIC照片导出到JPG到计算机。
它支持许多其他文件类型的转移,例如音乐,消息,联系人,应用程序,但是,我们只专注于此工具的照片传输功能,以便您完成工作。现在将其下载到您的Mac或Windows计算机上,这是将照片从iPhone传输到Mac的方法:
步骤1。使用兼容的电缆在Mac上启动Any Trans>将iPhone插入iPhone>在左侧菜单上单击“设备管理器”>然后单击照片,或者您可以选择对Mac表示内容的选项。
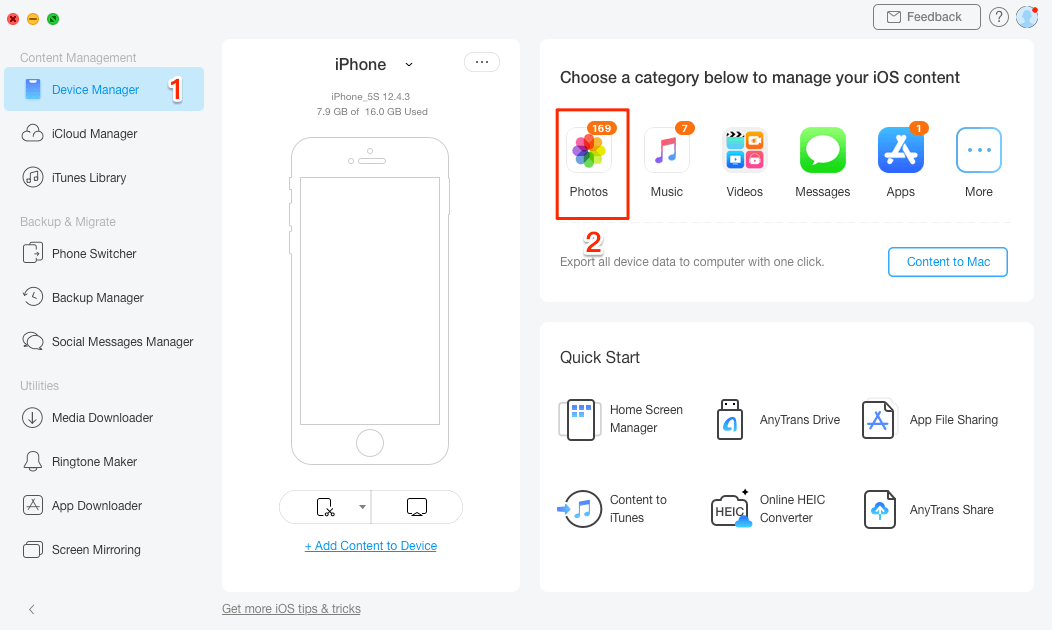
转到设备管理器以从iPhone转移选定或多张照片
步骤2。在下面的屏幕上,单击我的照片(或选择其他类别,例如地点,人和儿子)>选择要转移的照片>点击发送到MAC ICON的SEND MAC ICON以继续进行该过程。
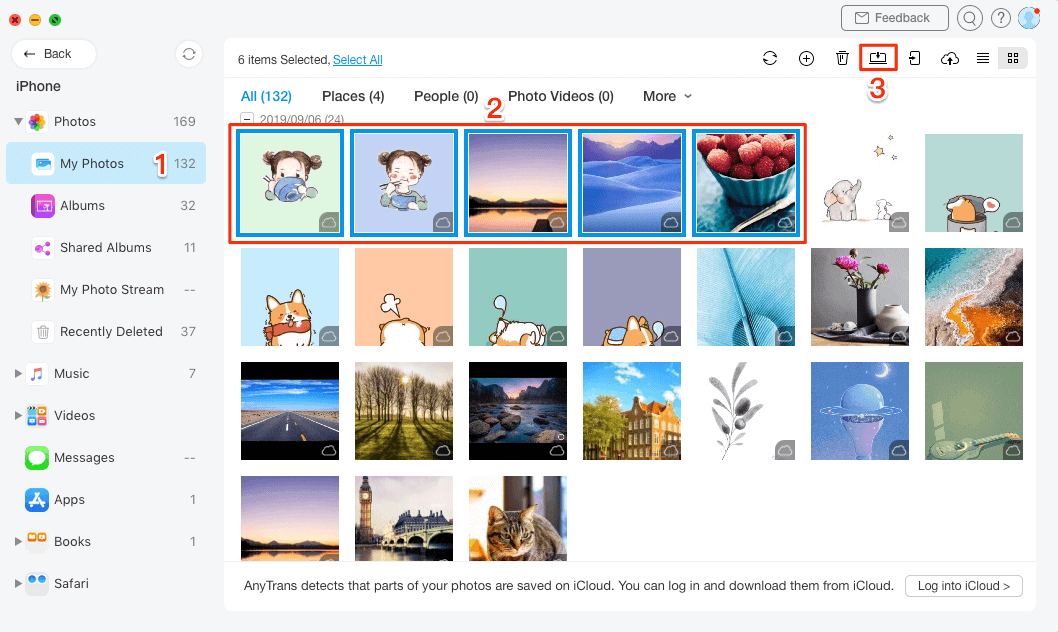
选择照片,然后单击发送到Mac
步骤3。该应用将开始将iPhone的照片导入到Mac。它确保您的照片夹结构完好无损,因此您可以轻松找到要查看的照片。
进一步阅读:如何修复iPhoto不识别iPhone
底线
如果图像捕获应用程序无法识别您的iPhone,则有多种方法可以解决问题并让应用程序完成任务。如果所有失败都会失败,则可以将其用作计算机上图像捕获应用程序的替代方案。尝试一下,并变得更容易iOS数据管理。