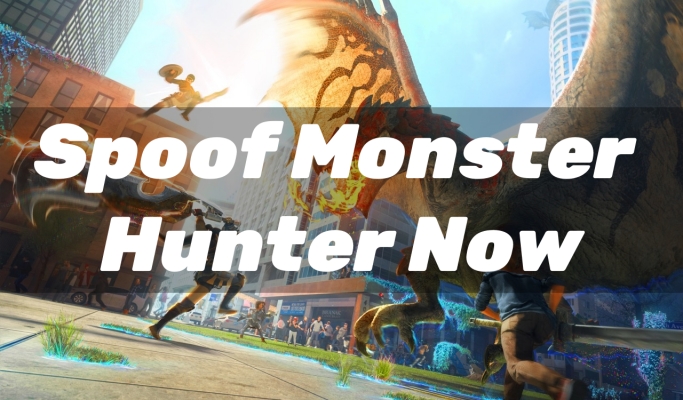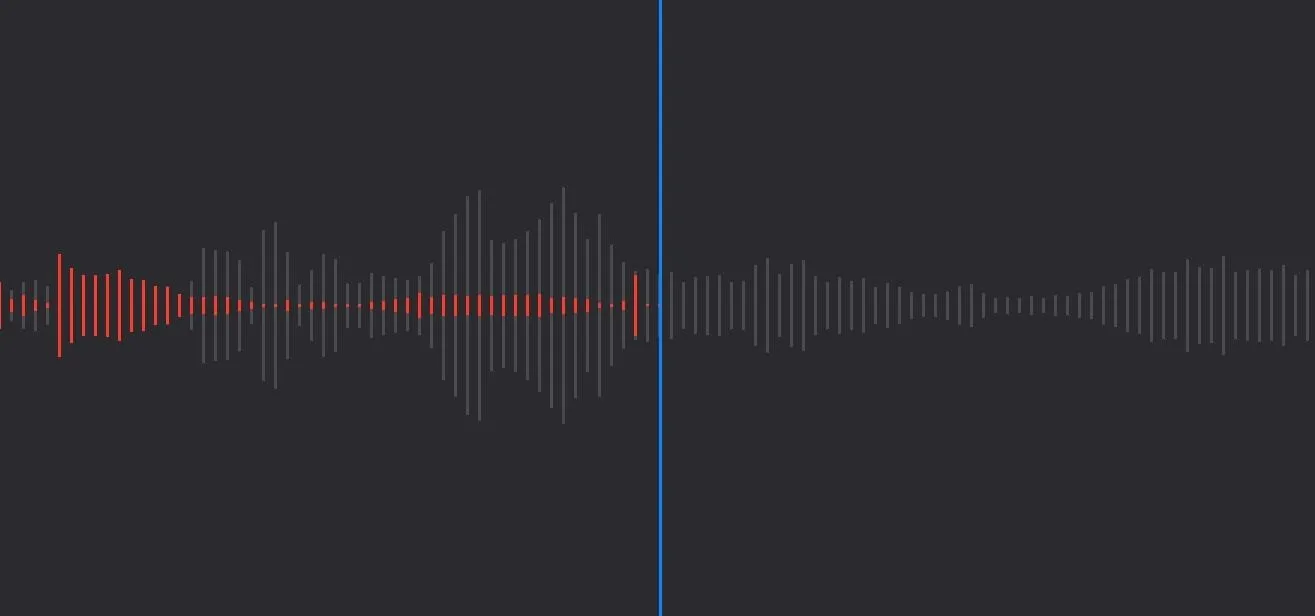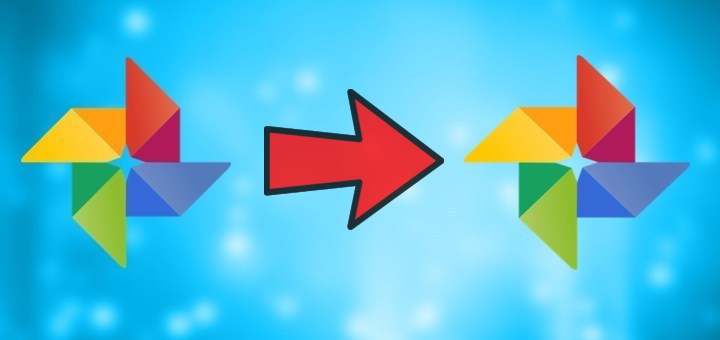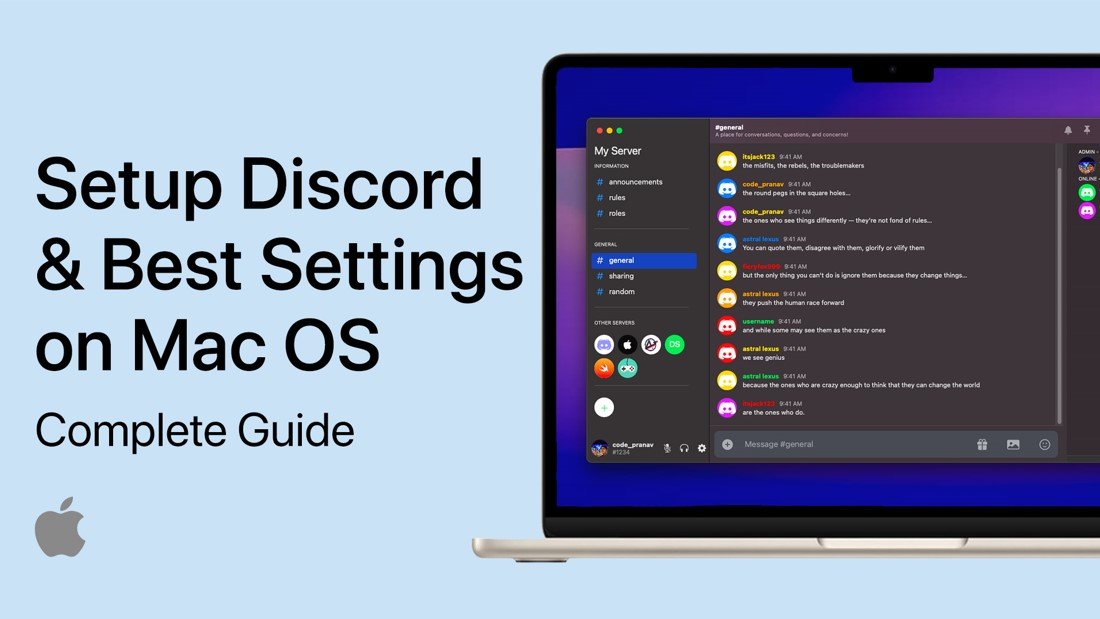在Windows 11 PC上遇到蓝牙问题可能会令人沮丧,尤其是当您依靠无线连接进行音频,文件传输或外围设备时。不要让这阻止你;我们有您需要的解决方案。在本综合指南中,我们将探索各种方法来解决Windows 11上不起作用的蓝牙,因此您可以返回享受无缝的无线连接。我们已经仔细策划了这些故障排除步骤,并附有详细的说明,以确保您立即启动并运行蓝牙。因此,当我们潜入Windows 11蓝牙修复世界时,请与我们在一起,涵盖从驱动程序更新到服务配置等所有内容。让我们重新控制您的无线连接!
首先,请检查Windows中的蓝牙配置。打开Windows设置,然后转到“蓝牙和设备”类别。
确保激活蓝牙,并注意启用蓝牙时可发现设备的名称。
蓝牙设置>蓝牙和设备
接下来,选择设备,然后向下滚动以访问“附加蓝牙设置”面板。
在选项段中,请验证发现发现功能是否已打开,从而允许其他蓝牙设备找到Windows PC。
最后,启用“显示蓝牙”选项,并应用更改以确保您的设备可以发现并准备连接。
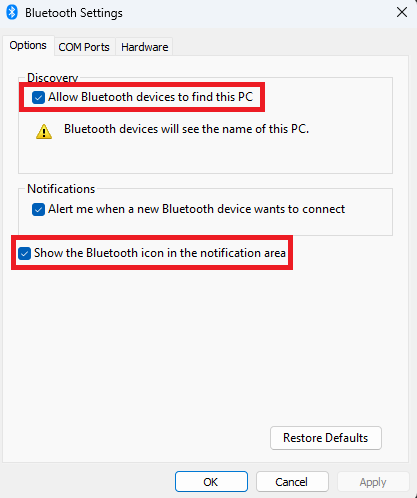
蓝牙设置>选项
检查蓝牙设备功能
在蓝牙设置面板的硬件段中,您可以确定蓝牙设备是否正常运行。
如果遇到问题,您可以从此面板中访问设备属性并修改设置,更新驱动程序或删除设备。这使您能够重置连接并解决该特定设备特定的蓝牙有关的任何问题。
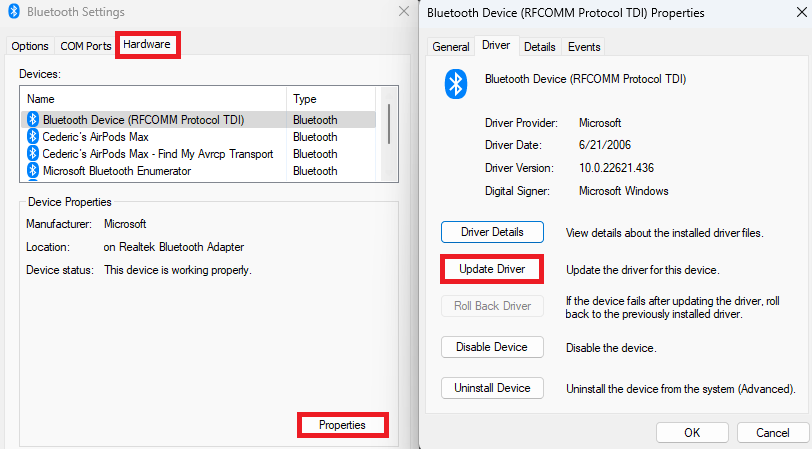
蓝牙设置>硬件>驱动程序
执行蓝牙故障排除器
如果蓝牙继续在计算机上发生故障,建议使用蓝牙故障排除。返回您的Windows设置,转到系统类别,然后选择故障排除。
在“其他故障排除器”下,启动蓝牙故障排除。该过程将需要短暂的时刻来扫描和确定与蓝牙有关的任何问题,同时试图纠正它们。
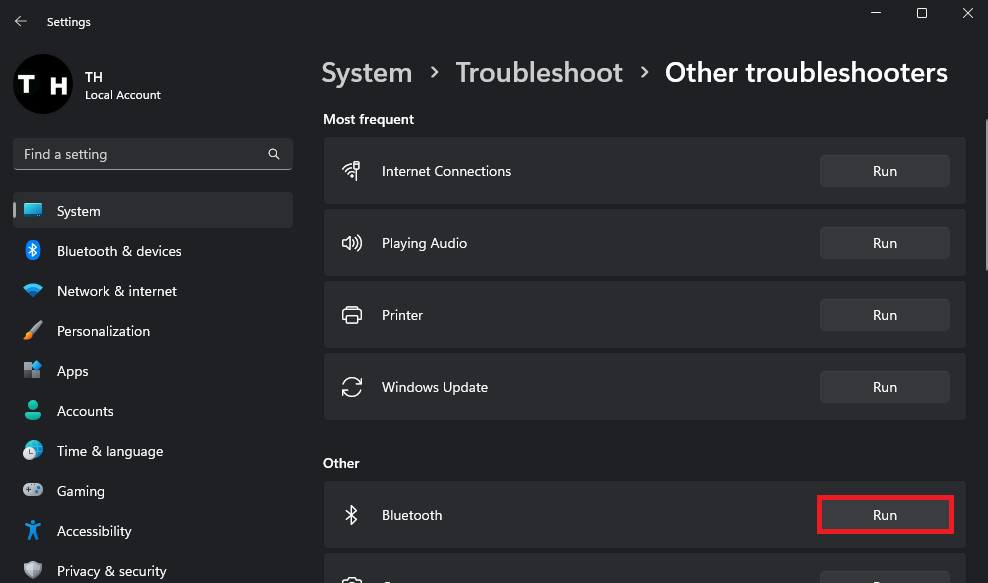
Windows设置>系统>故障排除>其他故障排除器
确认蓝牙服务运行顺利
完成之前的步骤后,请验证Windows PC上的蓝牙服务是否正确运行。
在“开始”菜单搜索中键入“服务”以启动Windows Services Manager。另外,如果您在找到该应用程序时遇到困难,则搜索“ Services.MSC”。
在此窗口中,单击任何服务,然后开始键入“蓝牙”以找到蓝牙支持服务。右键单击该服务以访问其属性。
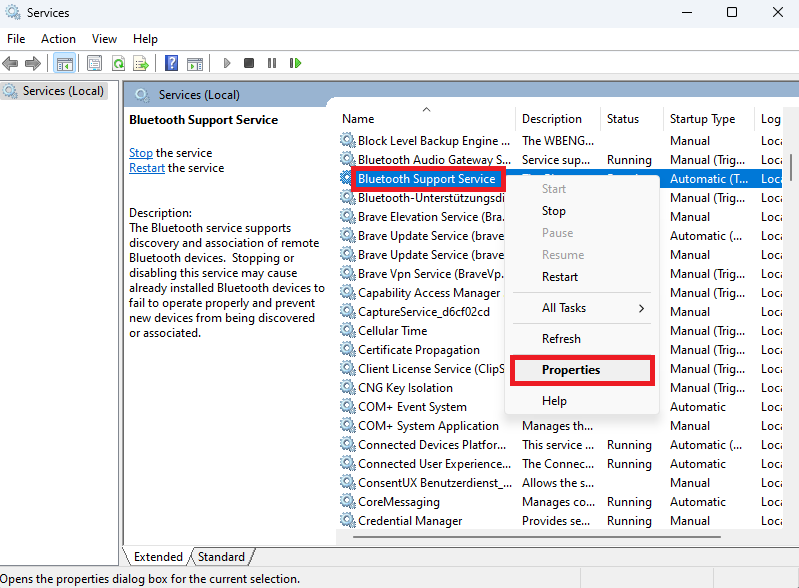
Windows Services Manager>蓝牙支持服务
在“常规”选项卡中,确认服务状态正在运行。如果设置为“停止”,请从此位置启动它。
将启动类型调整为“自动”,并确保应用您的修改。您需要重新启动PC以进行这些更改才能生效。
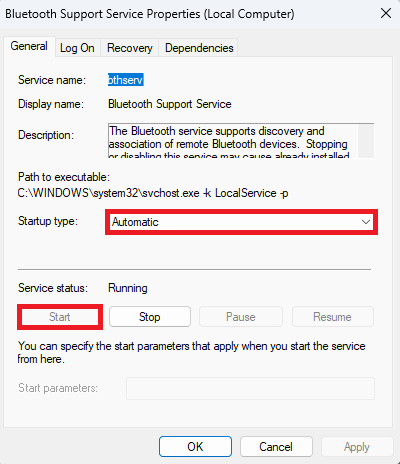
蓝牙支持服务属性
更新和重新启动Windows PC
在重新启动系统之前,建议下载最新的Windows更新,以确保您的计算机上安装了最新的驱动程序和Windows文件。
导航到Windows设置中的Windows更新部分,然后选择“检查更新”。下载最新更新,确保您的系统是最新的,然后继续重新启动PC。这将有助于消除与过时的驱动程序或软件组件有关的任何潜在问题。
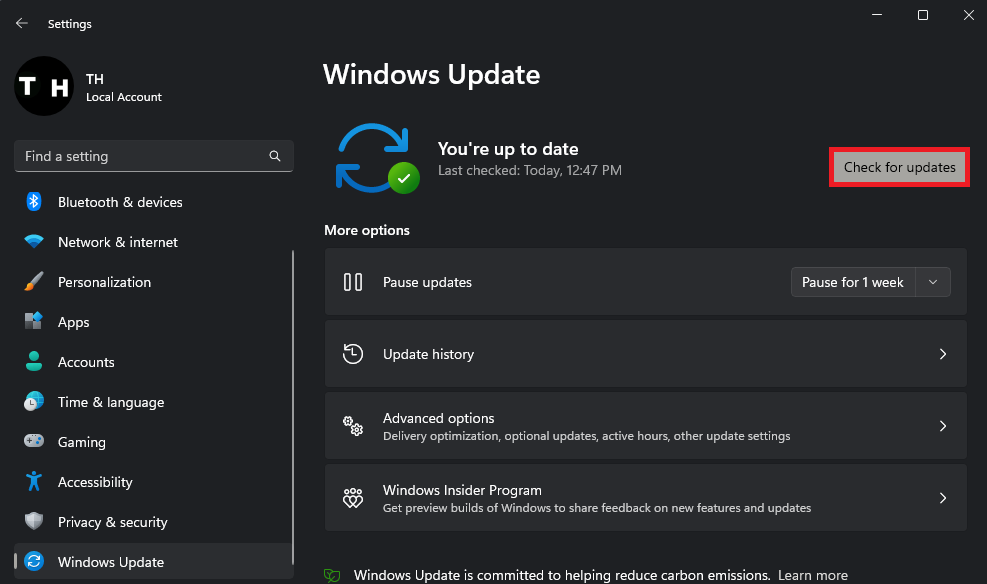
Windows设置> Windows更新
为什么蓝牙在我的Windows 11 PC上不起作用?蓝牙在Windows 11 PC上不起作用的原因可能有多种,例如设置不正确,蓝牙服务,过时的驱动程序或硬件问题。
如何在Windows 11上访问我的蓝牙设置?要访问Windows 11上的蓝牙设置,请打开Windows设置,然后导航到“蓝牙和设备”部分。在这里,您可以启用蓝牙,管理连接的设备并访问更高级的设置。
如果我的蓝牙设备在Windows 11上无法正常工作,该怎么办?如果您的蓝牙设备无法正常工作,请访问蓝牙设置面板“硬件”部分中的设备属性。从这里,您可以更改设置,更新驱动程序或卸载设备以重置其连接并解决潜在问题。
如何在Windows 11上运行蓝牙故障排除?要在Windows 11上运行蓝牙故障排除,请导航到Windows设置中的系统,然后选择故障排除。在“其他疑难解答器”下,运行蓝牙故障排除器,该障碍物将扫描与蓝牙有关的问题并尝试修复它们。
如何更新Windows 11 PC来解决蓝牙问题?要更新Windows 11 PC,请转到Windows设置中的Windows Update部分,请单击“检查更新”,然后下载最新的更新。之后重新启动PC,以确保更新生效,并有可能解决任何蓝牙问题。

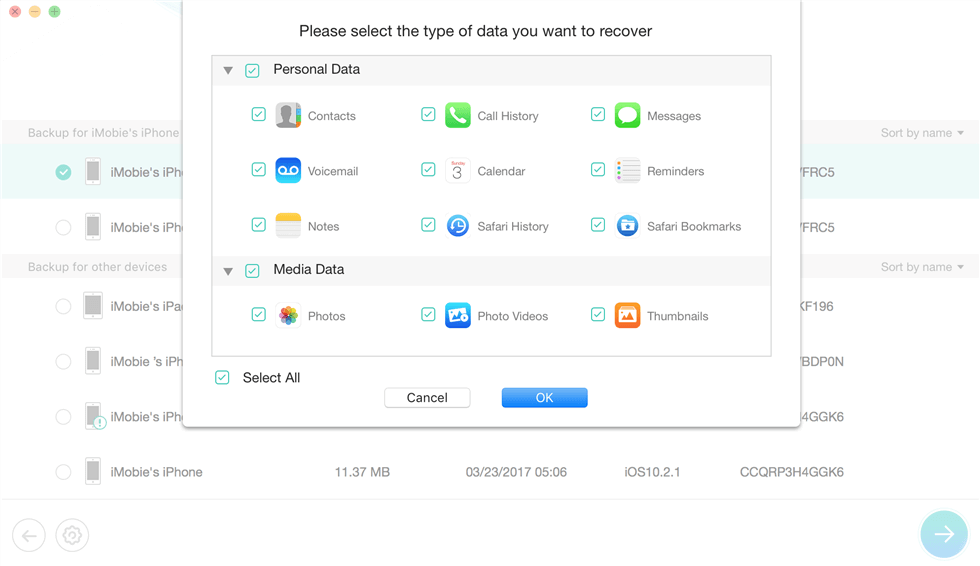
![[解决]为什么iPhone重置后要求密码](https://pfrlju.com/tech/avilas/wp-content/uploads/cache/2025/04/restore-in-recovery-mode.png)