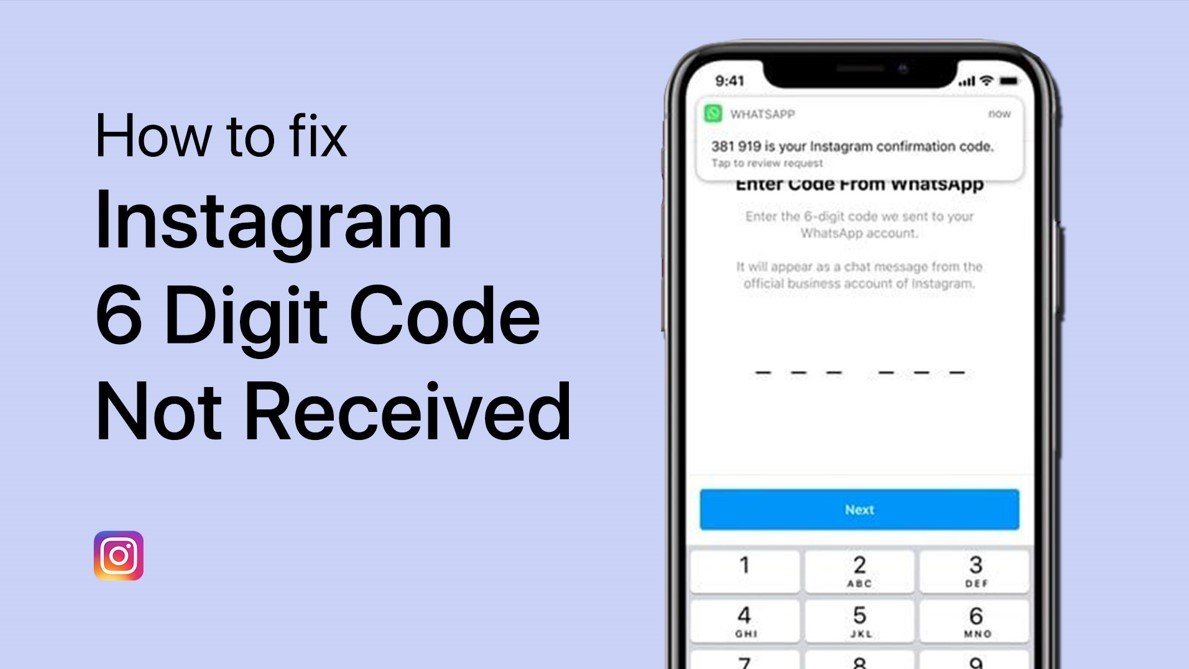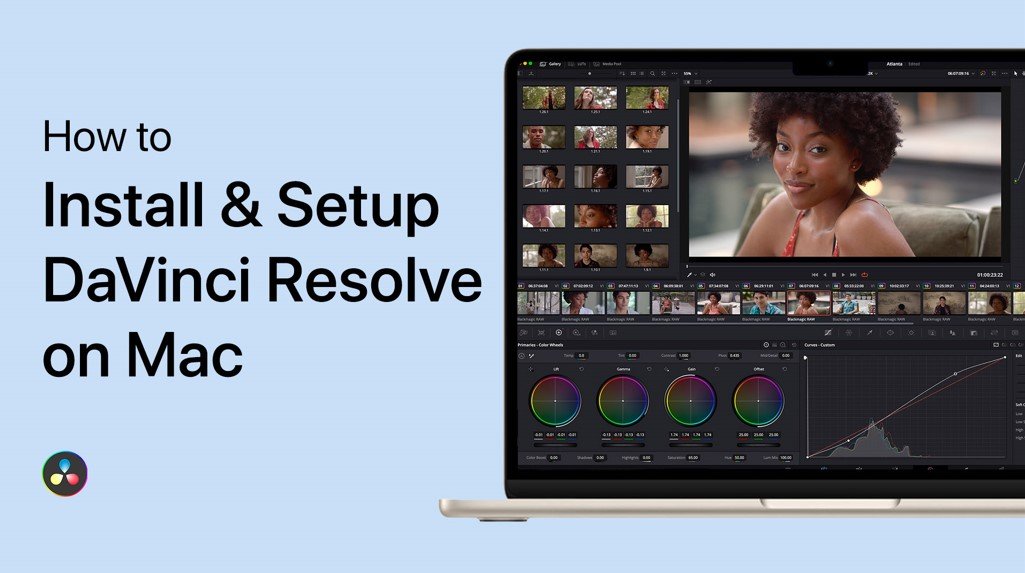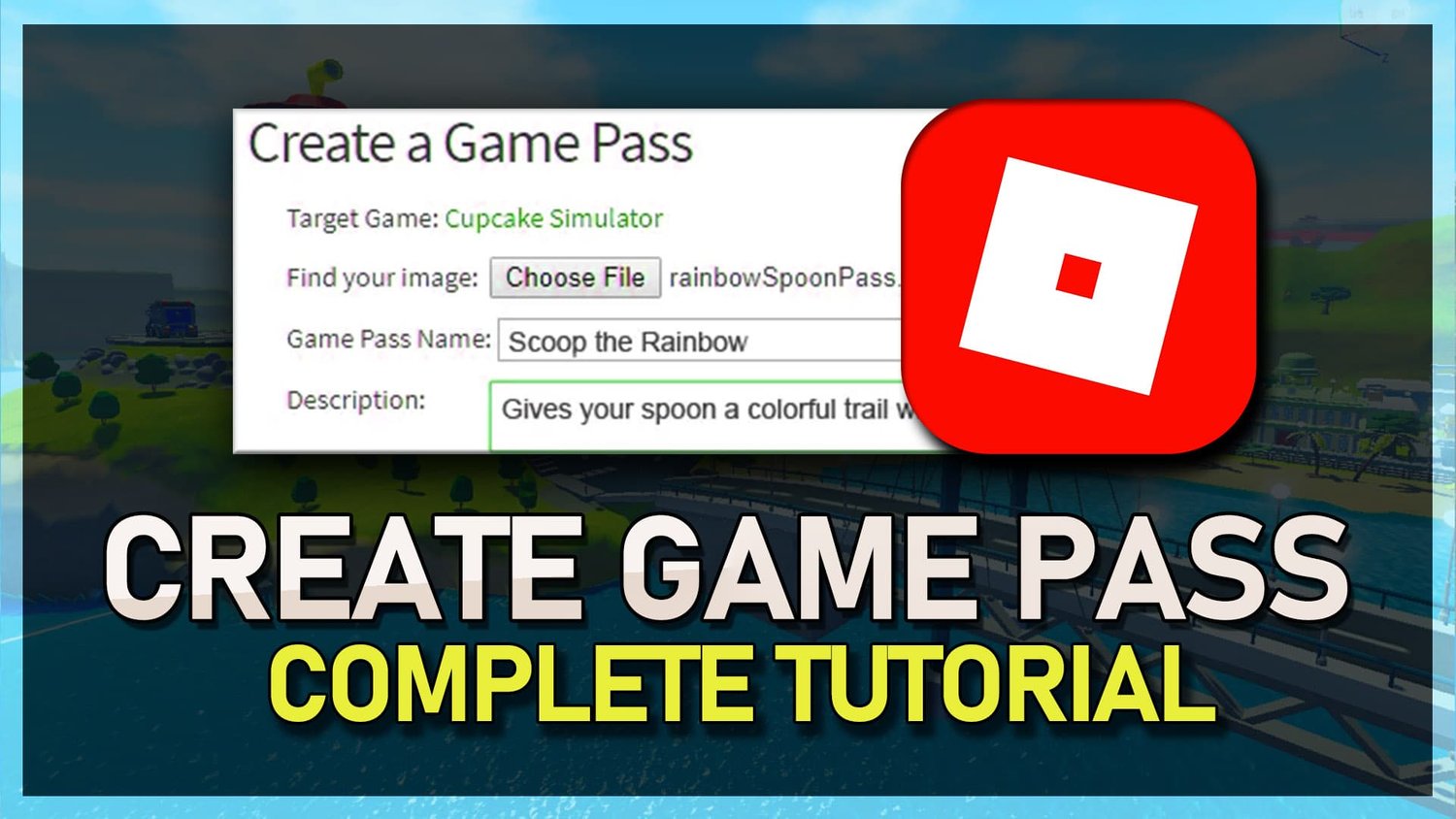Discord是一个流行的通信平台,已成为数百万游戏玩家,软件开发人员和技术爱好者的首选解决方案。 Discord凭借其高级功能和与Mac OS的无缝集成,巩固了其作为现代数字时代的领先语音和文本聊天应用的位置。但是,对于首次用户而言,在Mac OS上设置和优化Discord可能是一项艰巨的任务。该综合指南将为您完成整个设置过程,并提供提示以增强Mac OS上的不和谐体验。
首先,要下载并安装不符合您的系统,请访问discord.com使用您喜欢的浏览器。您不需要登录您的帐户。单击时,选择下载Mac的Discord安装程序为Mac下载。将150MB安装程序下载到您的系统中需要一两分钟。您的浏览器还可以帮助您找到下载的文件。
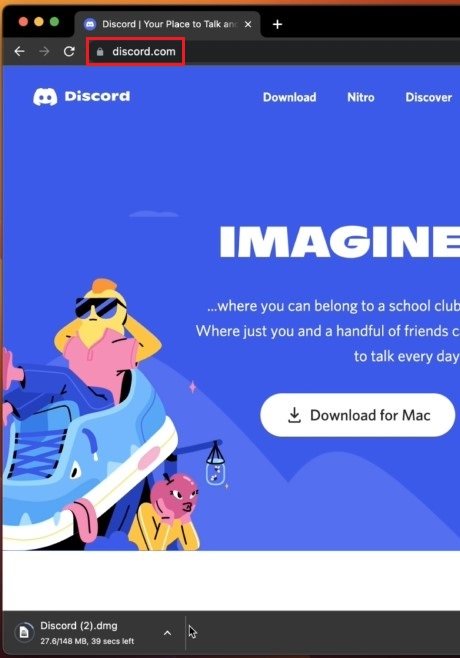
下载Discord安装程序
安装Mac OS的Discord
在Chrome上,单击下载旁边的箭头图标,然后选择在Finder中展示。双击您的下载文件夹中的下载.dmg文件。接下来,将Discord应用程序拖放到您的应用程序文件夹中以完成安装。
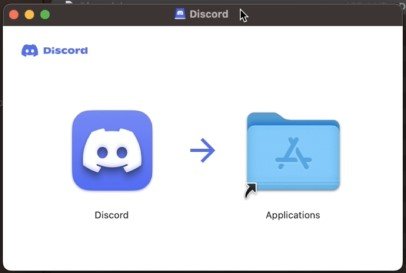
将Discord图标拖放到应用程序文件夹中。
Discord用户设置
安装Discord后,启动应用程序并将其登录到您的帐户或创建一个新帐户(如果您还没有一个帐户)。在某些情况下,您将需要输入两因素身份验证代码或扫描QR码以访问您的帐户。完成所有操作后,您应该能够在Mac上使用Discord。为了充分利用和不和谐,我建议您快速查看您的用户设置。
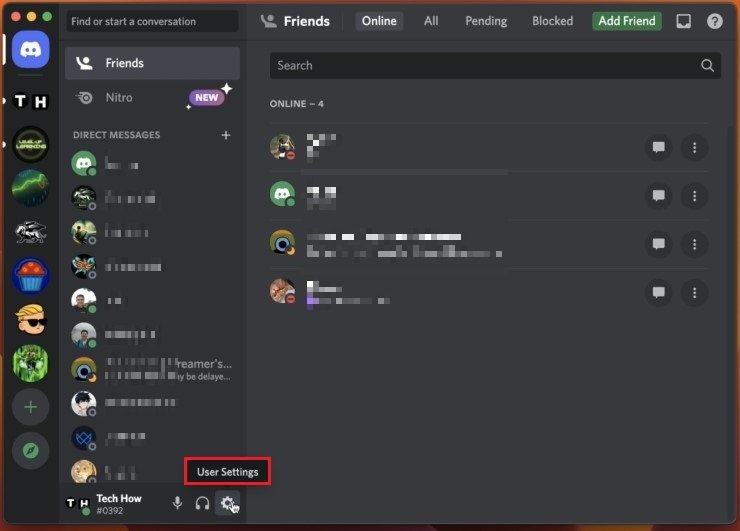
Discord用户设置
配置文件设置
单击屏幕底部的齿轮图标以访问设置。在概况部分,如果您拥有Discord服务器,则可以编辑用户或服务器配置文件。
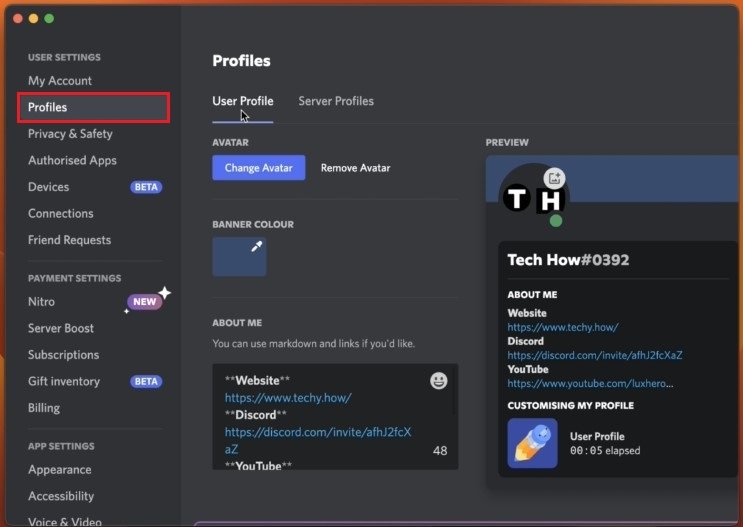
Discord用户设置>配置文件
隐私与安全设置
在下面隐私与安全,确保安全的直接消息选项设置为让我安全,应该是默认选项。这将防止用户向您发送明确或危险的内容。
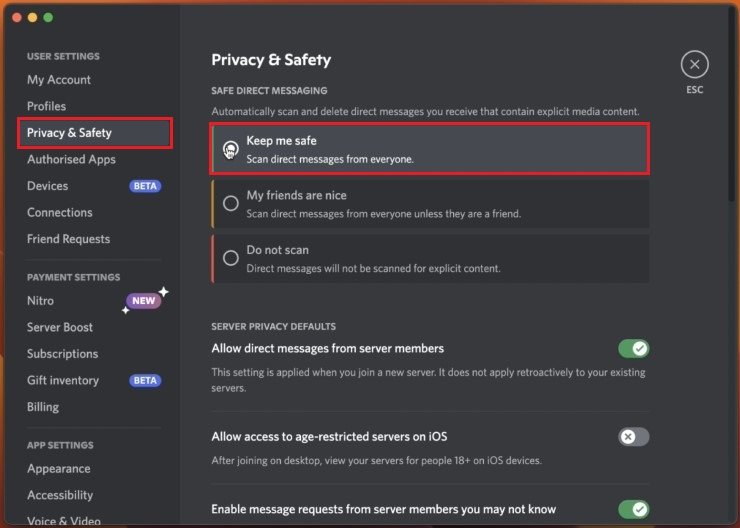
不和谐用户设置>隐私与安全
外观设置
接下来,在你的应用设置,您可以更改不和谐外观。这包括从光到黑暗主题或通过更改聊天的字体大小来提高可读性。您可能需要退出设置,以确保将外观设置设置为最佳价值。
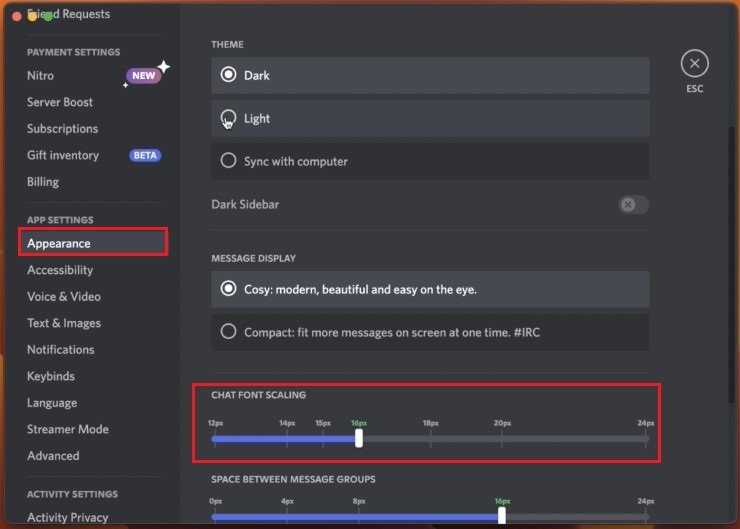
Discord用户设置>外观
语音和视频设置
接下来,在你的语音和视频设置,确保选择正确的音频输入设备,麦克风和输出设备(例如扬声器或耳机)。如果您打算在不和谐聊天时使用外部扬声器,请注意用户可能会在语音频道中听到自己的声音。
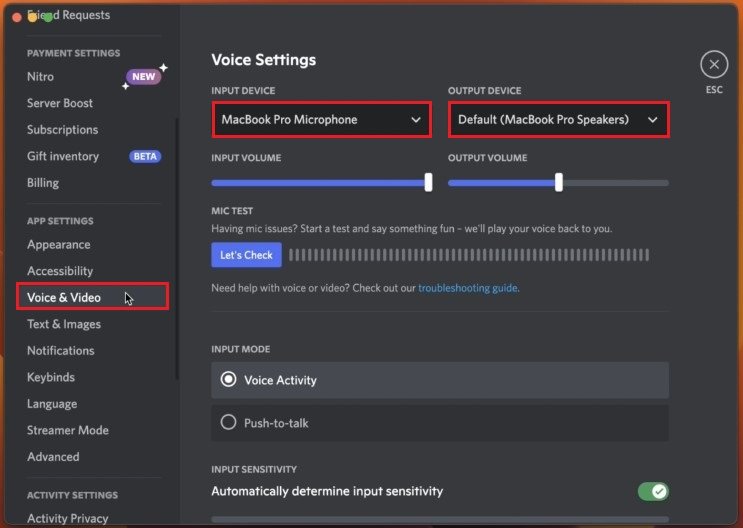
Discord用户设置>语音和视频
为了防止这种情况发生,您可以使用推动说话作为输入模式而不是语音活动。这将改善通话中其他人的聆听体验,并在不说话时禁用背景噪音。如果需要,您可以在上面测试麦克风。
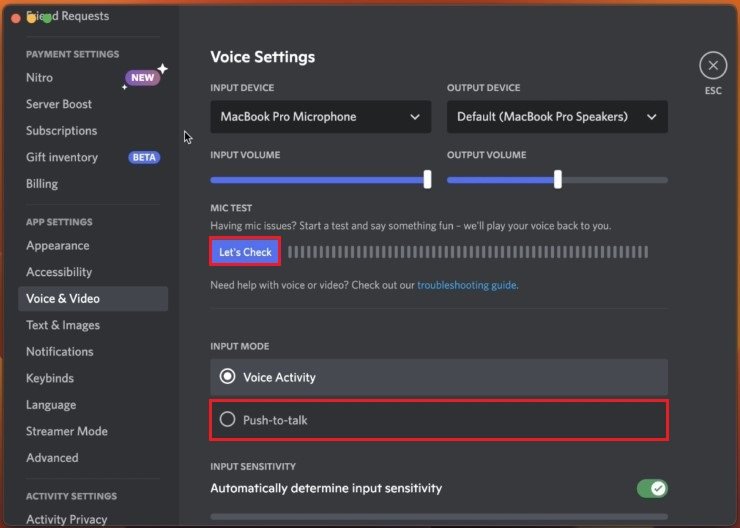
Discord用户设置>语音和视频
高级语音设置
确保在高级语音设置中启用回声取消选项。下面,设置噪声抑制选项标准如果您经历了正常的背景噪音,例如键盘。如果您的背景噪音超过通常的背景噪音,请将此选项设置为克里斯普。
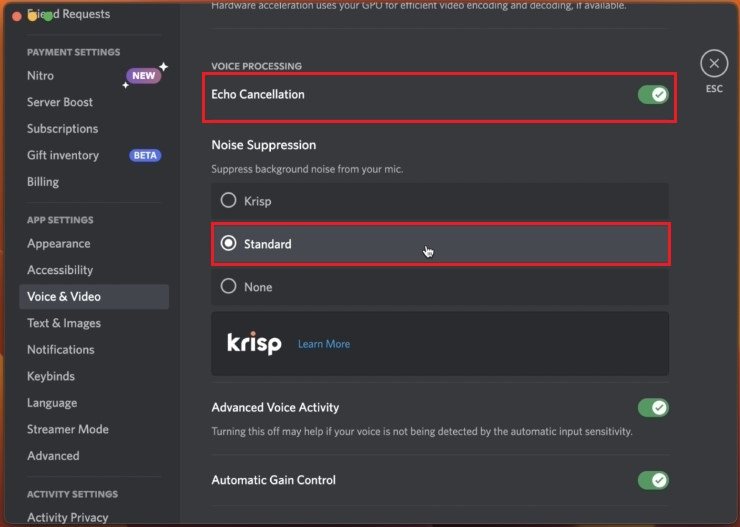
Discord用户设置>语音和视频
Mac OS声音设置
完成此操作后,关闭您的不和谐设置并打开您的系统首选项。您可以通过单击屏幕左上方的Apple图标并选择系统首选项来做到这一点。
在这里,单击声音。在您的声音设置中,确保声音正确输出和输入再次选择设备。安装和调整不和谐设置后,这可能已经改变。在此窗口上,您还应确保通过取消选中的声音设备不会静音沉默的复选框。
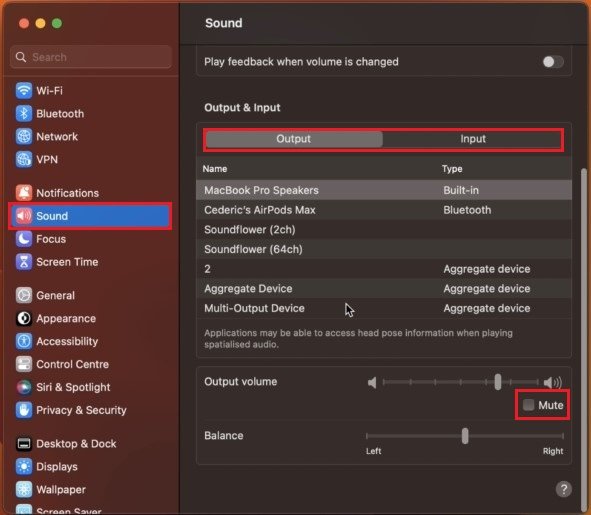
系统设置>声音>输出和输入
Mac OS软件更新
如果您无法使用这些MACOS或DISCORD选项中的某些选项,请确保您正在运行最新的软件更新。在您的系统偏好中,单击软件更新。接下来,在重新启动Mac之前可用的情况下下载最新更新。
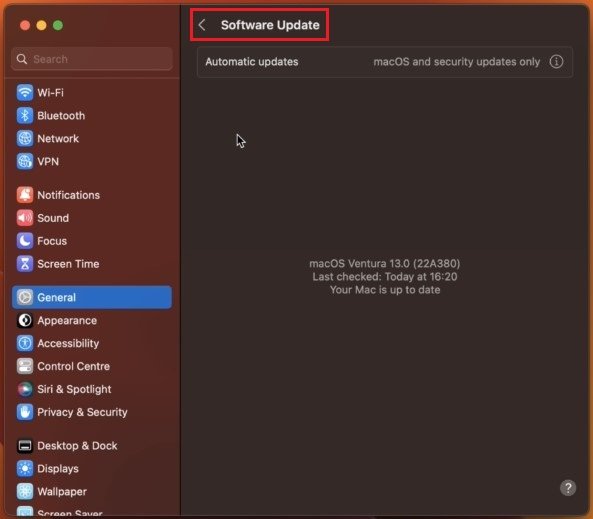
系统设置>常规>软件更新
与MAC OS兼容DISCORD吗?是的,Discord与Mac OS完全兼容,并为Mac用户提供了无缝的体验。
我可以在MAC上使用Discord而无需Internet连接吗?Discord需要主动的Internet连接才能功能。如果没有稳定的互联网连接,您将无法使用Discord。