您是否厌倦了等待BlueStacks 5在Windows设备上启动或加载,只是面对错误消息?不用担心,你并不孤单。许多用户报告遇到了这个问题,但是好消息是它可以解决。在本文中,我们将深入研究Bluestacks 5不启动或加载的原因,并为您提供易于遵循的解决方案,以使您喜欢的游戏和应用在Windows设备上顺利运行。
如果您的PC正在运行最小系统要求为了Bluestacks,那么您应该确保应用程序的所有实例均已关闭并且不在后台运行。您可以在下面链接我的广泛教程中列出的最低系统要求
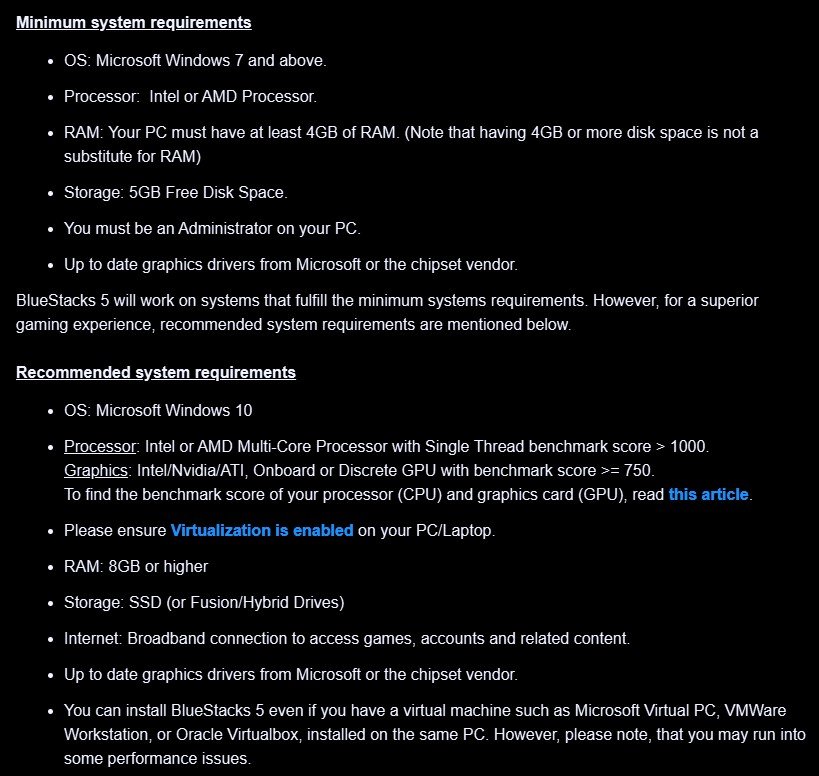
结束Bluestacks和其他任务
打开你的任务管理器。在这里,通过其内存使用量对此过程进行排序,并使用BlueStacks图标结束所有进程。您还可以防止运行的任何应用程序可以显示覆盖或更改模拟器文件,例如CCleaner,Steam,Discord或Adobe应用程序。
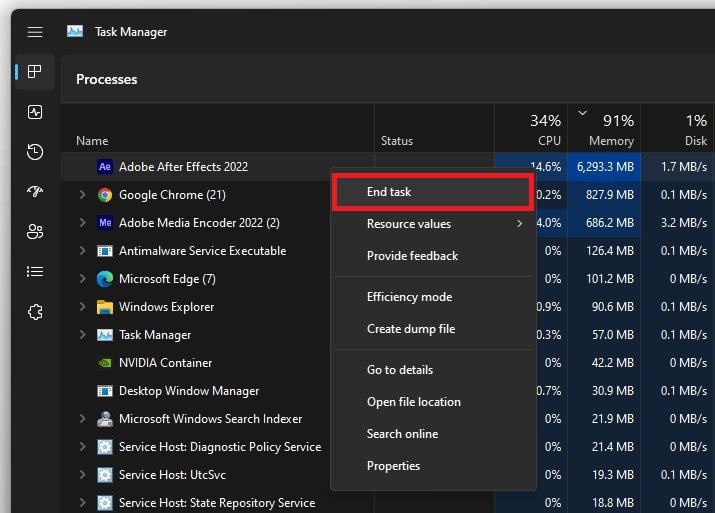
结束资源密集型任务
通过防火墙允许BlueStack
有时,您的防病毒软件或防火墙在启动时可能会阻止部分软件,并引起您正在遇到的启动问题。在您的开始菜单搜索中,输入防火墙打开你的防火墙和网络保护系统设置窗口。在这里,选择通过防火墙允许应用程序。
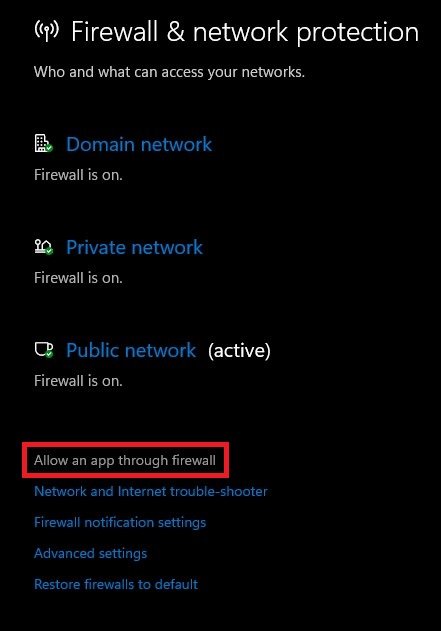
通过防火墙允许应用程序
在此窗口上,单击更改设置,这将使您可以搜索和找到Bluestacks和Bluestacksweb服务。确保检查这两个应用程序。
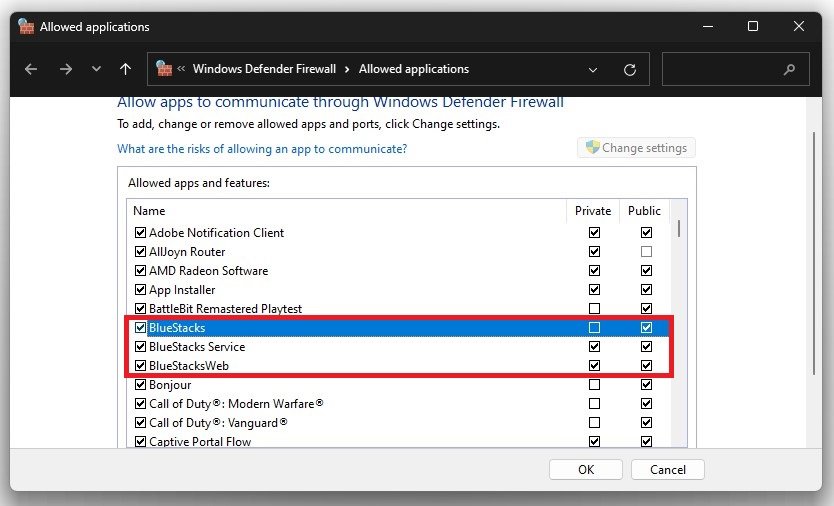
通过Windows Defender防火墙允许Bluestacks
如果您找不到这些应用程序,则必须单击允许另一个应用程序然后继续在您的文件资源管理器,下:程序文件> BlueStacks> HD播放器。
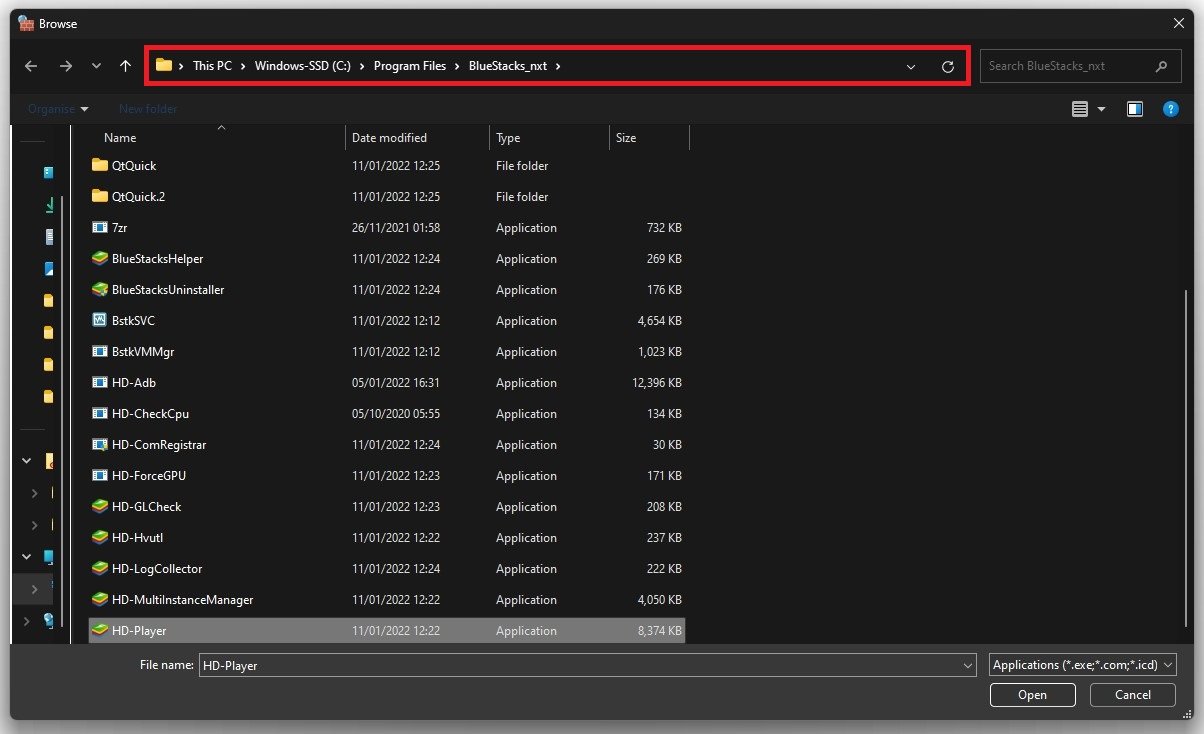
此PC> Program Files> BlueStacks> HD播放器
更新图形驱动程序
如果问题仍然存在,则该问题与您的PC上过时的驱动程序,不可靠的网络连接或损坏的Bluestacks文件有关。要更新您的图形驱动程序,我建议使用GeForce经验NVIDIA GPU用户的应用程序,AMD用户可以使用AMD Radeon软件。
在此示例中,我将使用GeForce Experience应用程序。在司机选项卡,选择下载最新的图形驱动程序将自动安装。您应该每隔几个月更新GPU驱动程序,以充分利用硬件。
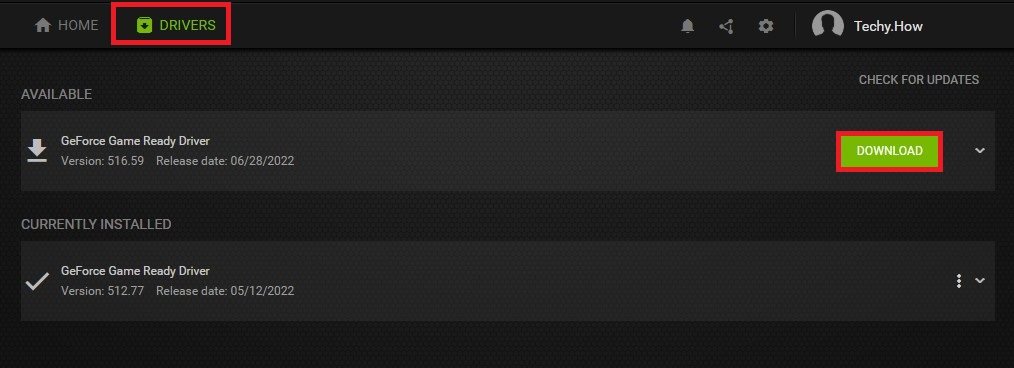
GeForce经验>驱动程序
Windows更新
完成此操作后,打开Windows设置。在这里Windows更新选项卡,继续下载最新更新,然后重新启动Windows PC以安装更新。重新启动PC后,您可以尝试启动Bluestacks再次玩家看看这是否解决了您的问题。
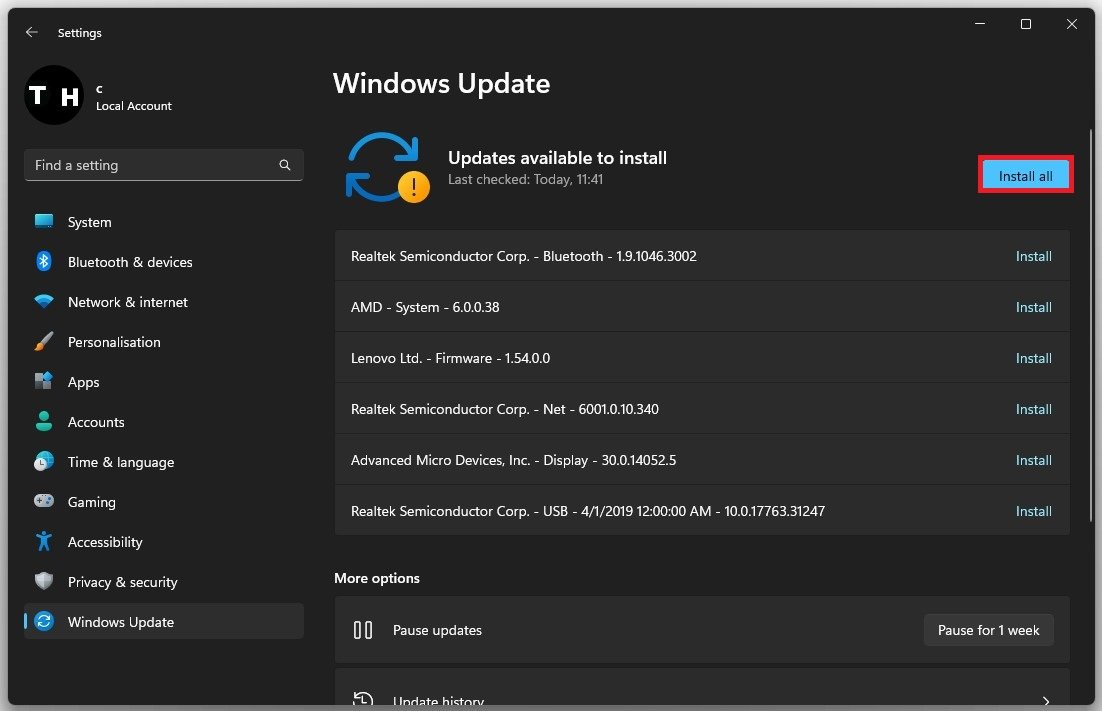
Windows设置> Windows更新
删除临时文件
如果问题仍然存在,请确保删除您的临时文件。在开始菜单中搜索“存储”以打开您的存储设置。一两秒钟后,您可以预览当前的存储利用率。
点击临时文件,在这里确保选择您的临时文件,然后继续删除这些文件。您的临时文件是由PC上的程序保存的文件,该文件应不时删除,并可能导致某些应用程序启动问题(如果未删除)。
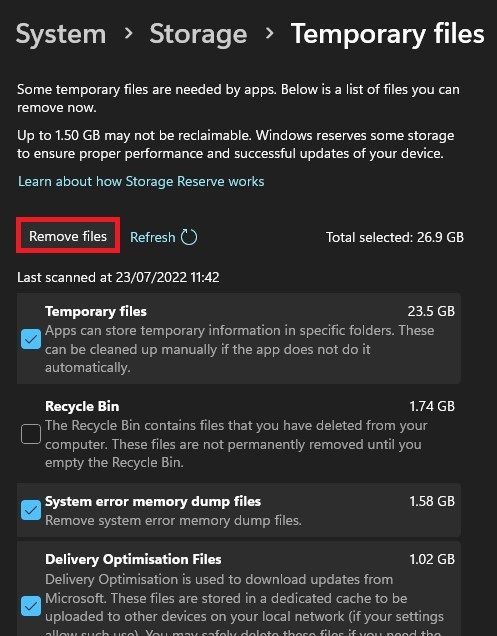
系统设置>存储>临时文件
测试网络连接
最后,确保您使用的是可靠的网络连接。您可以使用速度测试网站或应用程序speedtest.net。在这里,预览您的平均上传和下载速度,以确保此问题与您的网络连接无关。
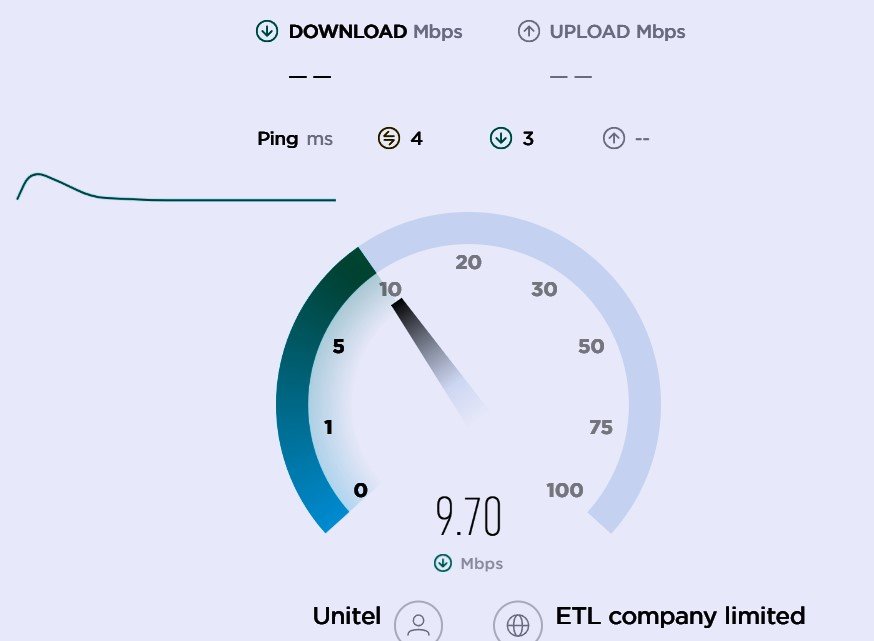
测试Internet上传和下载速度
重新安装Bluestacks
作为最后的手段,您必须重新安装系统上的BlueStacks模拟器。为此,请打开您的Windows设置。在这里,下应用,单击安装的应用程序。过滤您的搜索所有驱动器并抬头Bluestacks。单击“汉堡菜单”图标以获取BlueStacks,然后单击卸载。卸载器将需要几秒钟才能删除所有Bluestacks文件。
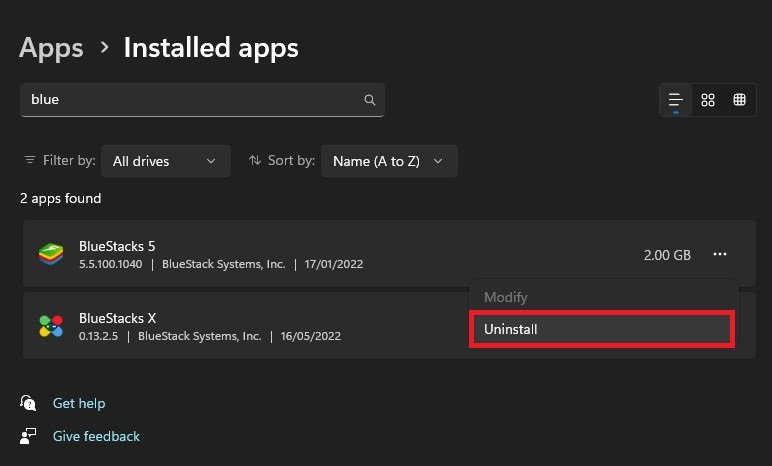
卸载Bluestacks
最后,开Bluestacks,您可以将Windows PC的安装程序重新下载以重新下载Bluestacks文件。
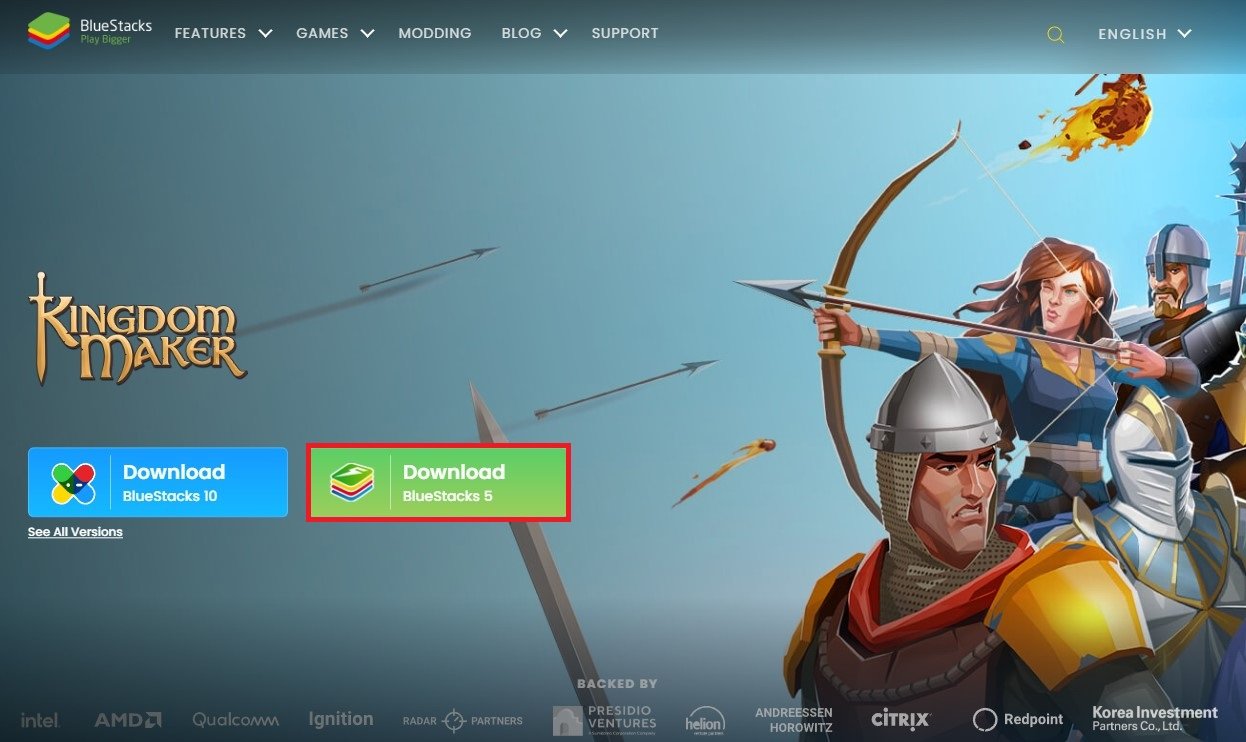
为什么Bluestacks 5在我的Windows设备上不启动?此问题可能有多种原因,包括过时的驱动程序,低系统规格,损坏的文件或相互冲突的软件。
如果Bluestacks 5不断在Windows设备上崩溃,该怎么办?尝试清除BlueStacks的缓存和数据,更新驱动程序并检查任何相互冲突的软件。如果问题仍然存在,请尝试重新安装Bluestacks。
低系统规格能否导致Bluestacks 5不发射或加载?是的,低系统规格可能会导致性能问题,包括Bluestacks 5未启动或加载。确保您的设备满足Bluestacks 5的最低系统要求。
