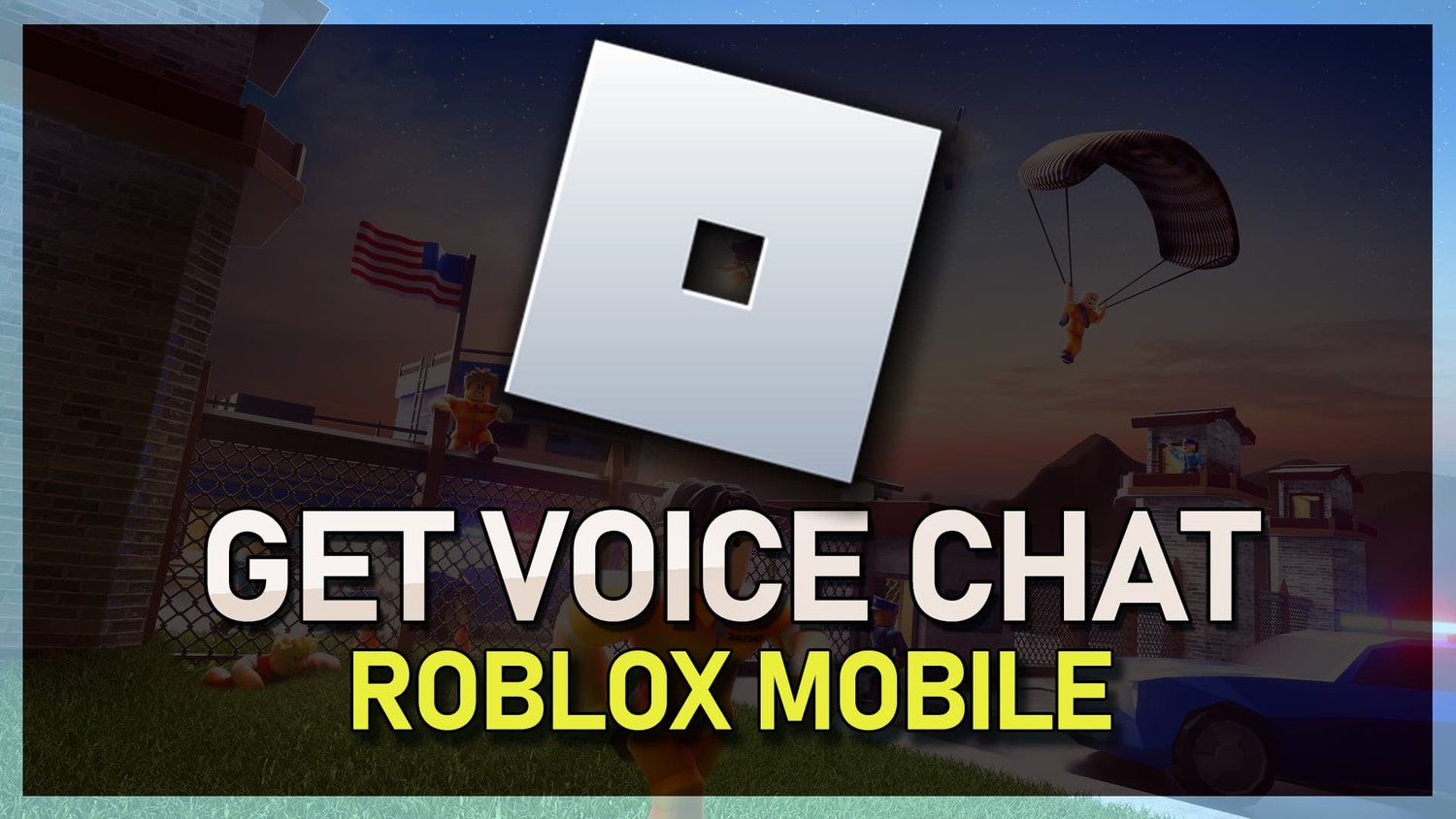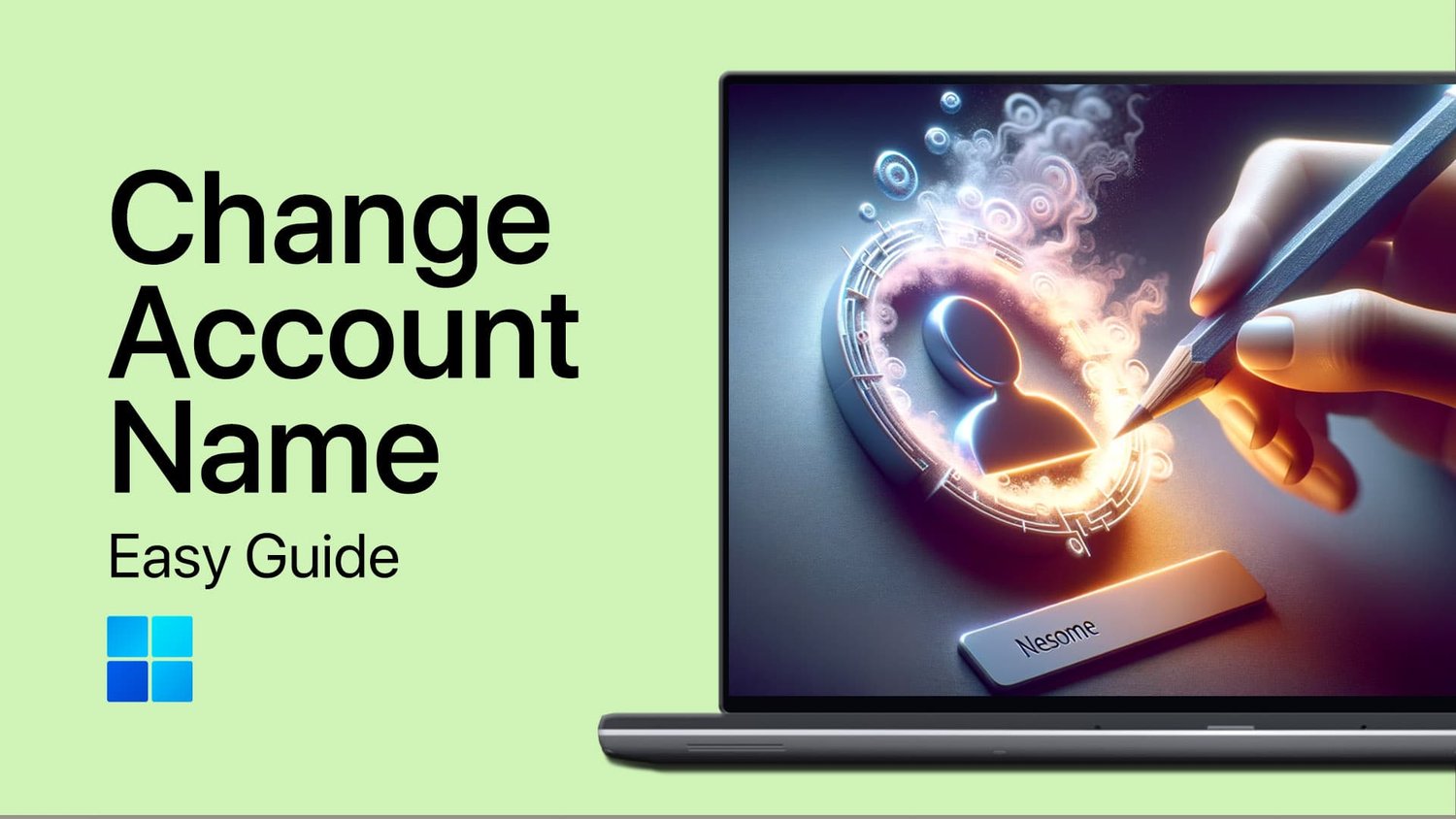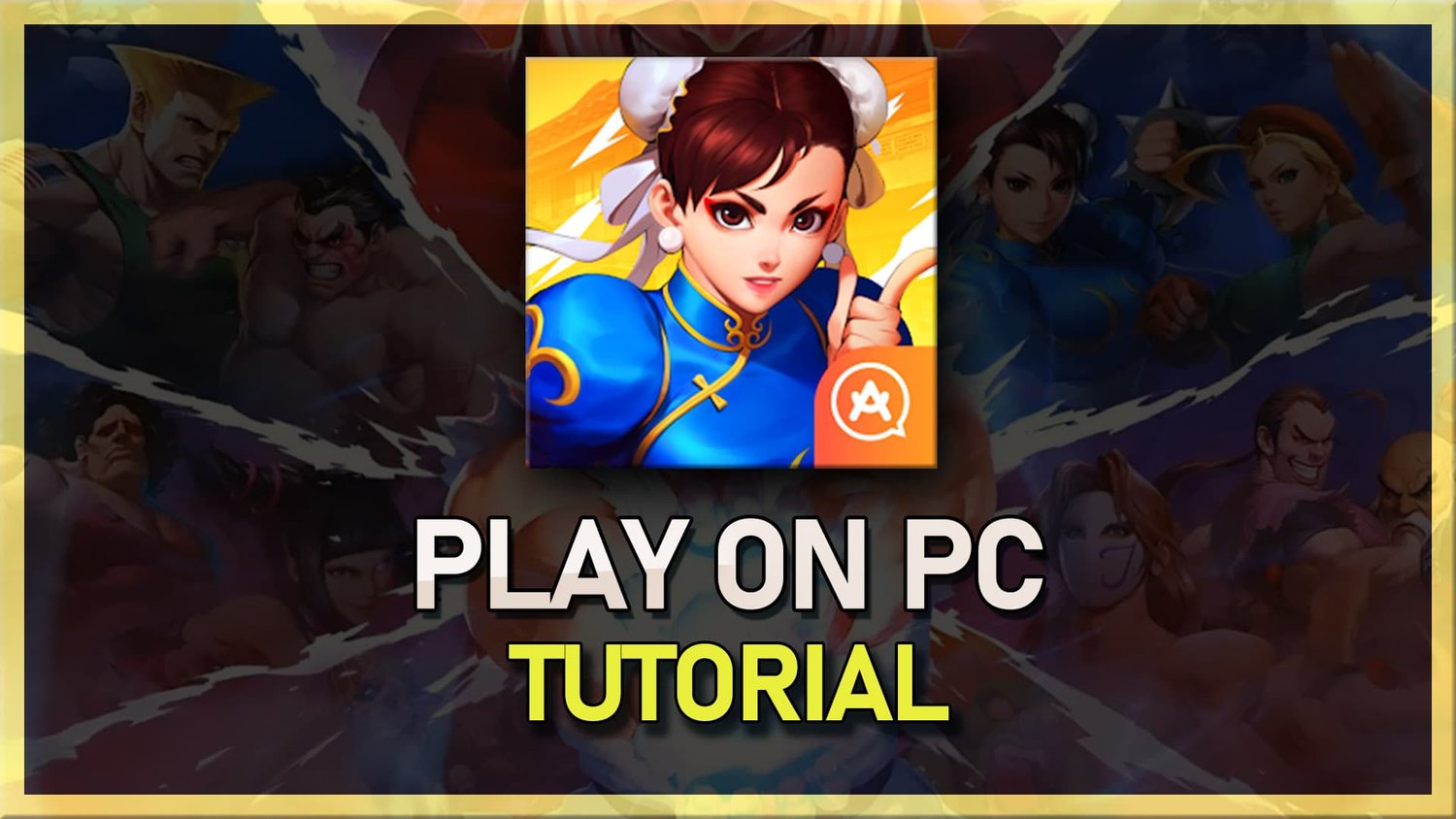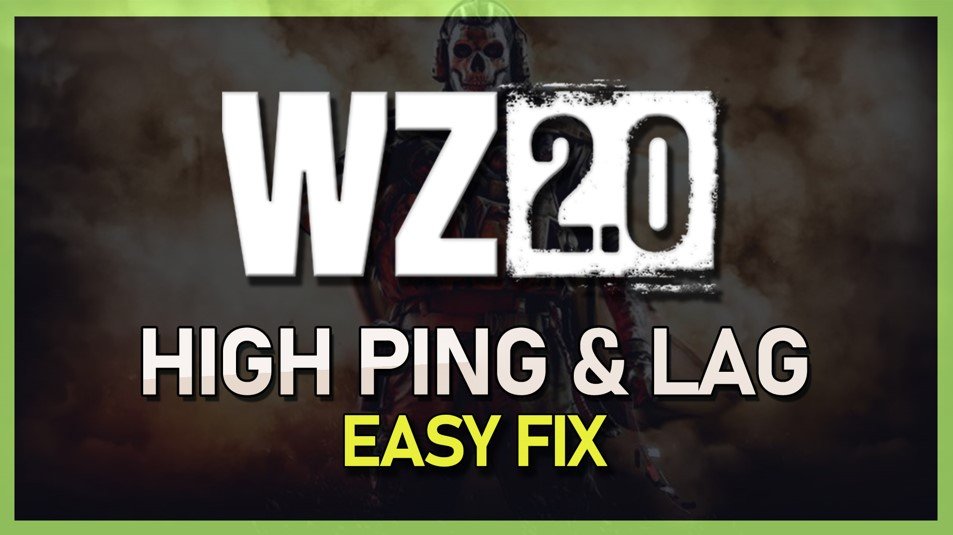您是否担心Windows 11计算机的健康状况?过热会导致各种问题,包括性能问题,意外关闭,甚至对硬件的永久损害。这就是为什么监视CPU温度对于确保其保持安全限制至关重要的原因。在本文中,我们将指导您如何使用内置工具,第三方软件和BIOS检查Windows 11中的CPU温度。我们还将为您提供一些有关如何保持PC凉爽并延长其寿命的提示。
要使用哪种应用?
许多不同的付费和免费程序可以显示您的处理器的温度,例如核心温度,MSI燃烧室,或者仅通过您的BIOS。我们建议安装MSI燃烧器到您的PC,因为它轻巧,通常没有膨胀软件,并为您提供了其他重要的指标和自定义设置。导航到msi.com然后单击下载燃烧器。
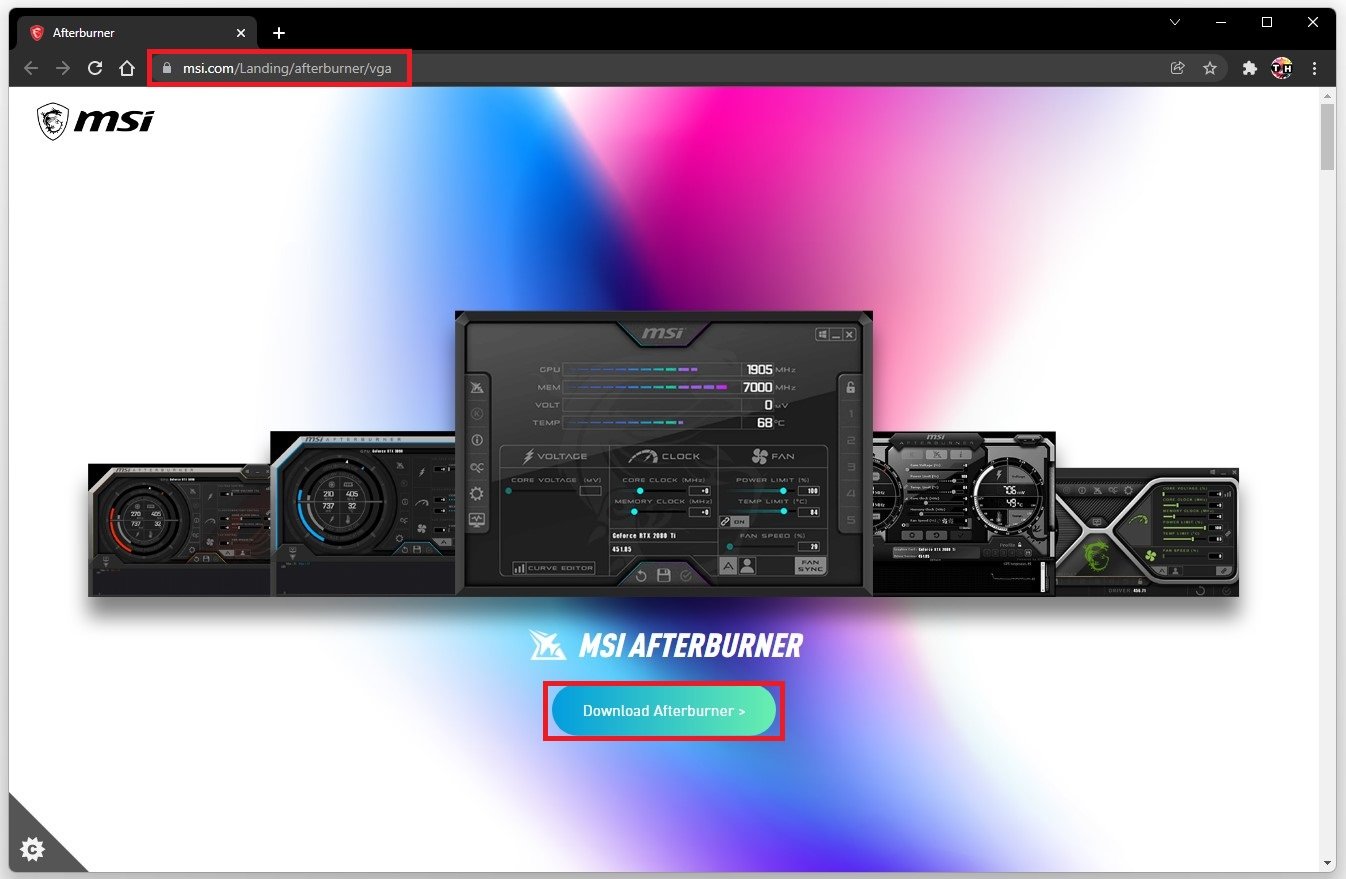
下载MSI Afterburner安装程序
安装MSI Afterburner
设置安装程序的50 MB下载将开始,只需要一分钟即可完成。您的浏览器可以帮助您找到下载的文件。下载zip文件后,右键单击文件,然后选择提取全部。这将把文件打开到同一文件夹中。
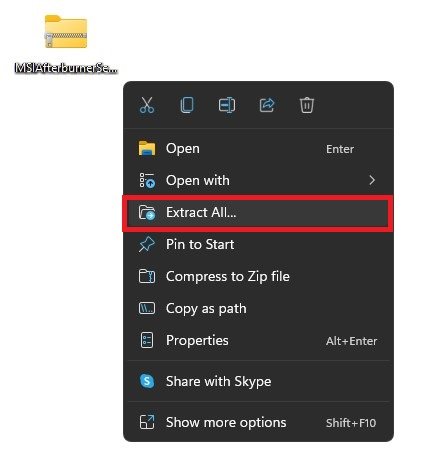
右键单击下载的文件并选择所有提取
双击设置安装程序,然后按照安装向导将应用程序安装到系统中。
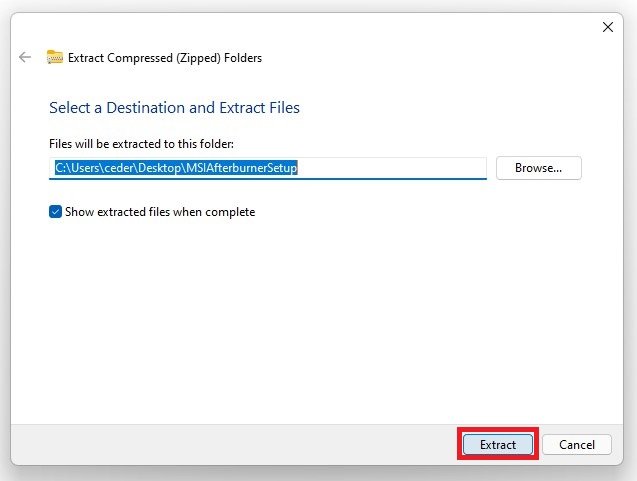
显示MSI燃烧器中的CPU温度
安装后,您会注意到桌面上创建的新快捷方式。双击快捷方式或简单地搜索燃烧室打开应用程序。您可以检查CPU温度和有关系统的其他有用信息。您可以更改系统的电压,时钟速度和风扇限制以及系统的速度。
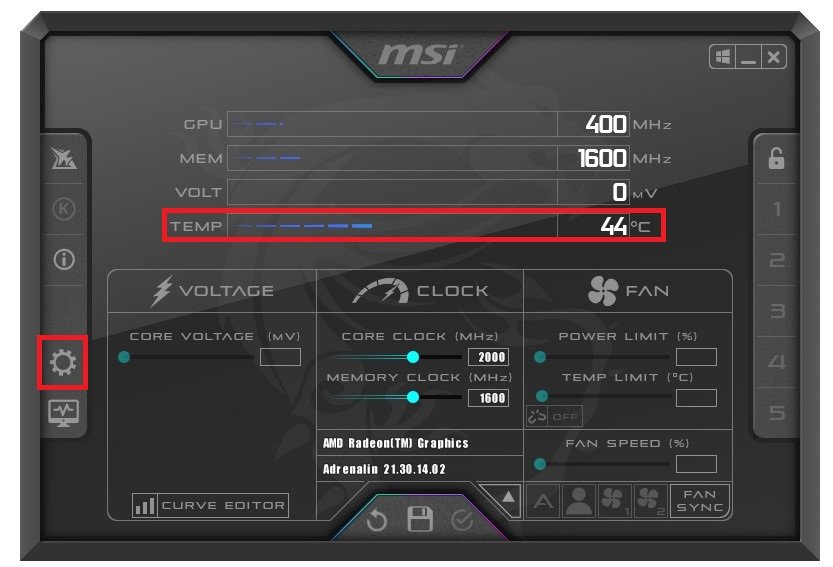
预览CPU温度
在您的设置中,您可以更改主图形处理器,启用或禁用主动硬件监视图,并在监视设置选项卡中启用托盘图标选项中的节目。
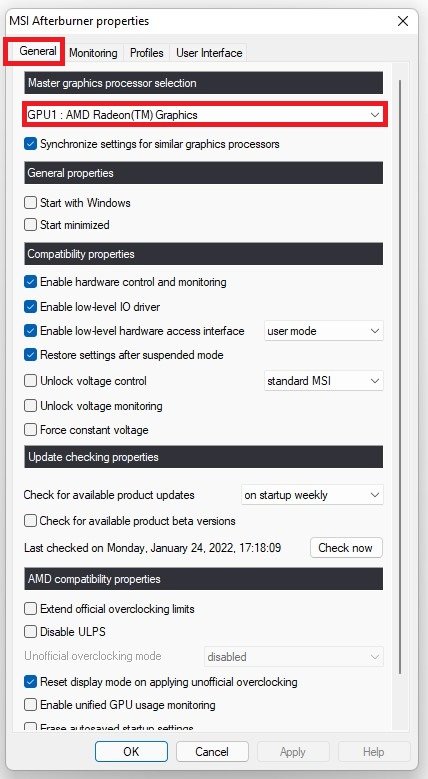
MSI燃烧器属性>一般
应用更改后,您可以在系统托盘中预览CPU的温度,而无需打开MSI燃烧器。如果您愿意,您还可以选择更改颜色并将文本预览更改为条形图。
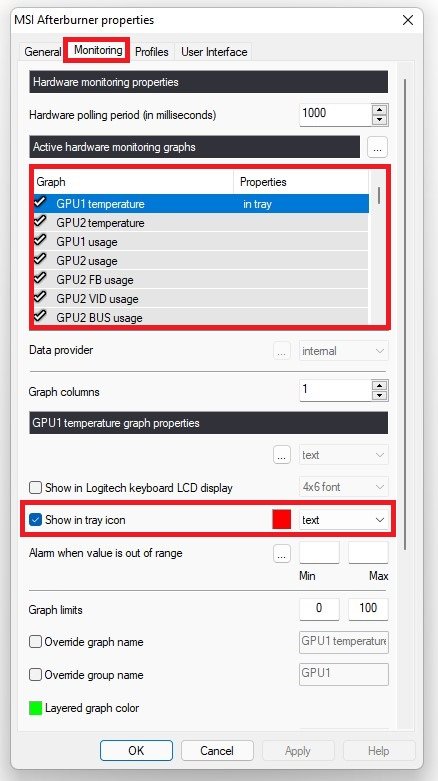
MSI燃烧器属性>监视
在用户界面下,您可以通过更改燃烧器向您更改信息的方式。用户界面属性,,,,布局,和设计。
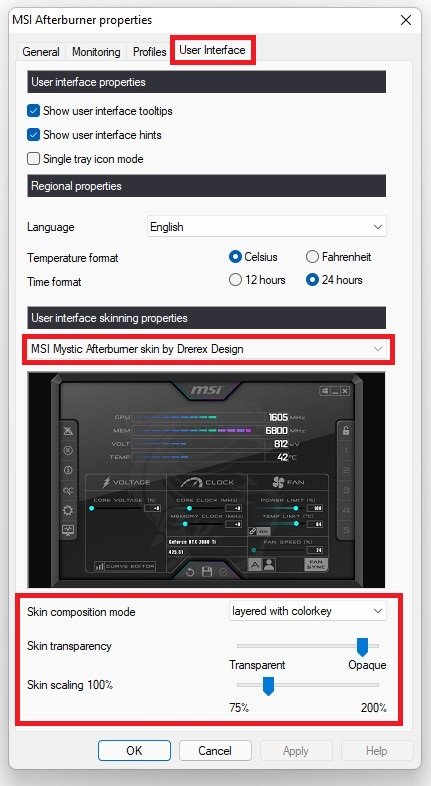
MSI Afterburner属性>用户界面
为什么我要检查Windows 11中的CPU温度?高CPU温度可能会引起各种问题,包括性能缓慢,突然关闭以及对硬件的永久损害。因此,监视CPU温度对于维持计算机的健康至关重要。
我应该多久检查一次Windows 11中的CPU温度?建议定期检查您的CPU温度,尤其是在同时进行游戏,视频编辑或运行多个程序等密集任务中。您还可以设置自动警报,以通知您的CPU温度达到一定的阈值。
我该怎么做才能降低Windows 11中的CPU温度?有几种方法可以使您的CPU温度保持检查,例如清洁计算机的风扇和通风孔,使用热糊,使用冷却垫和优化电源设置。您还可以通过关闭不必要的程序和禁用背景过程来减少CPU上的工作量。