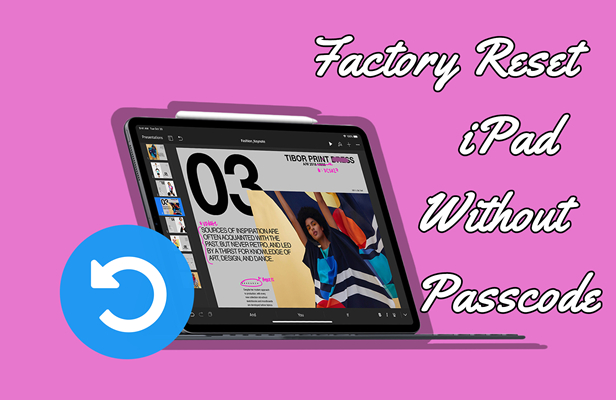提供5个有用的提示,以修复Android文件传输不起作用。此外,该帖子建议您使用Android文件传输替代方案,以对Android文件传输无效问题进行故障排除。只需阅读以了解如何制作即可。
Android电话问题和提示
Android文件传输是Mac计算机和Android设备之间的数据传输服务。为此,您需要在Mac上下载并安装Android文件传输应用程序,与Mac连接设备,然后可以在Android设备上浏览文件和文件夹并复制文件。
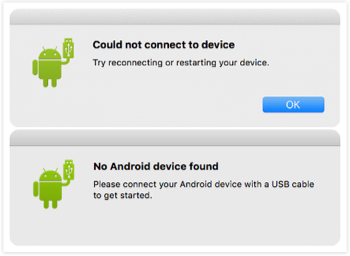
Android文件传输无法连接到设备
但是,Android文件传输服务似乎存在一些问题。例如,来自Android论坛的用户报告说:“我已经在Mac上安装了Android文件传输。尽管它识别手机何时连接,但我会收到错误消息 - Android文件传输无法连接到设备,或Android文件传输无法访问设备存储。”
在帖子中,我们提供了一些技巧,可帮助您轻松解决“ Android文件传输未找到的Android设备”问题。而且,您可以使用出色的Android文件传输替代方案来管理Android数据。前进检查详细信息。
如何修复华为不连接到PC >>
- 您用来连接两个设备的USB电缆或USB端口损坏或故障。
- 文件传输应用程序在您的Android手机或平板电脑上被禁用。
- 三星智能开关,三星KIE或任何其他Android数据传输服务都在阻碍Android文件传输。
5个修复程序:Android文件传输无法连接到设备
Android文件传输不适用于Mac有很多原因。有时这是因为您的Android设备未启用文件传输功能,有时只是因为您的USB电缆或Mac的USB端口损坏。无论原因是什么,您都可以自己进行故障排除。以下是解决Android文件传输无工作问题的修复程序:
修复1。启用USB调试以修复Android文件传输无法连接到设备
第1步。尝试使用另一条USB电缆,看看问题是否仍然存在。
步骤2。通过USB电缆将您的Android手机连接到Mac。
步骤3。在您的Android手机上,通过从屏幕顶部向下滑动“设置”选项。
步骤4。打开USB调试,然后选择“媒体设备(MTP)”选项。或尝试切换到PTP,然后再次返回。
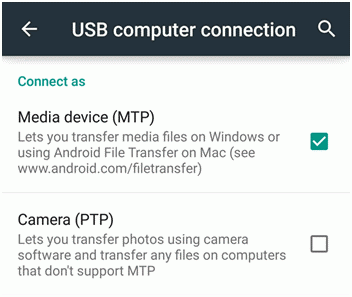
如何修复Android文件传输未找到设备
修复2。卸载三星KIE或智能开关
对于使用三星Galaxy S9/S8/S7/S6/Note 8的人,请检查您的Mac是否已安装了Samsung Kies或Smart Switch。如果是,请卸载应用程序,因为Android文件传输与KIES或SMART SWITCH无法使用。
修复3。重新启动您的Mac
尝试使用与Android文件传输一起随附的卸载器。然后重新启动您的Mac。
修复4。使用Android文件传输替代方案[HOT]
实际上,除了Android文件传输外,还有许多替代方案使您无需付出任何努力即可在Mac和Android设备之间传输文件。事实证明,DroidKit是最好的Android文件传输工具之一。此Android文件传输替代方案被设计为完整的Android解决方案。它不仅可以在Android和计算机之间传输文件,还可以修复Android系统问题,例如Samsung Phone Black Screen,您的手机由于软件故障而无法与计算机连接,等等。
如果Android文件传输不起作用,您可以使用DroidKit做什么:
- 1点击到t从Android到Mac/PC的数据将数据翻转,反之亦然。
- 预览Android上的所有文件,然后选择传输,删除,编辑等。
- 轻松,安全地将各种数据(例如文本消息,联系人,媒体文件,应用程序和文档)从三星设备转移到计算机。它可以 在短短3分钟内转移1500 +照片。
- 备份和还原计算机上的数据,或从Google Drive上进行备份。
- 除数据传输外,DroidKit具有更全面的功能,例如解锁屏幕锁,修复系统和绕过FPR。
如何使用Android文件传输替代方案:
步骤1。在Mac或Windows PC上获取最新版本的DroidKit。打开它,然后单击数据管理器。在这里,您可以预览其他可以为您做的事情。
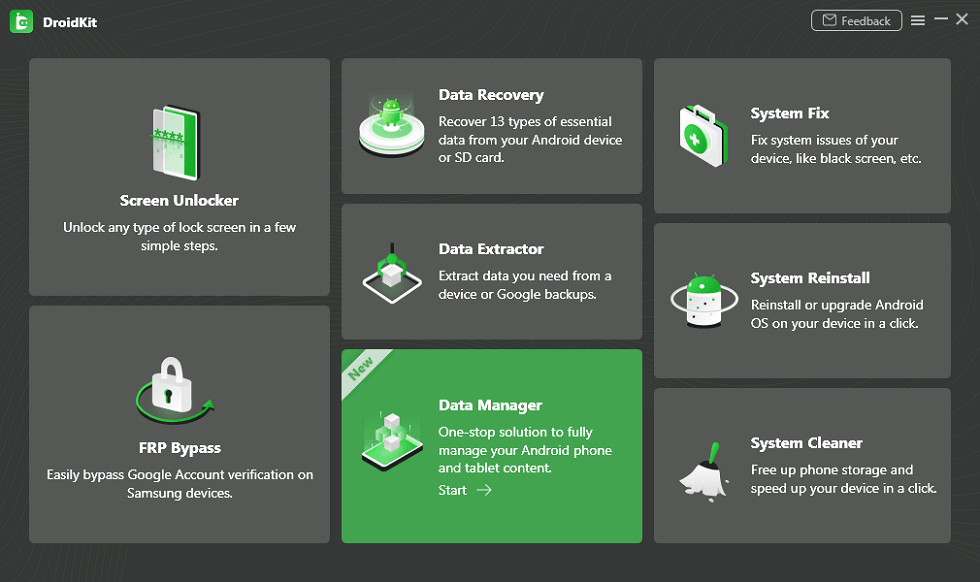
选择数据管理器
步骤2。将手机连接到计算机。
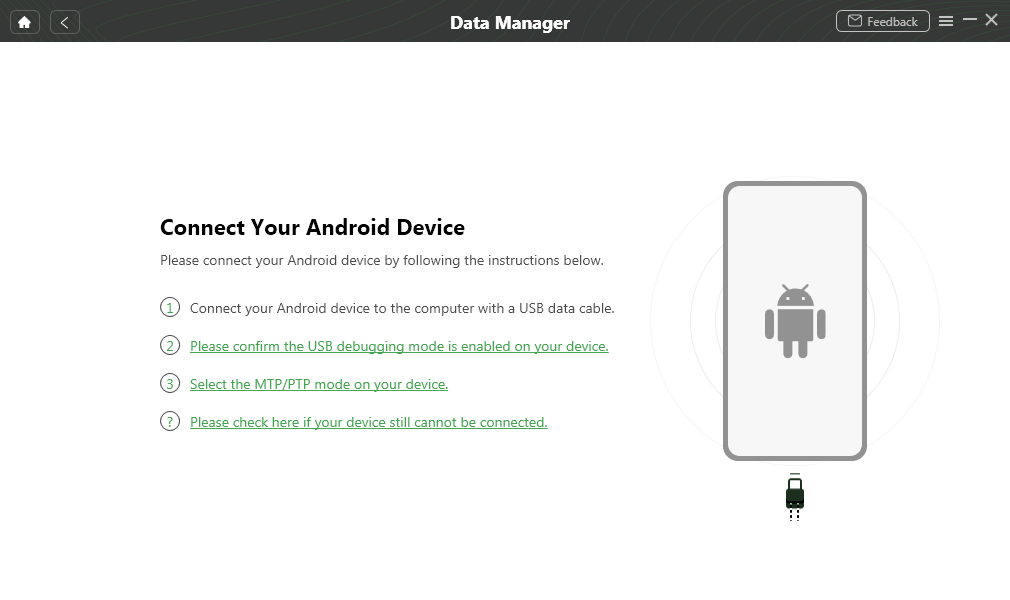
将手机连接到电脑
步骤3。选择要传输的数据类型。这里以照片为例。预览所有照片,检查任何照片,然后单击MAC/PC按钮。
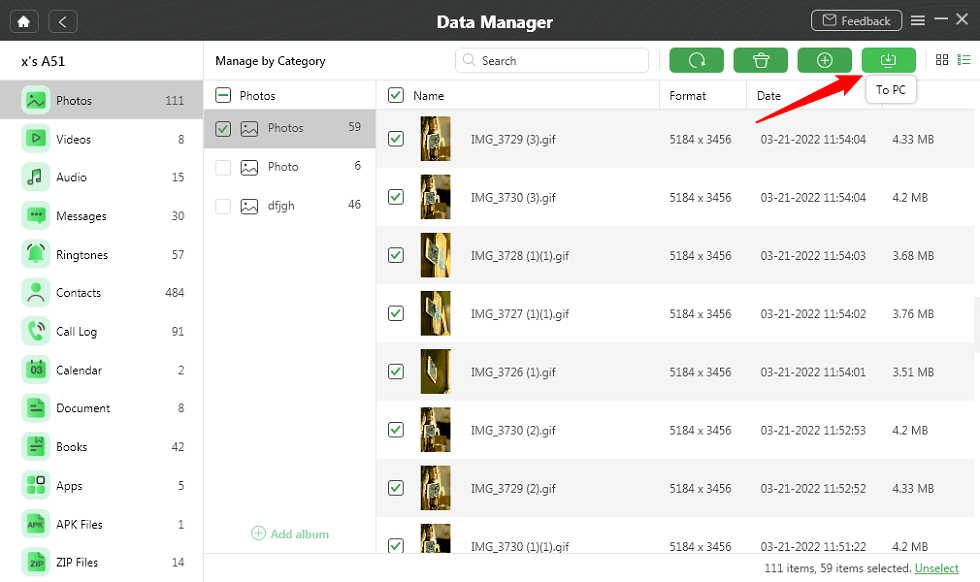
将照片转移到PC
步骤4。一段时间后,您将获得下面的转移完成页面。您可以单击计算机上的查看文件或传输更多。
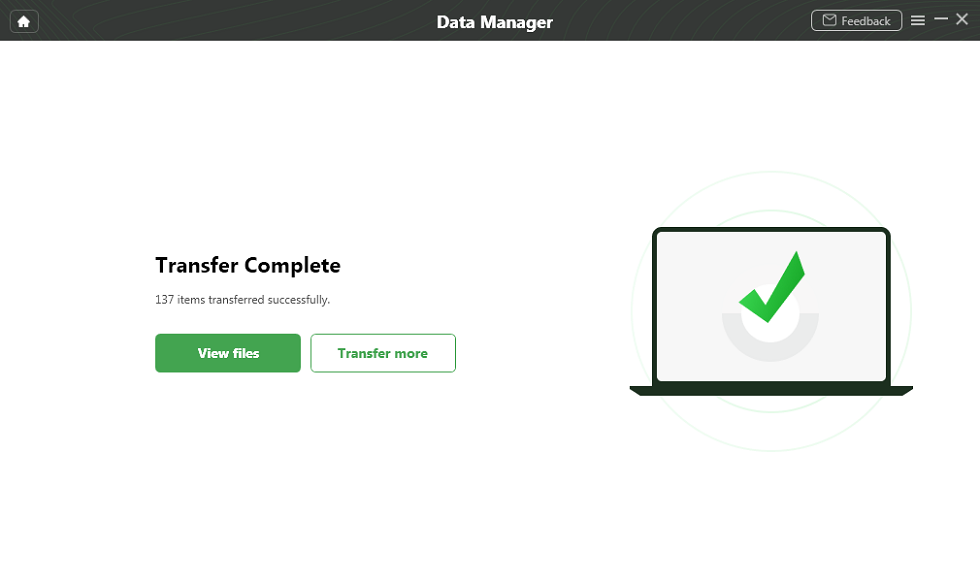
将手机转到PC已完成
修复5。打开使用USB进行文件传输
如果Android文件传输不起作用是因为USB电缆有故障,则替换新的文件后仍存在问题。这是因为文件传输设置可能会阻止您的MAC和Android设备之间的连接。您可以通过允许文件传输来解决此问题。
将您的Android手机连接到Mac计算机,解锁手机。您可以看到一个弹出窗口,并从通知栏中点击USB连接选项。在这里,您需要单击“文件传输”选项。它将在您的设备上启用文件传输选项。
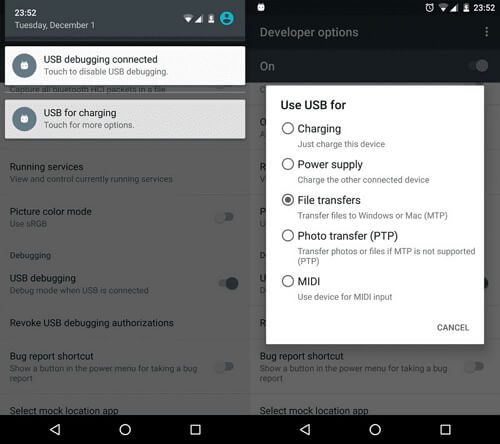
打开文件传输
如何在Android上启用文件传输
如果你是NDROID文件传输由于USB连接而无法工作,您可以在没有USB的情况下启用文件传输。 AnyDroid允许您通过Android手机传输数据,并完全控制您的Android文件。更重要的是,您可以无线传输文件从Android转移到Mac或PC,该文件可以轻松修复Android USB文件传输不起作用。此外,您可以使用它在Android设备之间传输文件,甚至从iPhone到Android。
AnyDroid - 无线启用文件传输
- 支持转移所有文件类型,包括联系人,消息等
- 快速传递速度可以节省时间和人工。
- 所有传输的文件将自动组织在不同的文件夹中。
- 与所有Android模型以及计算机一起工作。
只需免费下载AnyDroid即可尝试。以下步骤将教您一键将文件从Android传输到Mac。
步骤1。在计算机上安装并启动任何droid。通过USB电缆将您的Android设备连接到计算机。您可以通过Wi-Fi下载Android手机上的AnyDroid,以将手机连接到无需USB电缆的计算机。
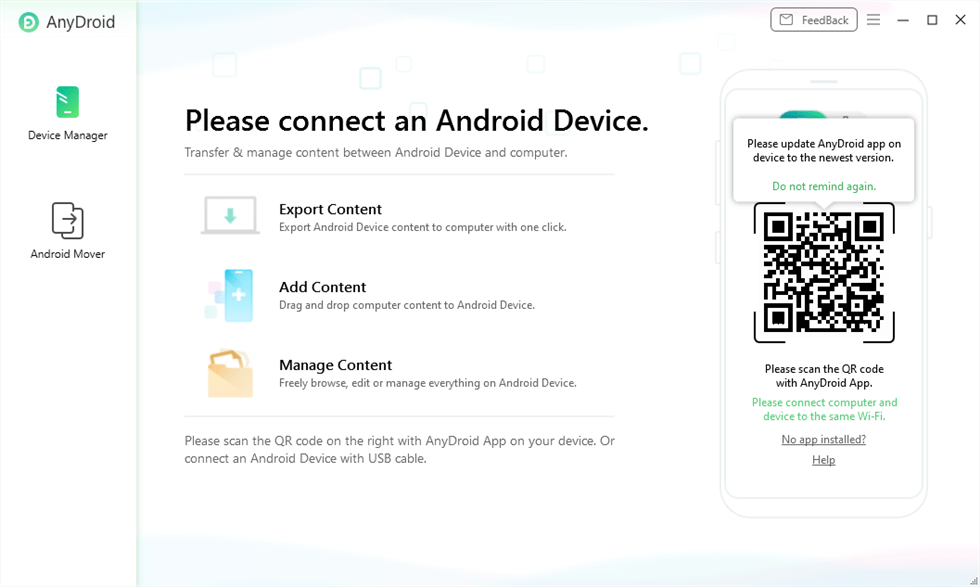
在您的计算机上启动AnyDroid
步骤2。单击内容到计算机将文件从设备传输到计算机的模式。
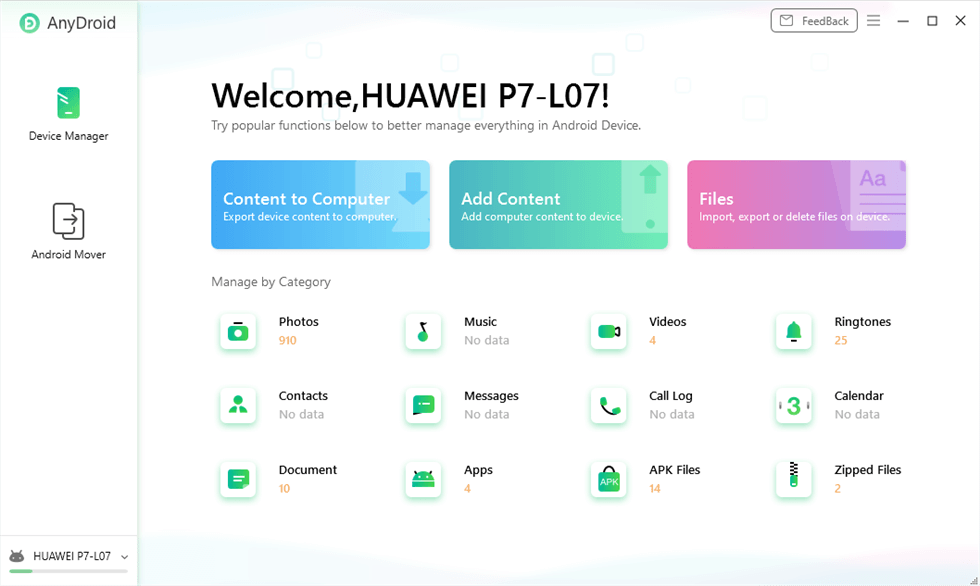
将手机连接到电脑
步骤3。选择要转移到计算机的文件类别>点击下一个按钮并等待转移过程完成。
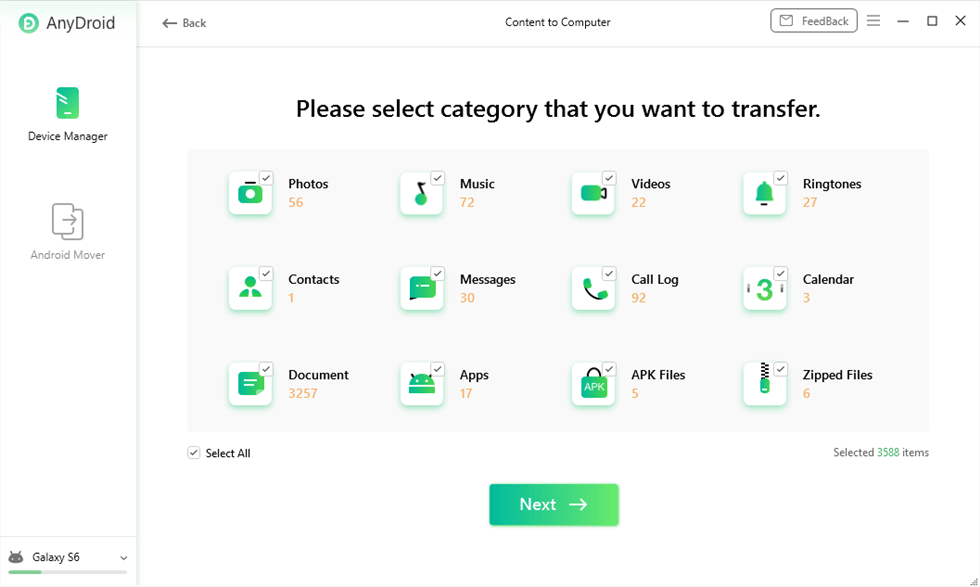
选择文件类别
底线
除了计算机和Android设备之间的数据传输外,DroidKit还可以做更多的事情来管理您的Android设备。例如,帮助您的手机与计算机连接,修复Android系统问题,还原三星或Google帐户中的数据等。您还在等什么?免费下载它以立即探索>

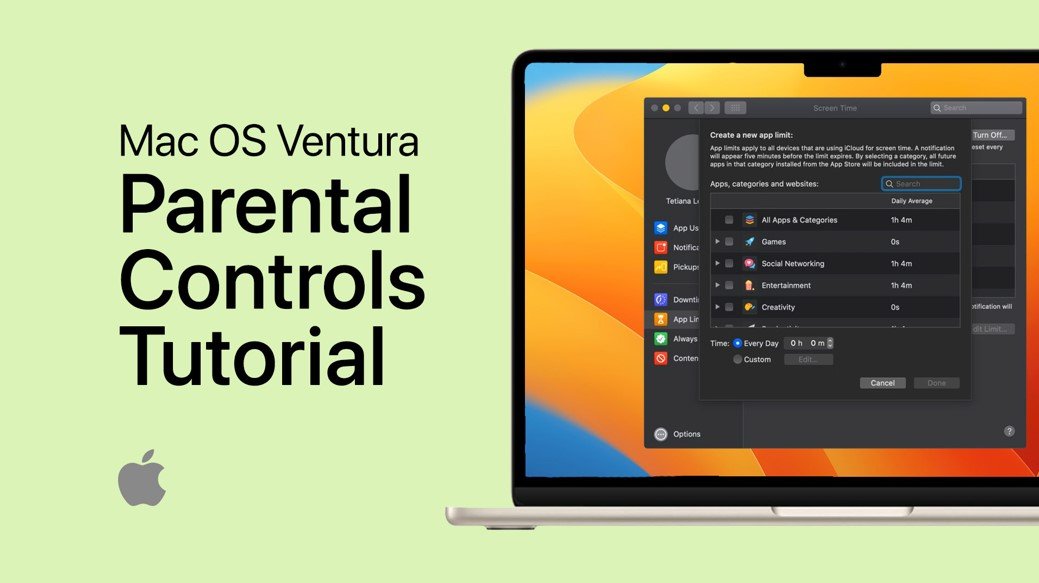
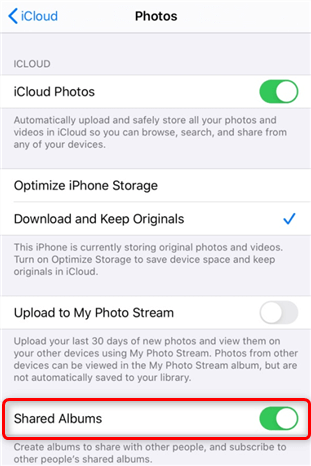
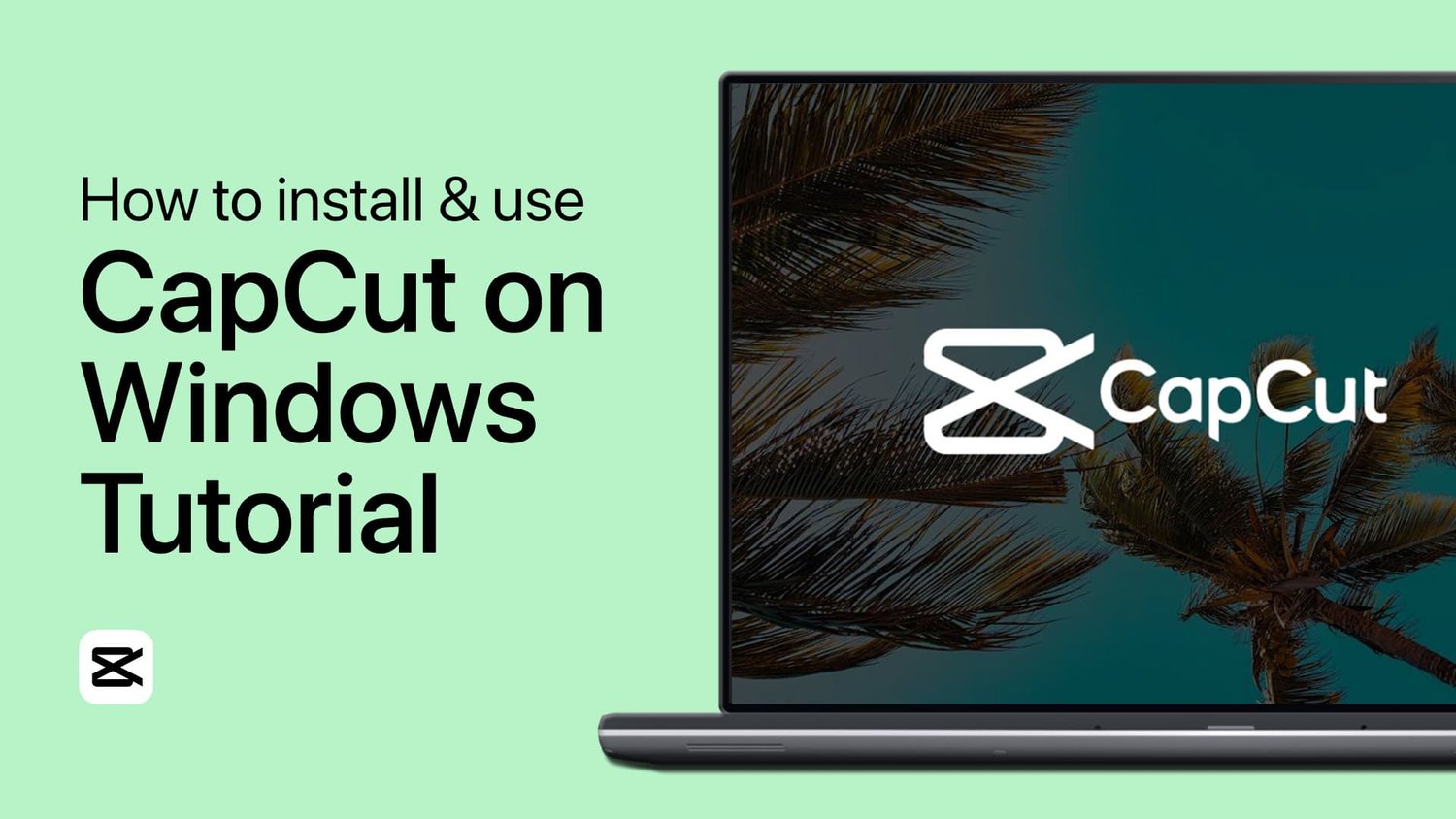
![如何用破碎的屏幕解锁iPhone [最新更新]](https://pfrlju.com/tech/avilas/wp-content/uploads/cache/2025/04/unlock-broken-screen-iphone.jpg)