什么是ene.sys?驱动程序ene.sys用作Windows系统中的驱动程序文件,并促进Windows和硬件设备之间的通信。具体而言,它与负责控制PC灯的系统MSI Mystic Light有关,专门针对MSI开发的游戏系统。
诸如“驱动程序无法在此设备上加载的错误”之类的错误,这些错误主要由将PC升级到Windows 11的用户报告。由于操作系统升级错误,此问题通常源于故障驱动程序或损坏的文件。用户经常抱怨这个问题很麻烦,并且会影响系统的功能。

如何防止驱动数据损失?
“驱动程序无法在此设备上加载的“ Ene.sys”可能会阻止您访问驱动程序,并且由于其复杂性,找到个性化的故障排除方法可能会具有挑战性。此外,由于分区或文件损坏,此问题可能导致驱动器内的数据丢失。在这种情况下,在执行这些修复程序之前强调磁盘克隆的重要性至关重要。
磁盘克隆涉及将所有数据从一个硬盘驱动器复制到另一个硬盘,以确保源磁盘中所有信息的精确副本。先发制于克隆ene.sys驱动程序可以有效保护驱动数据免受潜在损失的影响。
由于Windows缺少内置克隆工具,因此选择Windows 11的最佳克隆软件,例如Iemoa Partition Assistant Professional对于保护您的硬盘驱动器数据至关重要。该多功能软件提供了多个用于最佳磁盘克隆的功能:
❤克隆磁盘:将整个ene.sys驱动器复制到新的SSD/HDD而不会丢失数据。
❤克隆分区:将特定分区从Ene.sys驱动器复制到新的SSD/HDD。
❤克隆系统:仅将操作系统迁移到另一个SSD/HDD而不会重新安装。
❤安全引导:确保从克隆的驱动器成功完成计算机启动。
❤柔性克隆方法:选择仅克隆使用的扇区,允许将较大的驱动器克隆到较小的驱动器,或克隆源磁盘上的所有扇区以满足您的特定要求。
让我们看看如何克隆ene.sys驱动程序到另一个HDD/SSD:
步骤1。安装并启动IEMOA分区助理,单击主接口中的“克隆”,然后选择“克隆磁盘”。
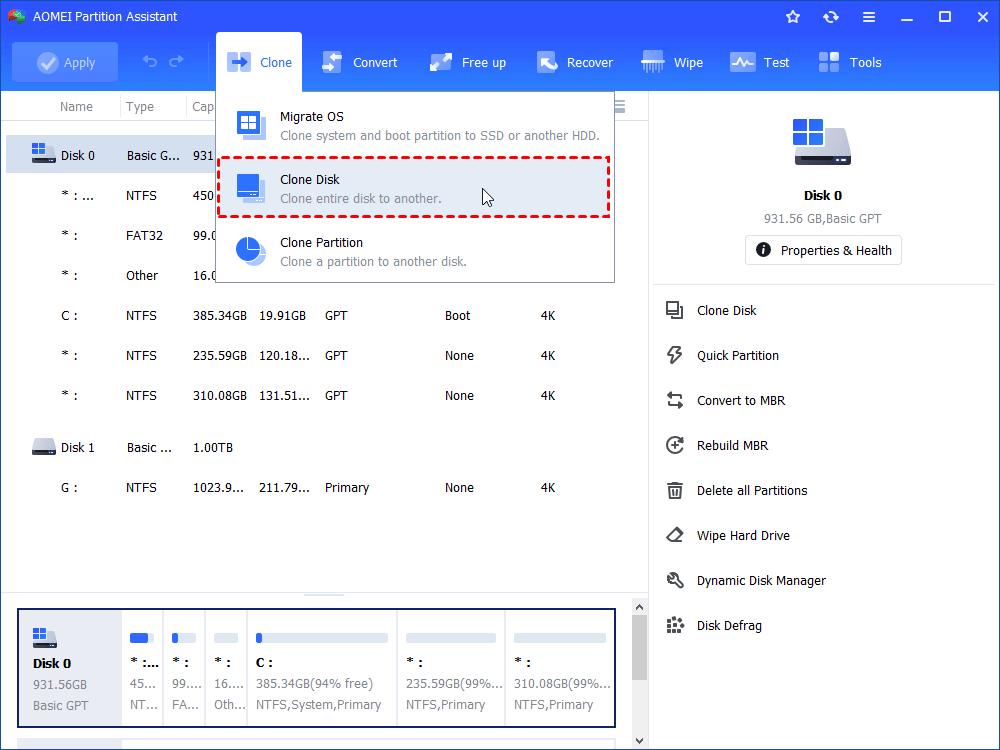
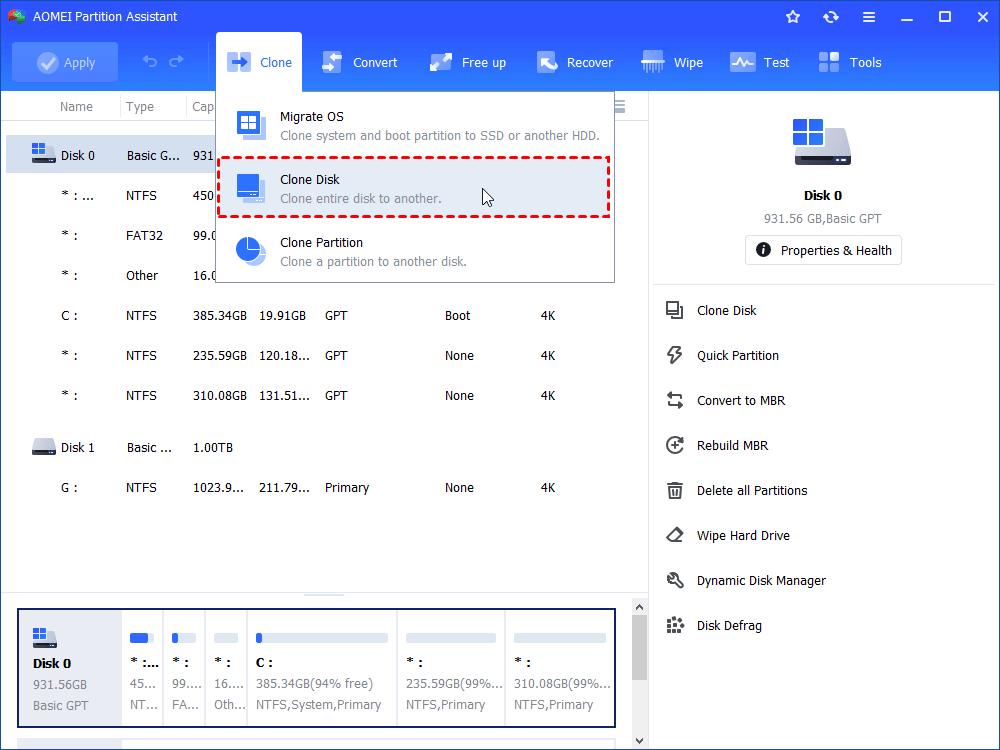
步骤2。选择需要克隆作为源磁盘的硬盘,然后单击“下一步”。
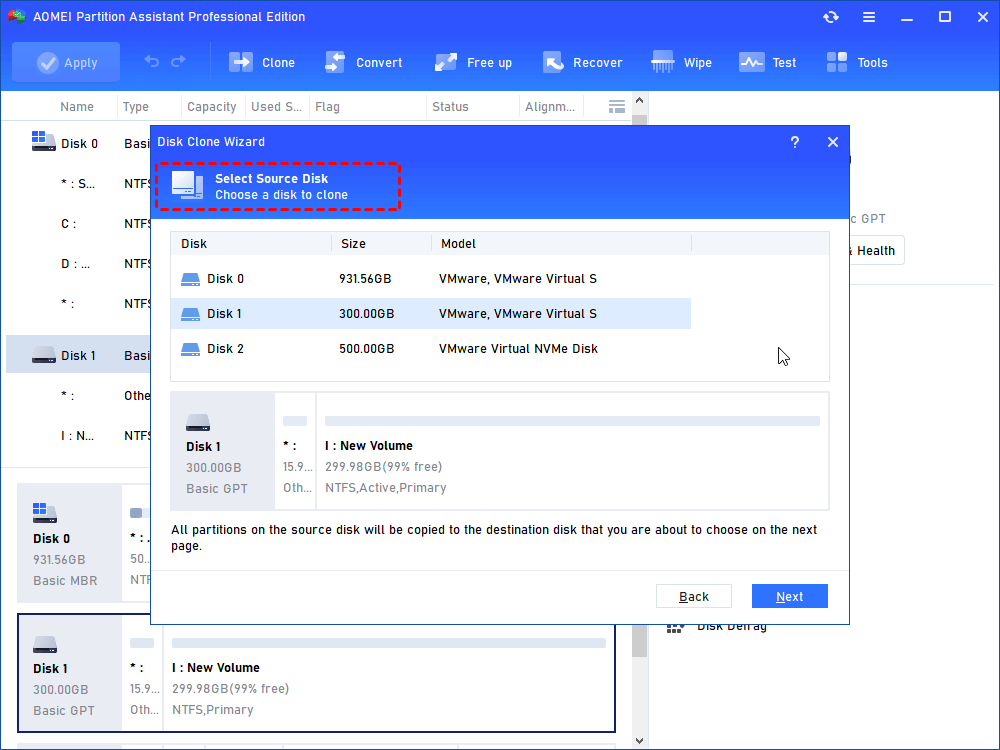
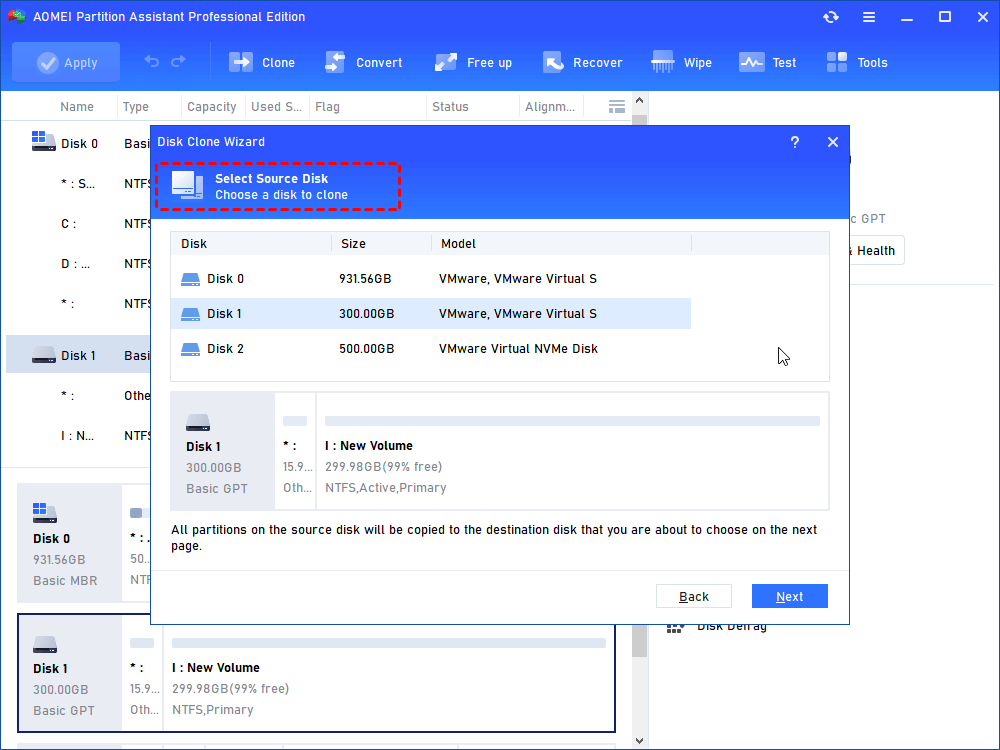
步骤3。选择目标磁盘以将数据存储在源磁盘上,然后单击“下一步”。
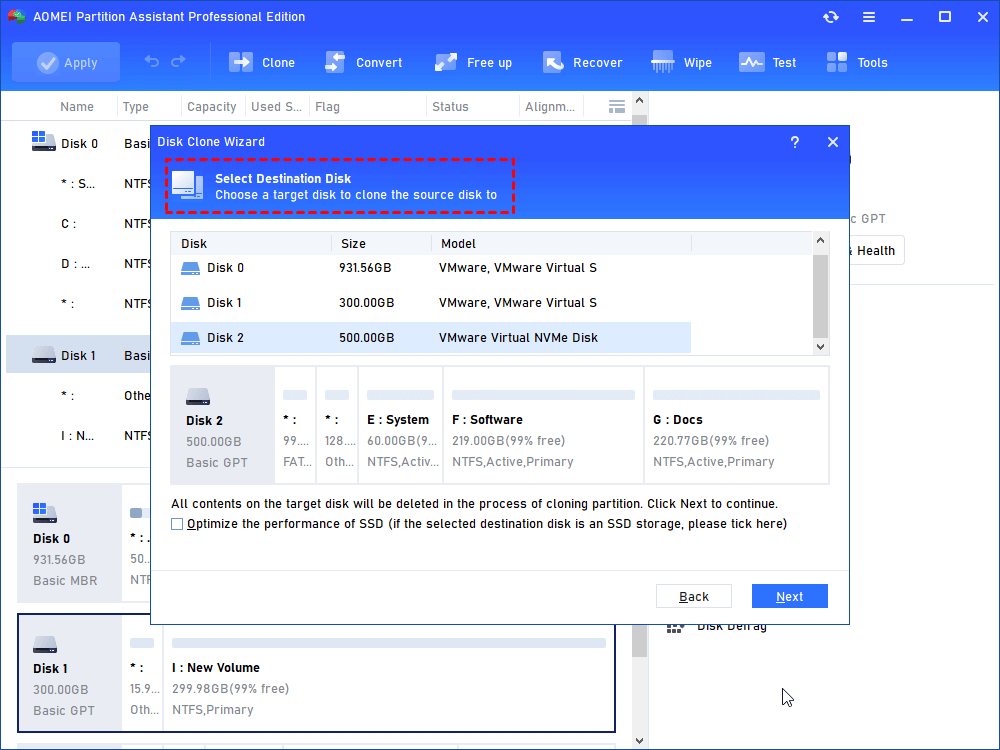
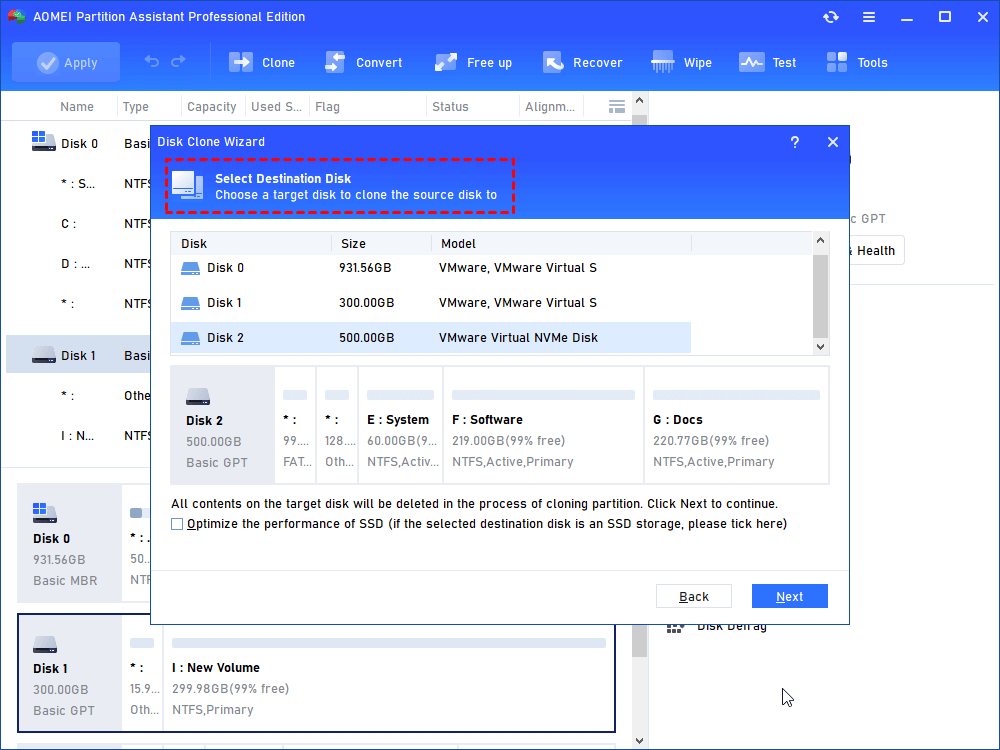
步骤4。然后,您可以在下一个窗口中检查源和目标磁盘,也可以更改为“扇区到扇区克隆”,然后单击“确认”按钮以在没有问题时继续。
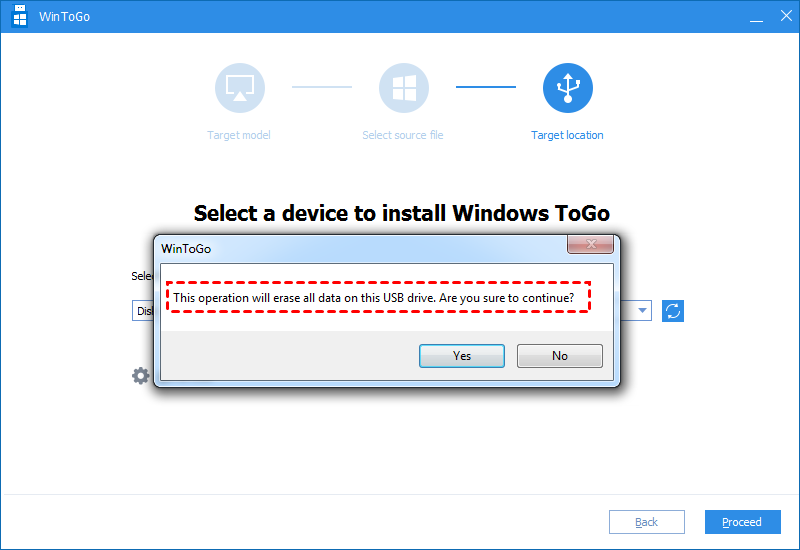
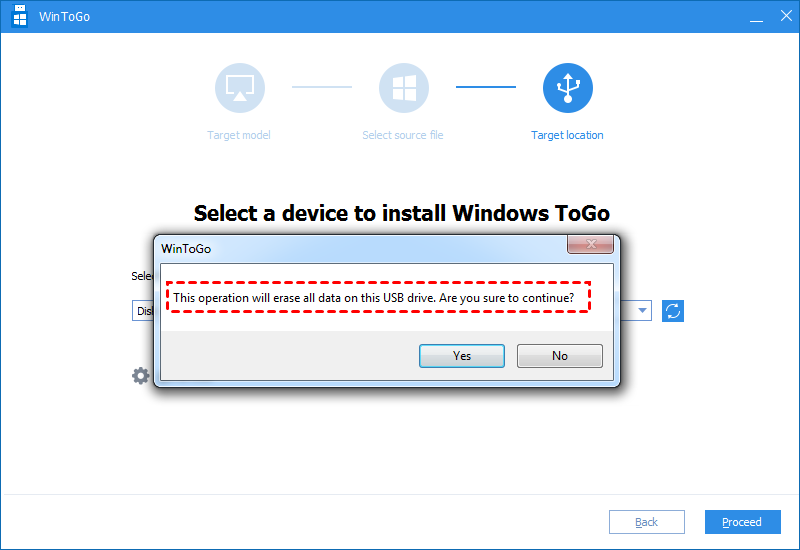
在这里,您还可以单击“设置”按钮,以调整目标磁盘上的分区大小或勾选“ 4K对齐”,以提高目标磁盘是SSD驱动器的读数和写作速度。
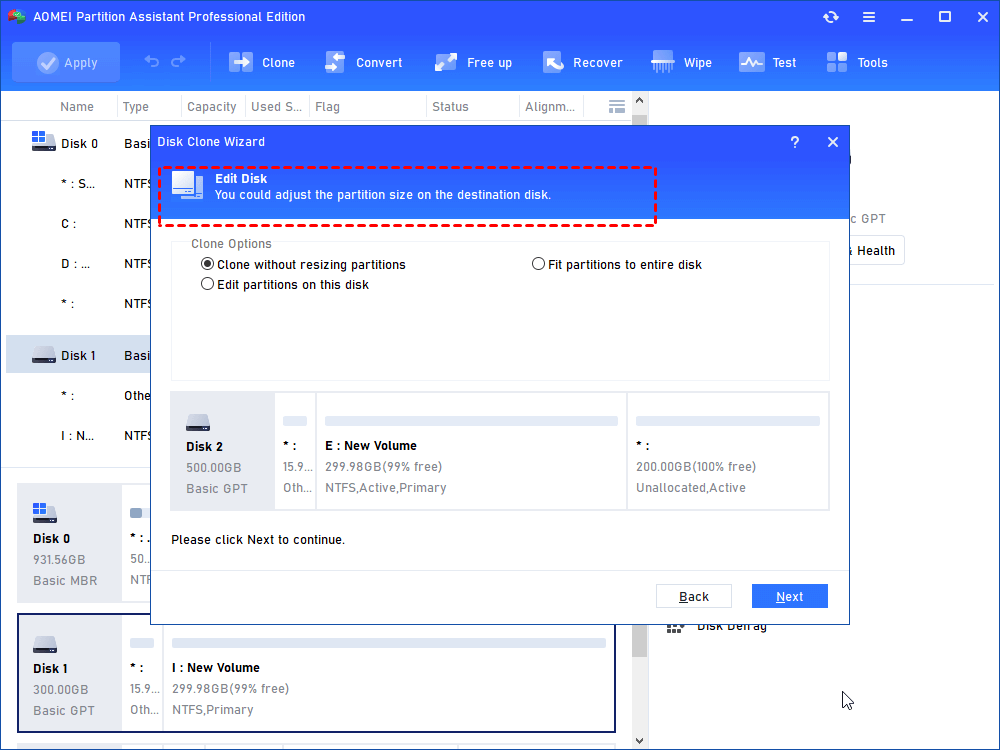
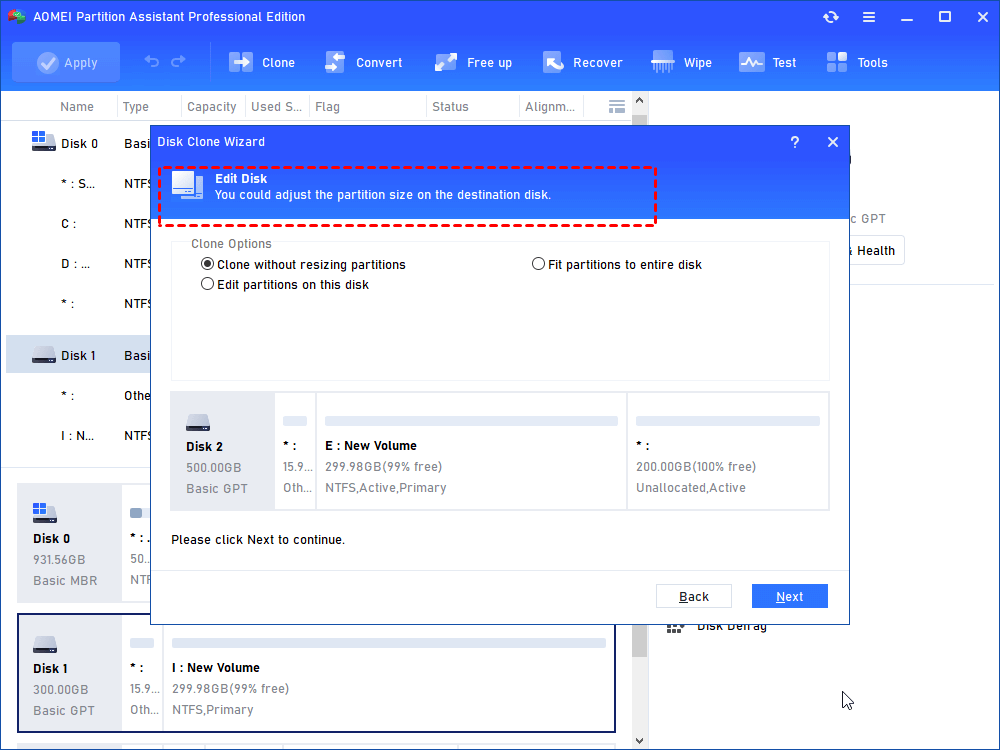
步骤5。最后,在主接口中单击“应用”和“继续”以开始克隆硬盘驱动器。
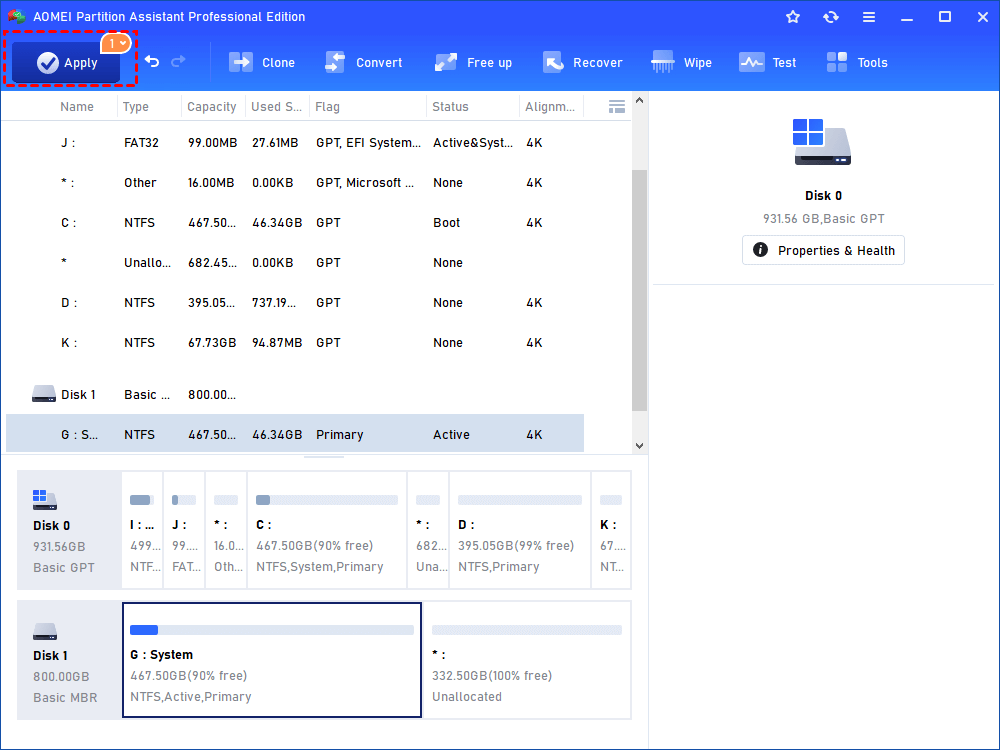
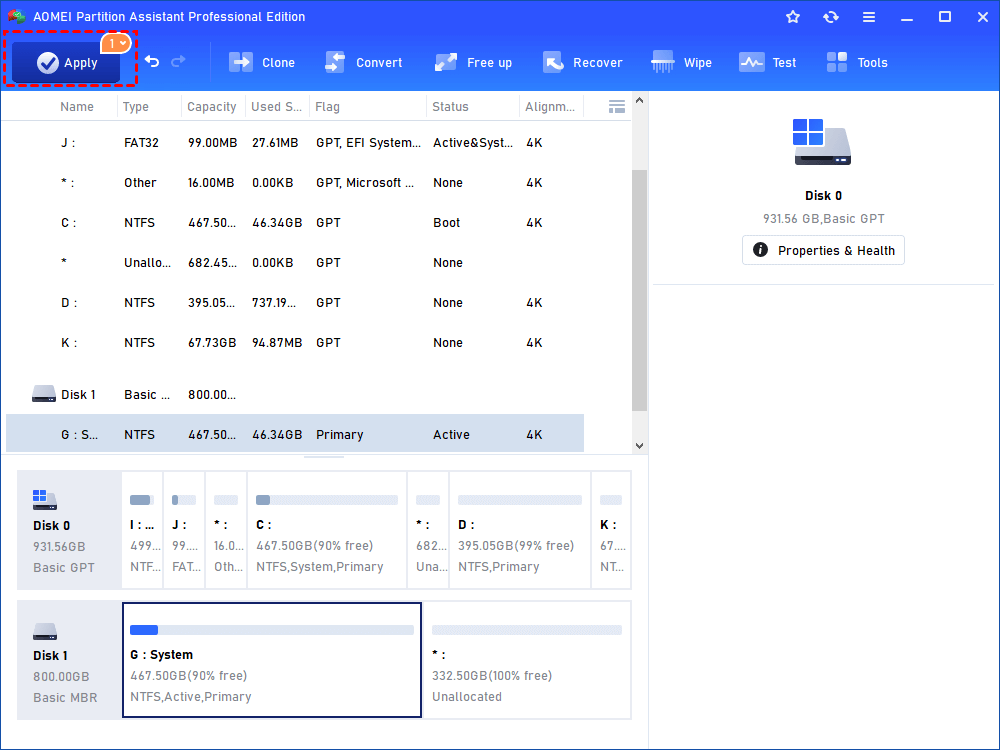
现在,您的ene.sys驱动器已成功克隆。
如何修复驱动程序无法在此设备上加载ene.sys Windows 11
克隆您的ene.sys驱动程序后,该解决ene.sys驱动程序无法加载问题了。在下面,我们编制了5种尝试和测试的解决方案,可以有效地为您解决此错误。
方式1。禁用内存完整性
在Windows 11中禁用内存完整性是解决与驱动程序相关的问题的一种方法。Sys无法加载,允许驱动程序正确加载。该功能旨在保护记忆并防止使用低端驱动程序的恶意软件,但在很大程度上依赖于硬件兼容性和驱动程序,从而使其对某些单个用户的可行性降低。以下是禁用内存完整性功能的步骤:
了解更多:如何修复“驱动程序无法在此设备上加载”(ene.sys驱动程序) - Windows 11
步骤1。按“ Windows”键,在搜索栏中键入“核心隔离”,然后将其打开。
步骤2。关闭“内存完整性”下的选项。
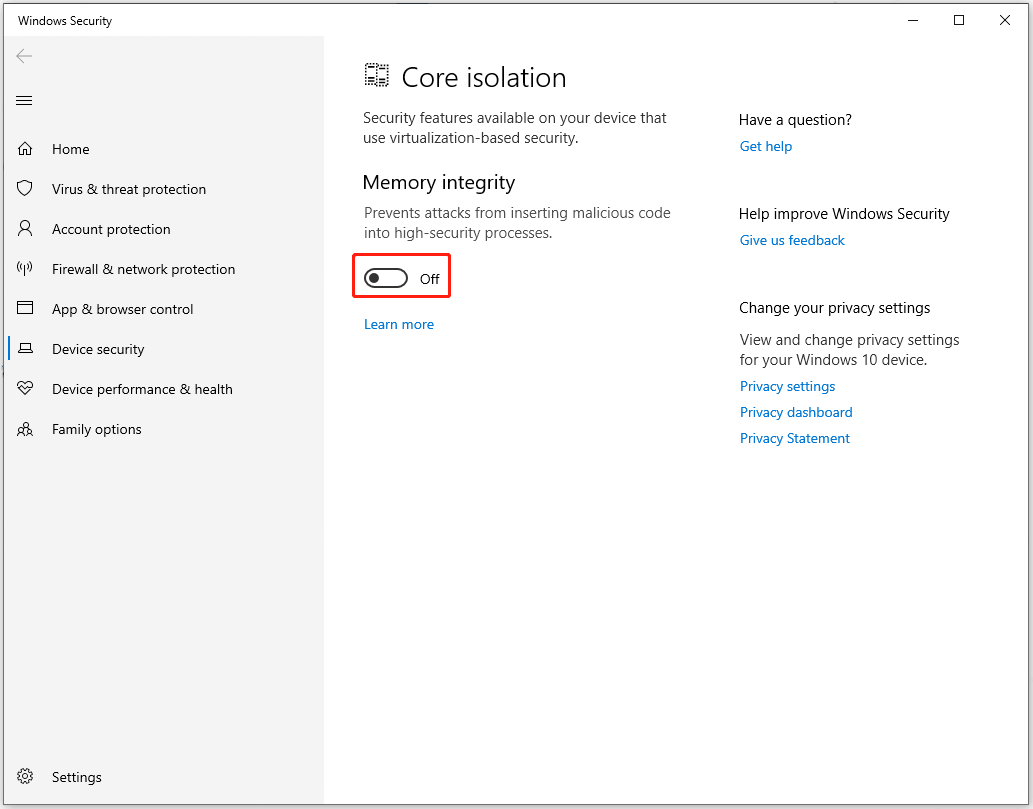
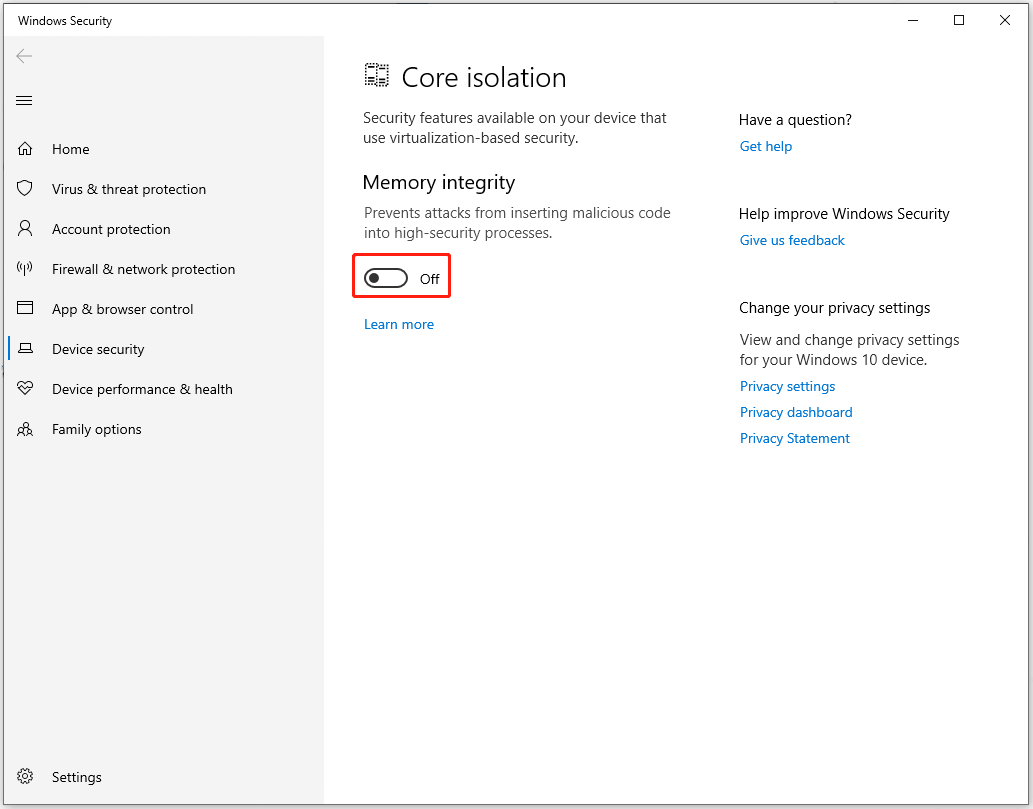
第3步。关闭“设置”,当禁用内存完整性功能时。
步骤4。重新启动计算机,并检查错误是否仍在那里。
方式2。安装可选更新
如果关闭内存完整性功能无法解决ENE.SYS无法加载错误,请尝试第二种方法:安装可选更新。一些用户报告说,这可能有助于解决此问题。请参阅下面的说明:
步骤1。按“ Windows + R”键打开“运行对话框”。
步骤2。键入“ MS-SETTING:Windowsupdate”,然后单击“确定”以继续。
步骤3。在“更多选项”下导航到“高级选项”。
步骤4。单击“其他选项”下的“可选更新”。
步骤5。如果有任何更新,请单击“驱动程序更新”。
步骤6。单击要安装的更新旁边的“下载&安装”按钮。


步骤7。安装更新后重新启动计算机。检查是否解决了ENE.SYS错误。
方式3。重命名ene.sys文件
值得注意的是,Ene.sys通常与第三方硬件有关,并且并非固有的恶意。但是,Windows Defender可能将其标记为潜在问题。要解决ENE SYS驱动程序加载错误,您可以尝试重命名文件。进行以下操作:
步骤1。按“ Windows + E”键打开文件资源管理器。
步骤2。导航到“ C:WindowsSystem32Drivers”以找到ene.sys文件。
步骤3。右键单击ene.sys,然后从菜单中选择“重命名”。
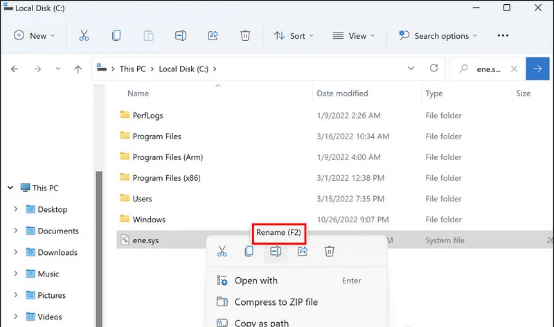
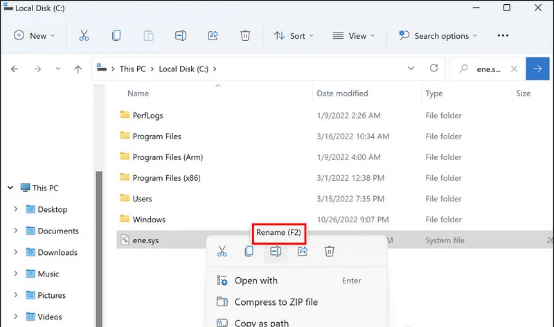
步骤4。将名称更改为ene.sys0或您喜欢的任何其他名称。
此操作可以帮助Windows Defender在随后的扫描过程中绕过文件。
方式4。卸载最后的Windows更新
许多人在最近的Windows更新后经历了“驱动程序无法在此设备上加载ene.sys Windows 11”错误。如果遇到类似情况,请考虑以下步骤解决问题:
步骤1。按“ Windows + R”键打开“运行对话框”。
步骤2。键入“控制面板”,然后按“ Enter”。
步骤3。在“类别”部分的视图中,在“程序”下,选择“卸载程序”。
步骤4。访问右窗格中的“查看已安装更新”。
步骤5。查找最新的Windows更新补丁,然后选择“卸载”以将其删除。
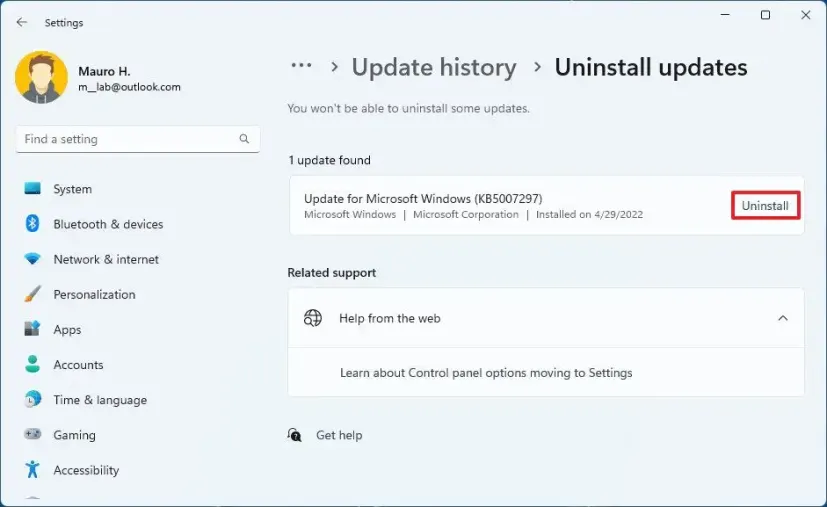
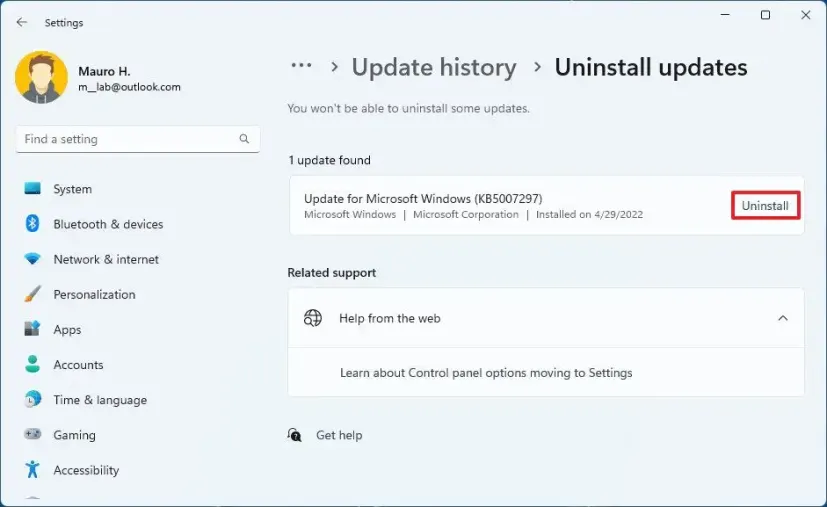
步骤6。卸载后,重新启动计算机。
删除Windows更新后,检查Ene.sys驱动程序加载错误是否持续。如果问题仍然存在,请采取适当的行动。
方式5。运行程序兼容性故障排除器
如果以前的方法无法解析ENE.SYS无法加载错误,请尝试“程序兼容性故障排除”。这是运行故障排除的方法:
步骤1。按“ Windows + R”键打开“运行对话框”。键入“ MS-SETTINGS:故障排除”,然后单击“确定”。
步骤2。选择“系统”>“故障排除”>“其他故障排除器”。
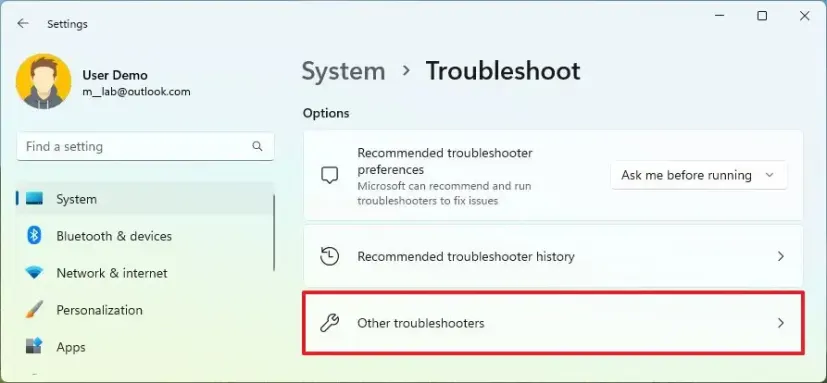
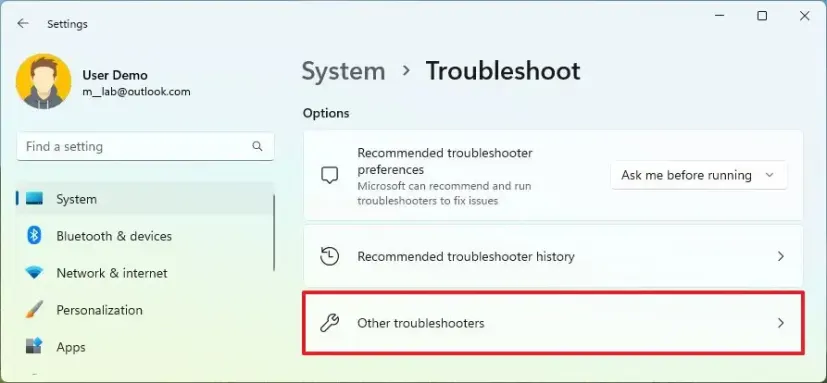
步骤3。查找“程序兼容性故障排除器”,然后单击“运行”。
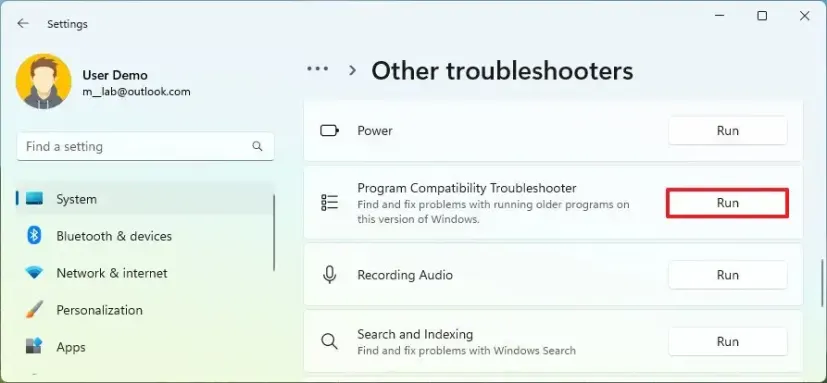
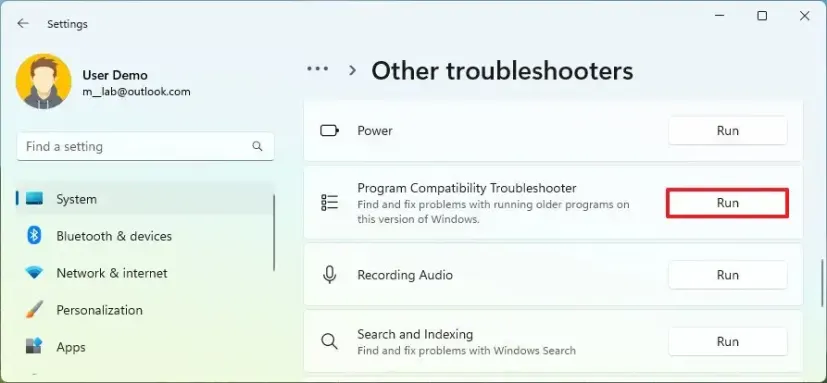
步骤4。按照故障排除提示的屏幕上说明。
步骤5。如果提供了任何建议的修复程序,请使用它们。
常见问题解答
ene sys是什么驱动程序?
ENE SYS是与ENE技术相关的系统驱动程序,通常管理嵌入式控制器组件(例如Hotkeys或笔记本电脑上的传感器)。它通常由制造商预装,尤其是在华硕或MSI等品牌中,并有助于控制电源管理或特殊功能按钮。
为什么我的显示驱动程序不加载?
由于系统更新,损坏的驱动程序文件,硬件兼容性问题或失败的安装,您的显示驱动程序可能不会加载。安全模式启动,过时的Windows版本或恶意软件也可以防止驾驶员正确初始化,从而导致黑屏或低分辨率显示器。
如何修复Windows 11中的显示驱动程序问题?
要解决显示驱动程序问题,请通过设备管理器更新驱动程序,卸载并重新安装图形驱动程序,或使用Windows Update。您还可以从GPU制造商的网站(Nvidia,AMD,Intel)下载最新版本。运行系统文件检查器(SFC /Scannow)也可能会有所帮助。
底线
“驱动程序无法在此设备上加载。本指南说明了什么是ene.sys错误,并提供了5个有效解决方案来解决此问题。
在求解Ene.sys驱动程序问题之前,建议使用Windows 11/10/8.1/8/7/XP等顶级磁盘克隆软件。该软件可确保您的ene.sys驱动器完全克隆,以防止潜在的数据丢失。
此外,这位全面的硬盘驱动器分区管理器还提供了其他功能,包括转换为GPT磁盘而不会丢失数据,并扩展C驱动器以解决C驱动器完整问题的问题。对于Windows服务器,可以使用专用的服务器版本。
