在当今快节奏的世界中,在线会议和虚拟沟通已成为新的常态。随着Windows 11的引入,用户正在寻找下载和安装流行视频会议应用程序Zoom的方法。无论是在远程工作,在线课程还是与亲人的联系,Zoom都成为各个年龄段的人们的重要工具。但是,有了很多可用的选项,它可能会令人生畏,以弄清楚如何开始。在本文中,我们将指导您在Windows 11计算机上下载和安装Zoom。借助分步说明和有用的提示,您将快速启动并运行。
下载Windows Zoom
点击这里要进入Zoom的官方下载页面。该官方网站将允许您将Zoom客户端下载到Windows 11 PC。选择要下载客户端,15 MB安装程序将开始下载。几秒钟后,下载将位于您的下载文件夹中。您的浏览器还可以帮助您找到下载的文件。
下载Windows的缩放客户端
安装变焦
双击安装程序,如果您首次使用该应用程序,则需要花一点时间来初始化。几秒钟后,应用程序将自动打开。我们建议登录您的帐户,或通过与您的Google或Facebook帐户签署以充分利用应用程序来创建新帐户。将来将在桌面上创建一个新的变焦快捷方式,以便于将来更轻松地访问该应用程序。
调整缩放设置
视频设置
单击窗户右上角的齿轮图标时,您可以访问设置。导航到视频部分。设置您的网络摄像头。您可以选择正确的相机,在单击箭头图标时旋转它,并使用下面的设置,例如低光调节。下面,您也可以更改图库视图中每个屏幕显示的最大参与者:选项49,如果您打算与许多参与者一起参加会议。
在你的高级视频设置,我们建议检查所有设置。如果您的图形卡在使用Zoom时遭受了很多损失,则可以禁用硬件加速度用于视频处理。这将防止Zoom使用GPU的处理器处理视频渲染。
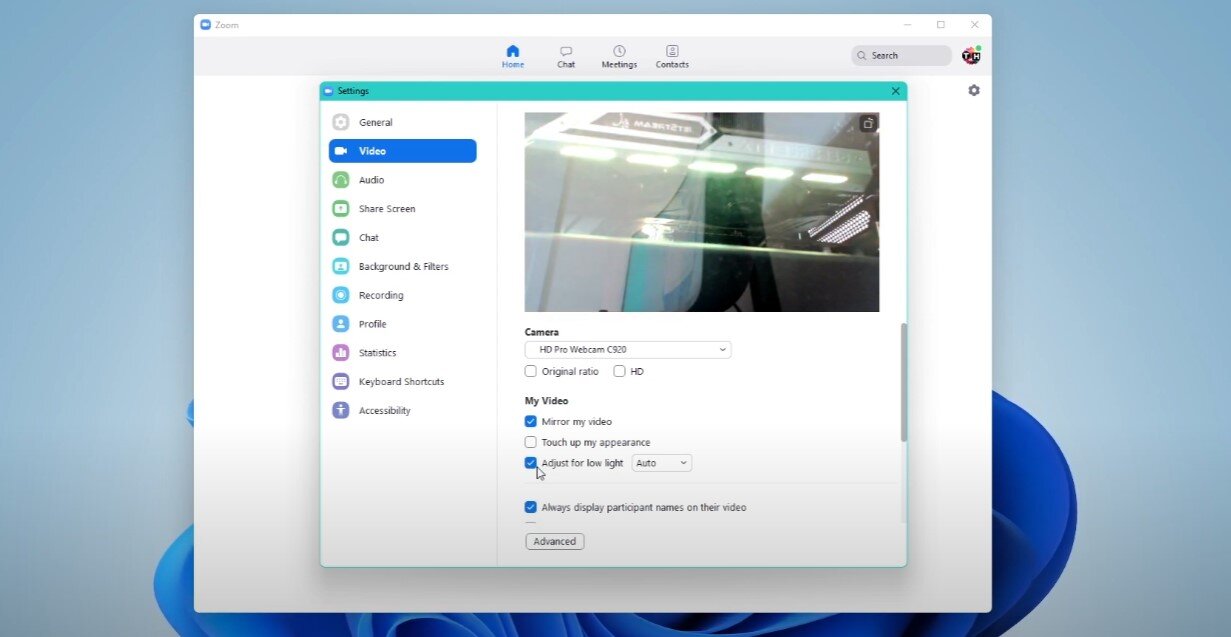
缩放设置>视频
音频设置
在你的音频设置,选择正确的输入和输出设备。利用测试扬声器和麦克风可帮助您调整传入音频级别的选项。对于具有很多背景噪音的用户,我们设置了抑制背景噪音中等或高的选项。这也将归结为您的声音的音量。高背景噪声抑制还将压制一个安静的声音。
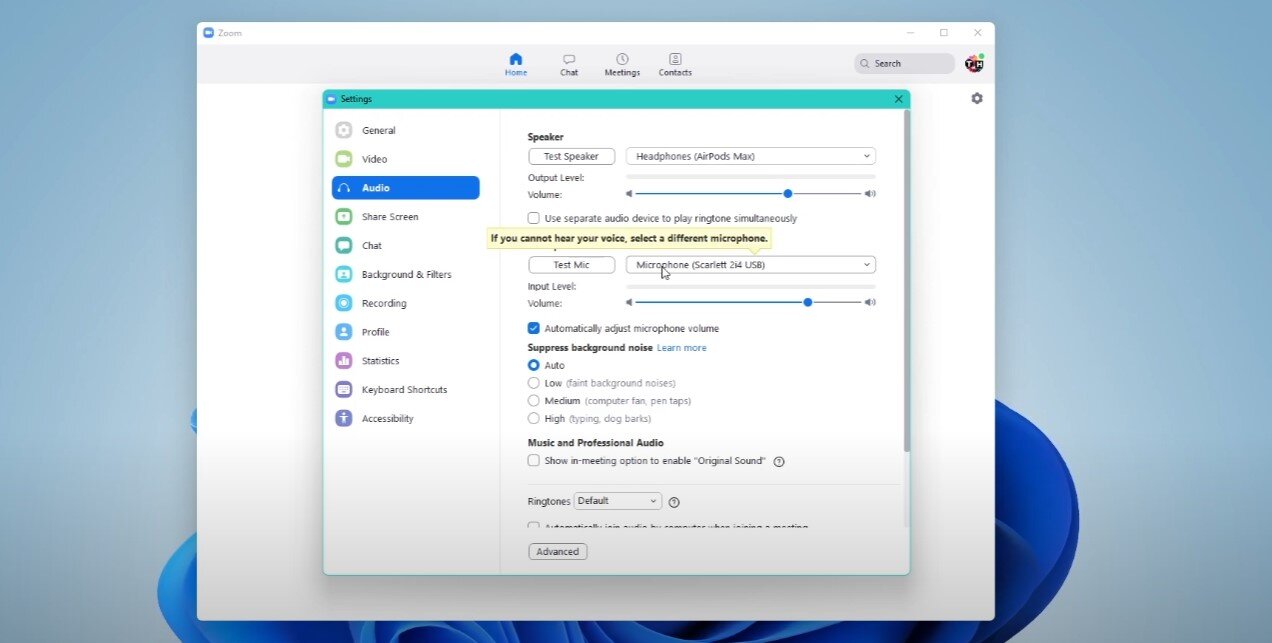
缩放设置>音频
配置文件设置
最后,在你的配置文件设置,请确保将您的个人资料编辑为您的喜好或会议中的要求。
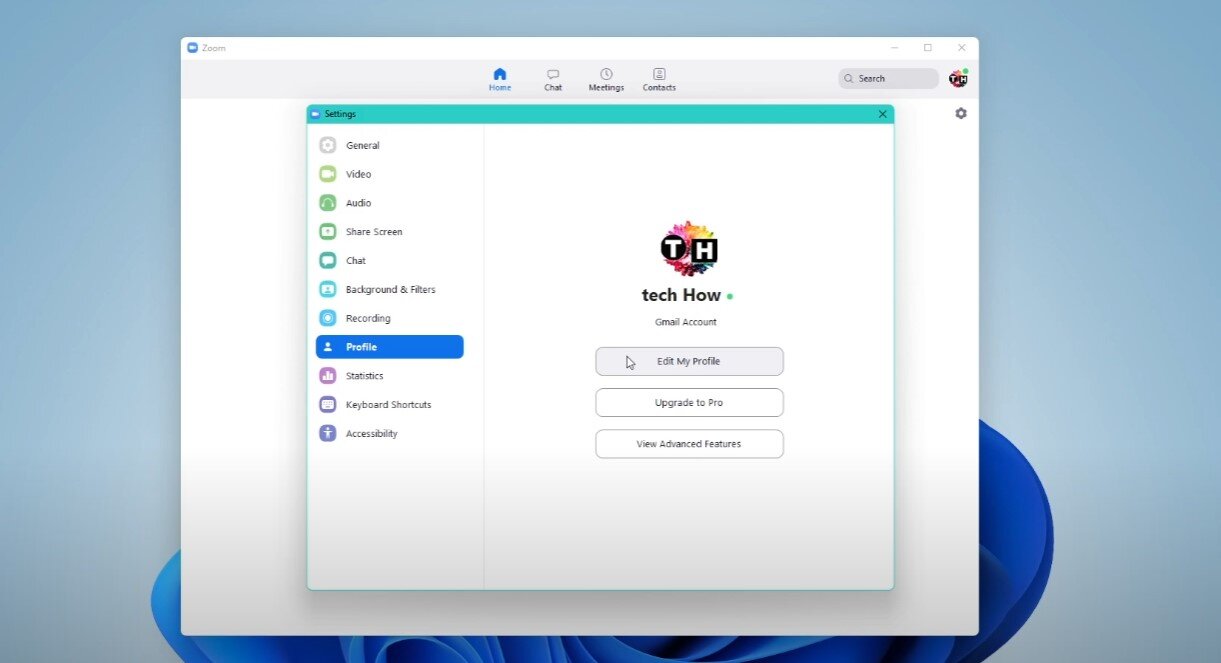
缩放设置>配置文件
